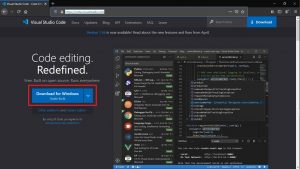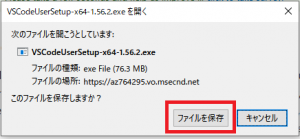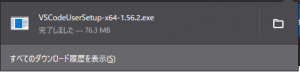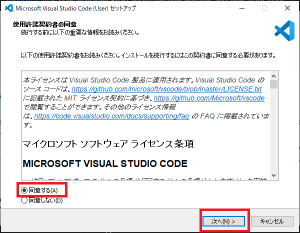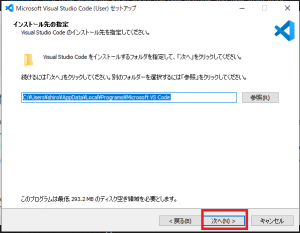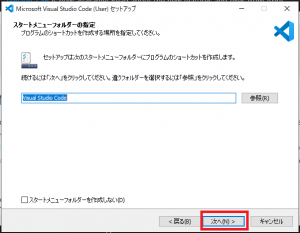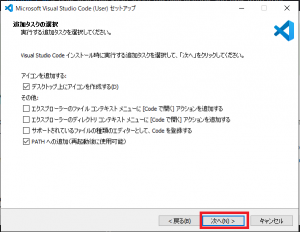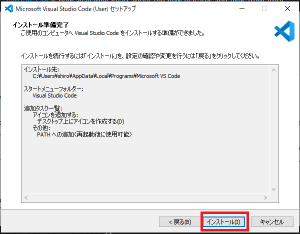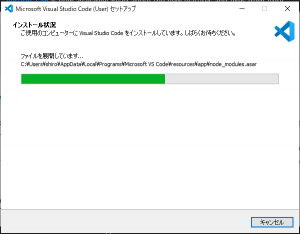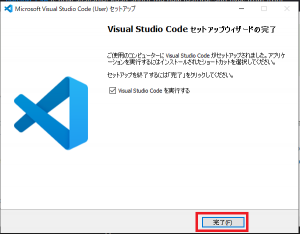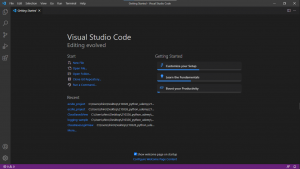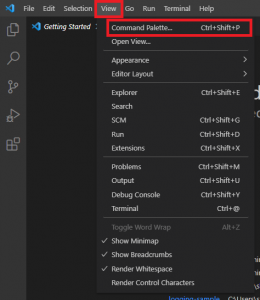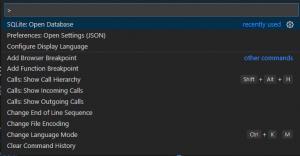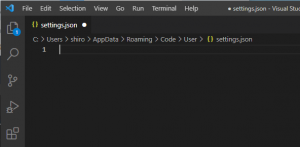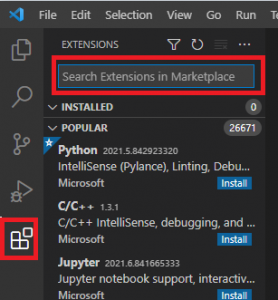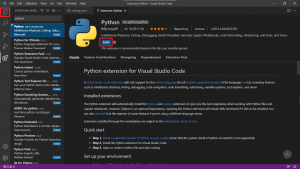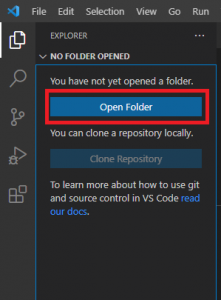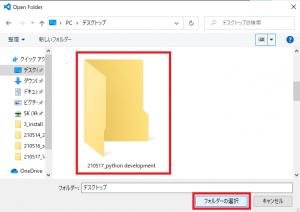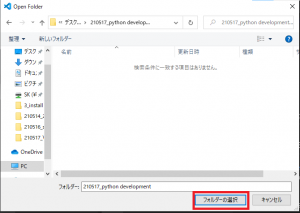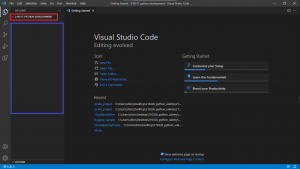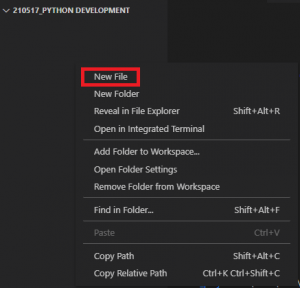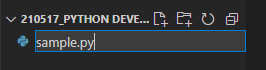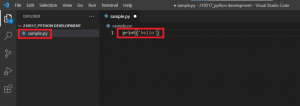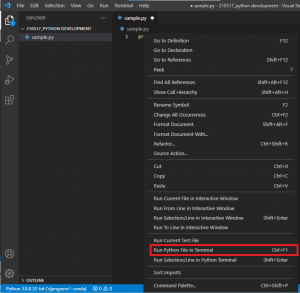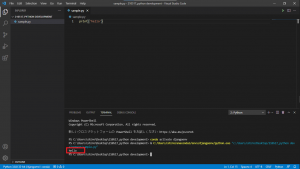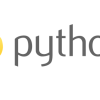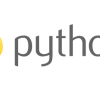Python | 環境構築 | VS Codeの設定(Windows編)
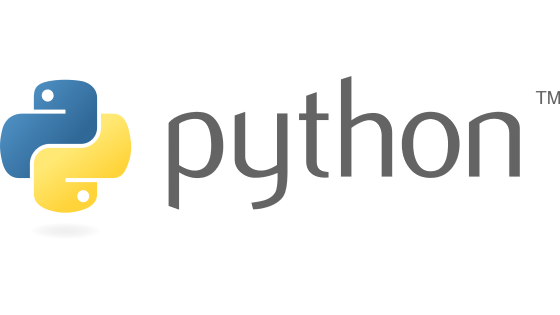
公開日:2021/5/17
Pythonで開発環境を設定する際にテキストエディタは必須のツールになる.Visual Studio Code (以下VS Code)の設定を以下に記す.
■以下URLをクリックする
https://code.visualstudio.com/
■"Download for Windows"をクリックする
■ファイルを保存する
■保存したファイルをクリックする
■以下画面に遷移するので,"同意する"にチェックを入れ,"次へ"をクリックする
■適当なフォルダを指定して,"次へ"をクリックする
■"次へ"をクリックする
■適当な箇所にチェックを入れ,"次へ"をクリックする.私は以下2項目にチェックを入れた.
■以下内容に問題なければ,"インストール"をクリックする
■インストール開始
■インストールが完了すると以下画面に遷移するので,"完了"をクリックする
■VS Codeが立ち上がる
■"View"をクリックし,"Command Palette"をクリックする
■検索バーが立ち上がる
■"settings json"と入力し,"Open Settings (JSON)"をクリックする
■以下画面に遷移する
■前回実施した仮想環境の設定(こちら)の最下部に記しているパスをコピーする.
私の場合は以下がパスになる.
C:\Users\shiro\anaconda3\envs\djangoenv
以下のように青文字を記述し,赤文字の箇所は上記パスを参考に記述する.ただし,\を追加で加え,最後に"python.exe"を加える.その後,ctrl+s(もしくは"File"→"Save")で保存する.
■赤枠のExtensionsをクリックすると,検索バーが現れる
■検索バーに"python"と打ち込み,"Install"をクリックし,赤枠のExploreをクリックする.
■以下画面に遷移するので,"Open Folder"をクリックする
■確認用のフォルダーを作成し,"フォルダーの選択"をクリックする
■クリックしたフォルダーの中に入るので,もう一度,"フォルダーの選択"をクリックする
■以下画面に遷移する.赤枠に選択したフォルダーの名前が現れる.青枠の箇所で右クリックをする.
■"New File"をクリックする
■適当な名前を付け,最後に拡張子である".py"をつける
■Pythonファイルができる.動作確認のため,以下を記載する.
print('hello’)
■右クリックをし,"Run Python File in Terminal"をクリックする
■クリックすると,以下赤枠に"hello"が出力される.出力されれば,動作確認終了となる.
以上