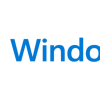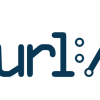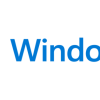Windows11 | ネットワークドライブの割り当て方法
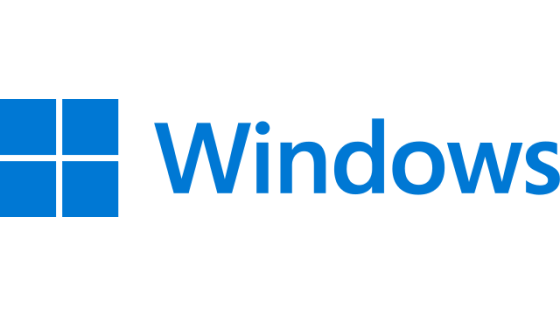
ノートパソコンを購入したので、Windows11でのネットワークドライブの割り当て方法を以下に記す。
ネットワークドライブの割り当て方法
Windowsマークを右クリックする。

以下一覧が表示されるので、"エクスプローラー"をクリックする。
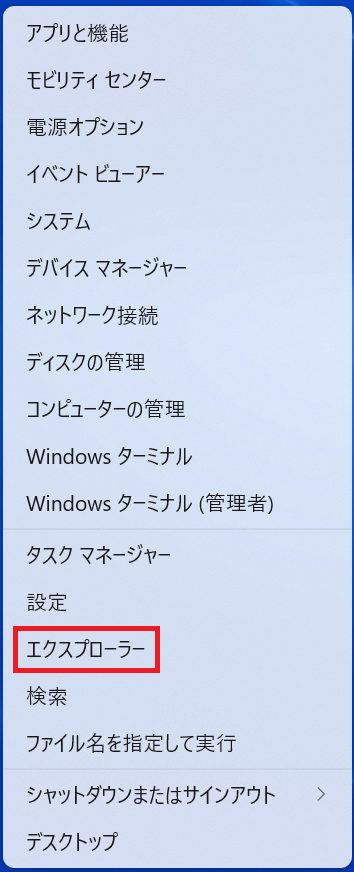
以下画面が現れるので、以下"PC"アイコンを左クリックする。
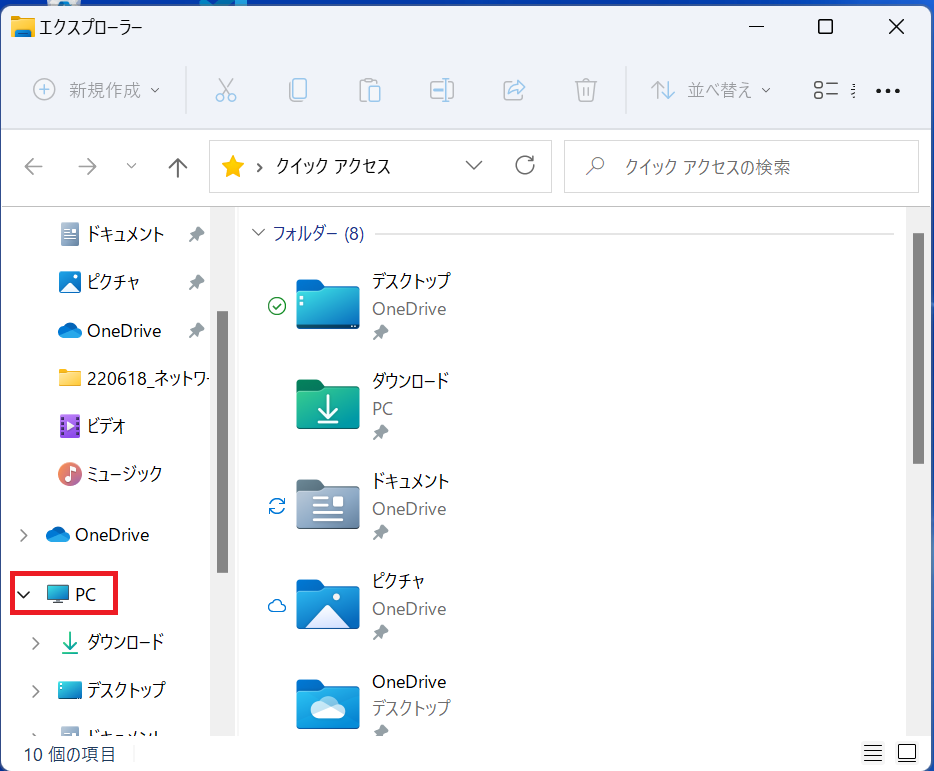
以下画面のようにPCフォルダに遷移するので、"…"を左クリックし、"ネットワークドライブの割り当て"を選択する。
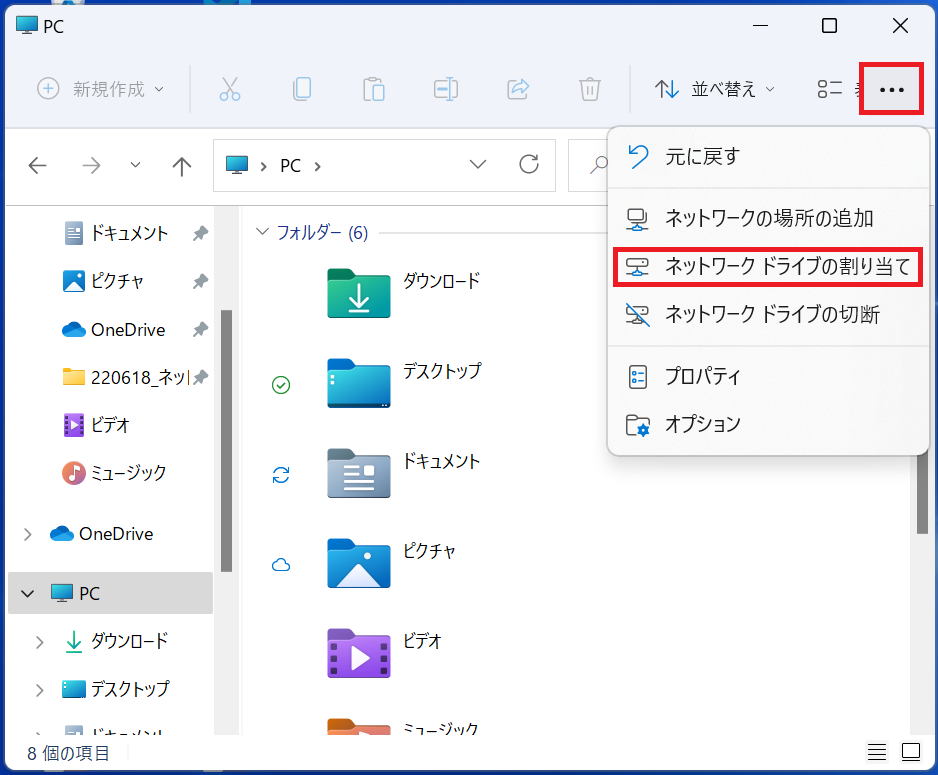
以下画面が現れるので、ドライブ文字を指定および"\\"の後ろにサーバー名を入力し、"参照"をクリックする。
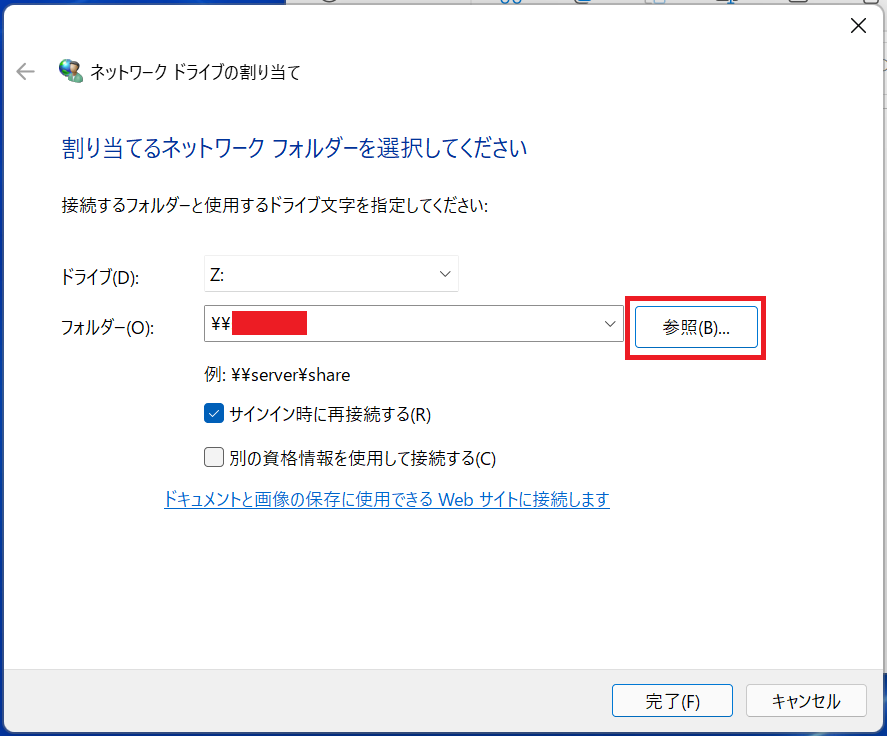
入力したサーバー名が以下画面で表示されるので、クリックをする。
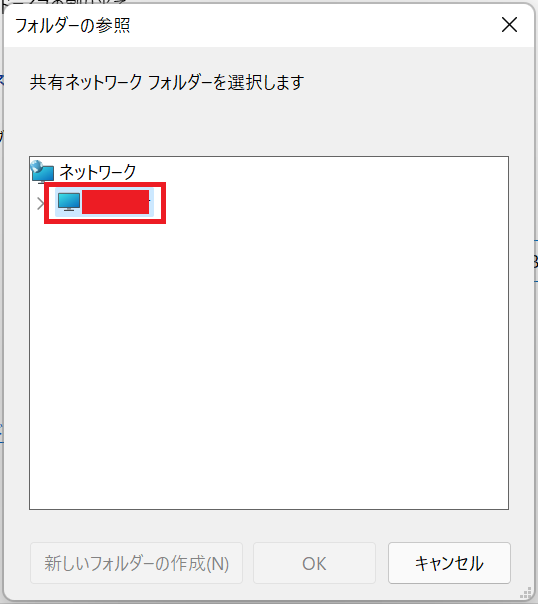
以下画面が現れる。サーバーにアクセスするため、ユーザー名とパスワードを入力し、"OK"をクリックする。
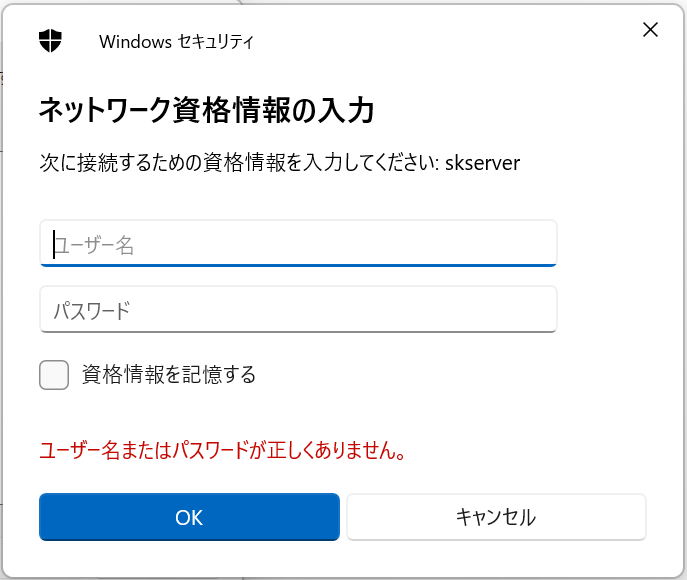
以下画面のように、サーバーにアクセスすることができた。
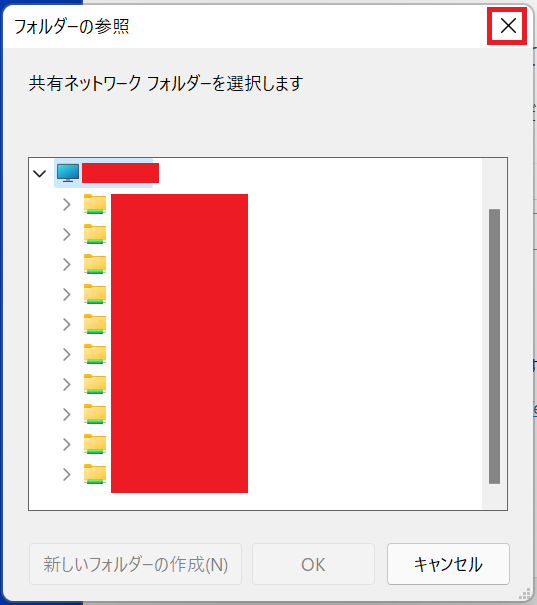
上記で選択したZドライブに割り当てるフォルダを選択する。以下では、今回、Zドライブに"SKフォルダ"を割り当て、"OK"をクリックする。
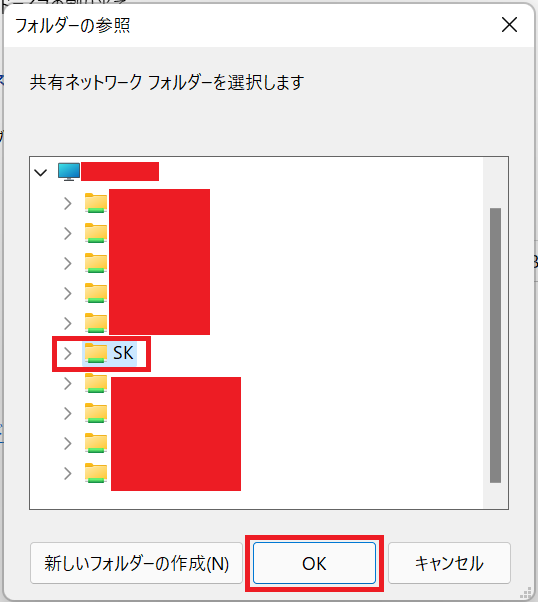
以下画面に遷移するので、"完了"をクリックする。
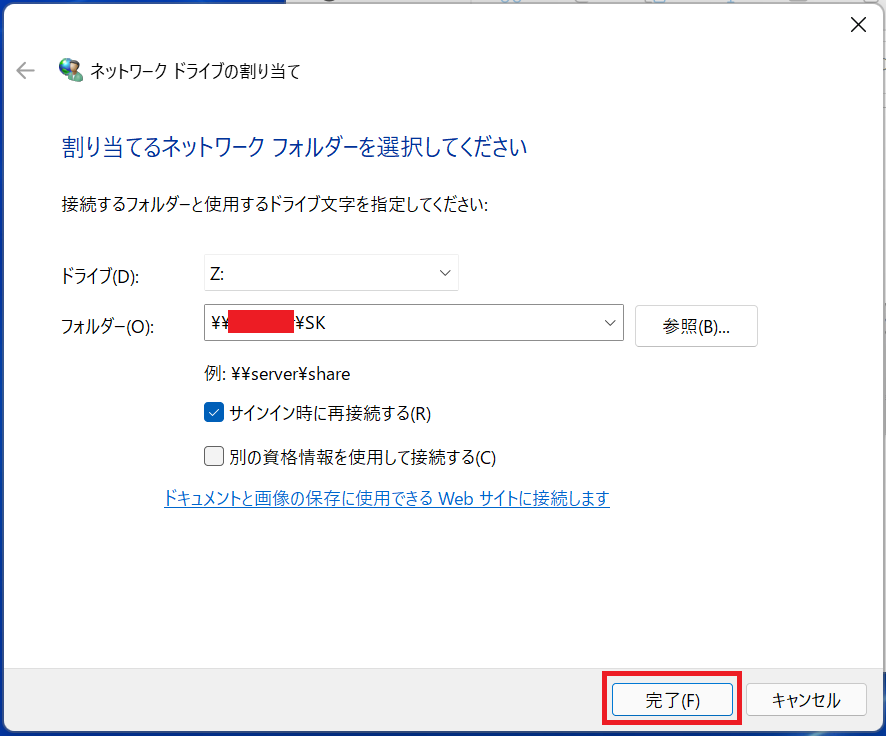
ZドライブにSKフォルダが割り当てられた。以下画面ではSKフォルダの中身が表示されている。
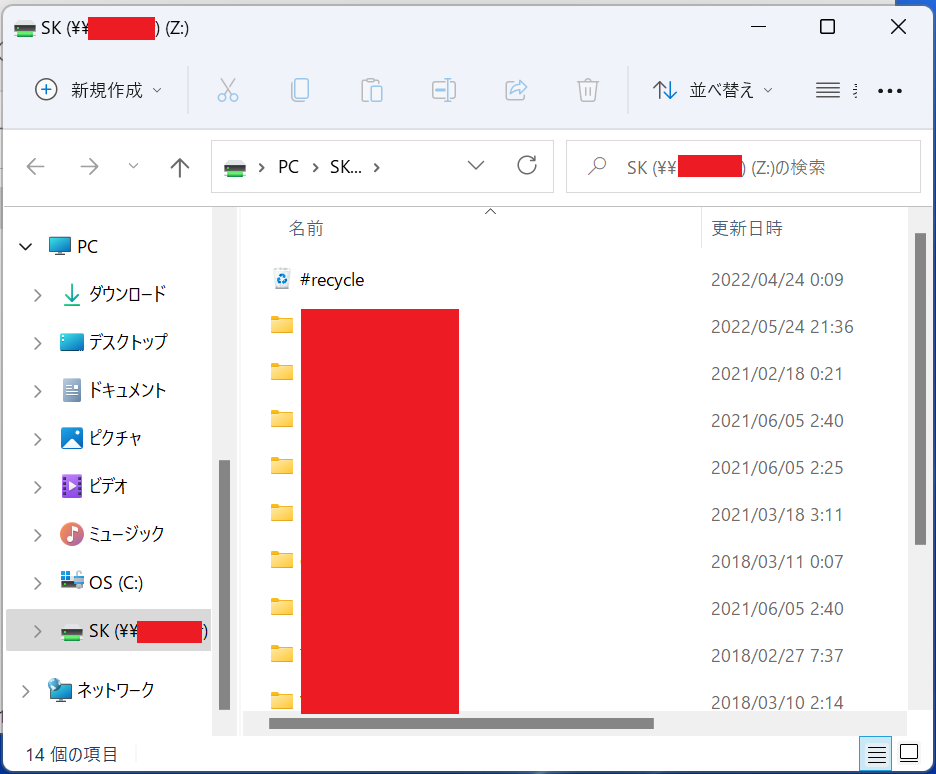
参照
(1) Windowsでネットワークドライブを割り当てる | Microsoft
以上