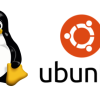Linux | Ubuntuでのネットワークドライブの割り当て方法
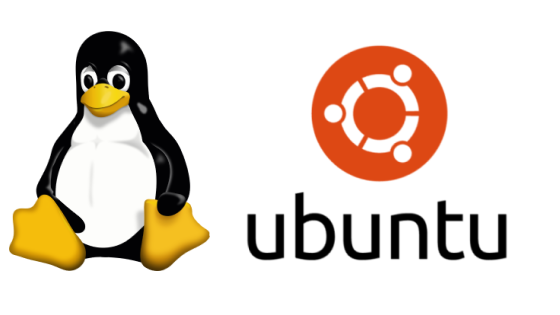
2022年8月,Windows 8が搭載された古いノートパソコンに"Ubuntu 22.04 LTS"のインストール方法を記した記事を公開した.当該記事はこちらを参照.
Ubuntuインストール後,ネットワークドライブの割り当て方法を以下に記す.
実施環境
- PC: Acer Aspire E3-111
- OS: Ubuntu 22.04.1 LTS
ネットワークドライブの割り当て方法
大きくSynology NASでの操作とUbuntuでの操作に分けて説明をする.
なお,以下ウェブサイトを参考にした.当該ウェブサイトでは,Linux版だけではなく,Windows版やMac版の方法も記しているので,非常に有用だった.
NAS COMPARES | Map network drive over internet Mac/Win/Linux
Synology NASでの操作
Synology NASの操作では,HTTPを有効にする手順とIPアドレスを把握する手順を記す.
HTTPを有効にする
以下,Synology NASのデスクトップ画面に移動をし,赤枠のパッケージセンターをクリックする.
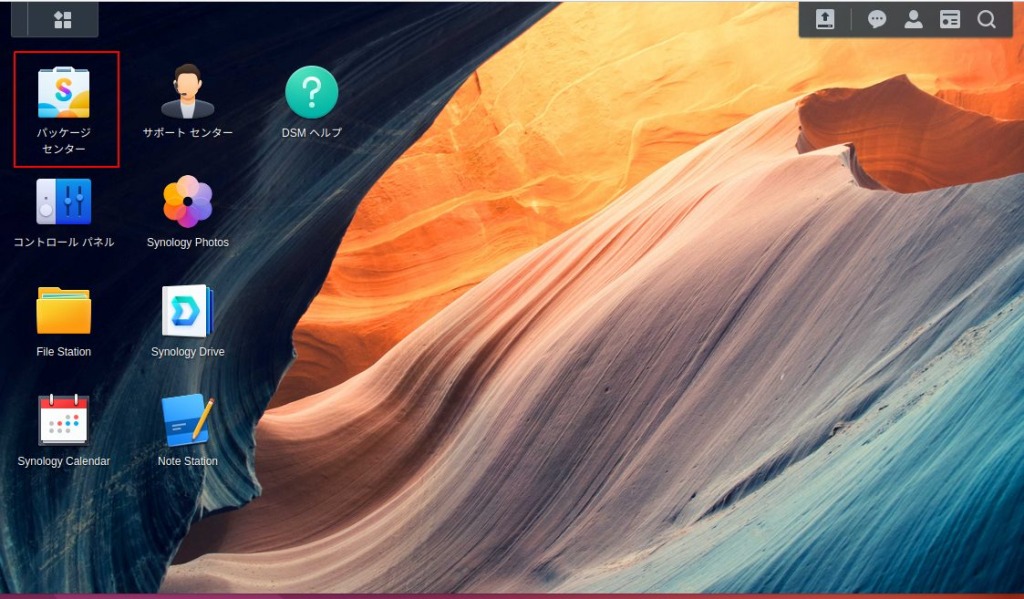
以下パッケージセンターに遷移するので,WebDAV Serverの"開く"をクリックする.
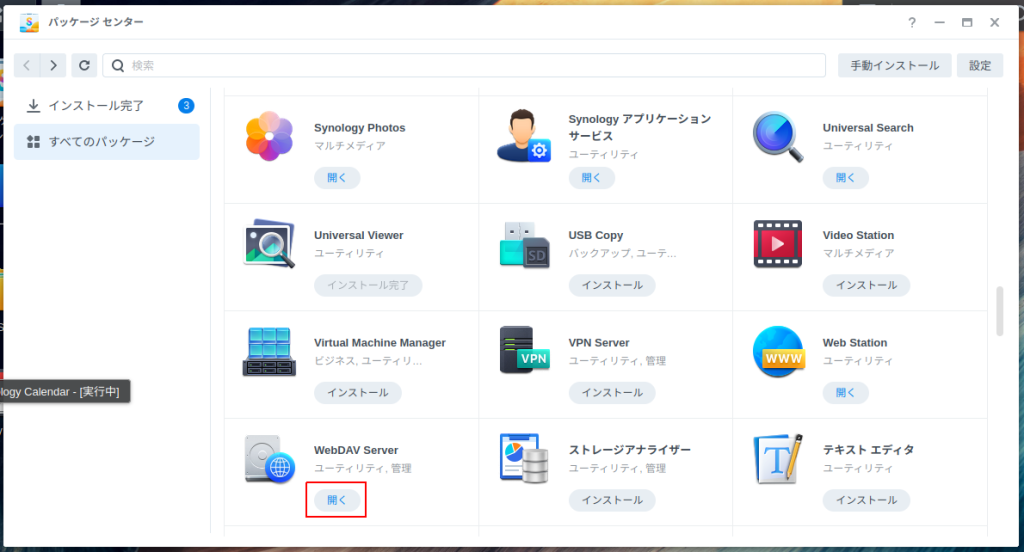
以下画面に遷移するので,"HTTPを有効にする"にチェックを入れ,"適用"をクリックする.
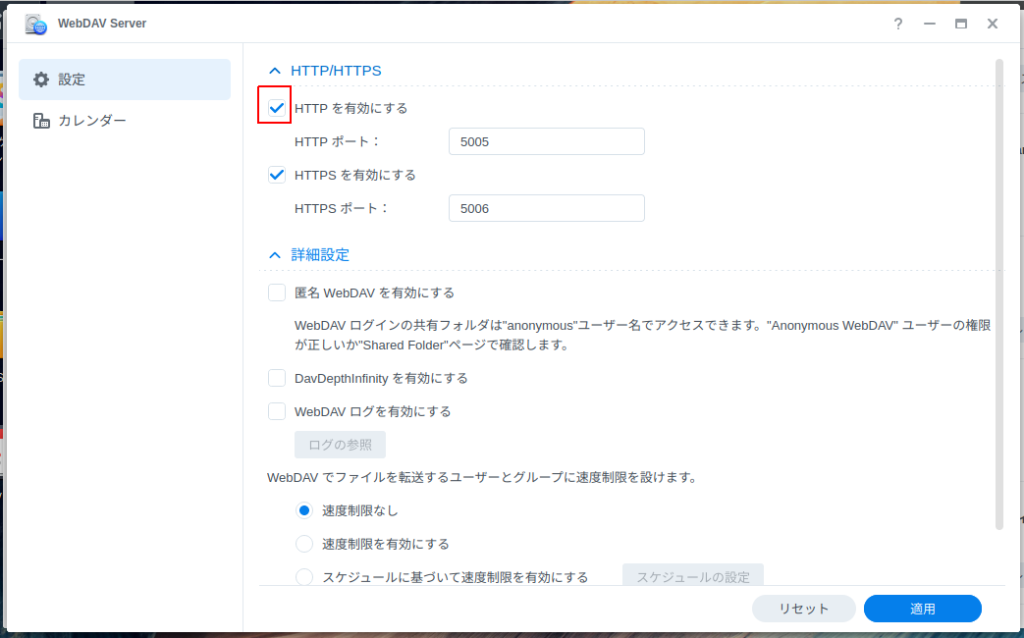
IPアドレスを把握する
以下,Synology NASのデスクトップ画面に戻り,"コントロールパネル"をクリックする.
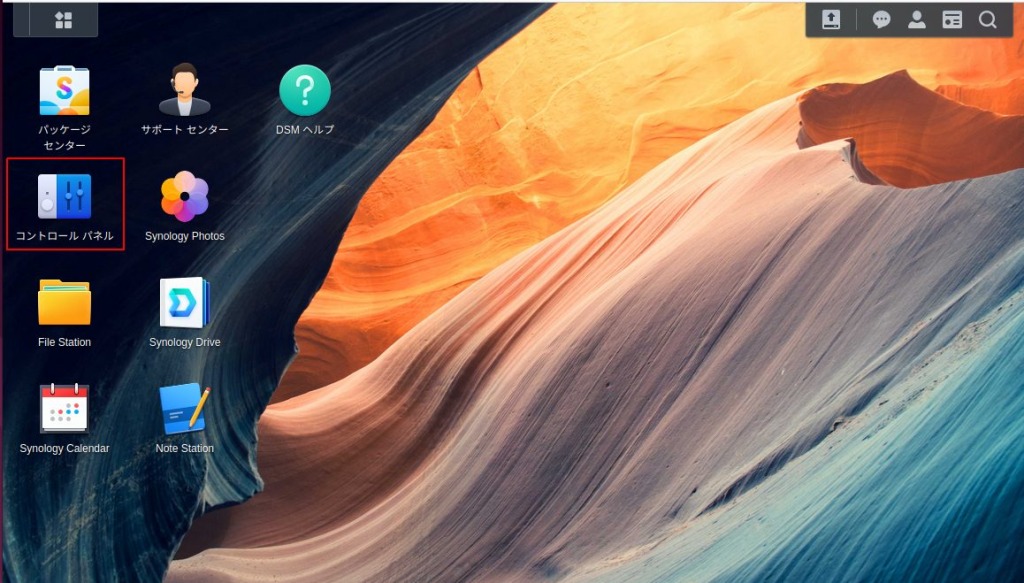
以下画面に遷移するので,"情報センター"をクリックする.
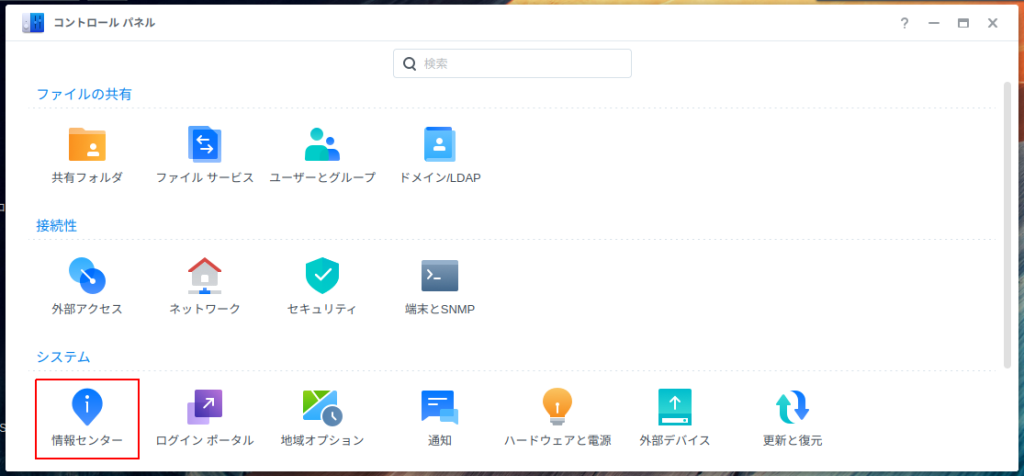
以下画面に遷移するので,IPアドレスを把握する.
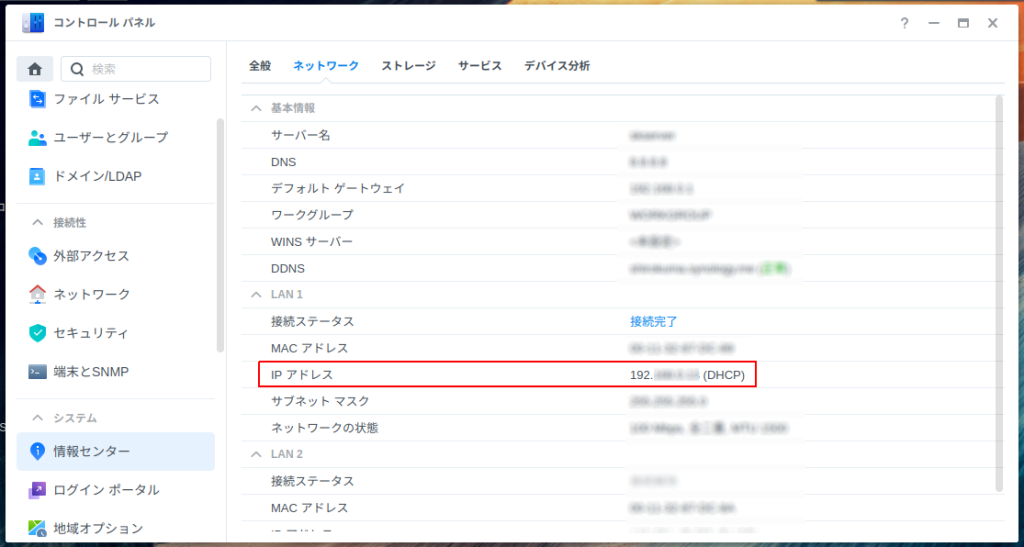
Ubuntuでの操作
以下,Ubuntuのデスクトップ画面の赤枠の"Files"をクリックする.
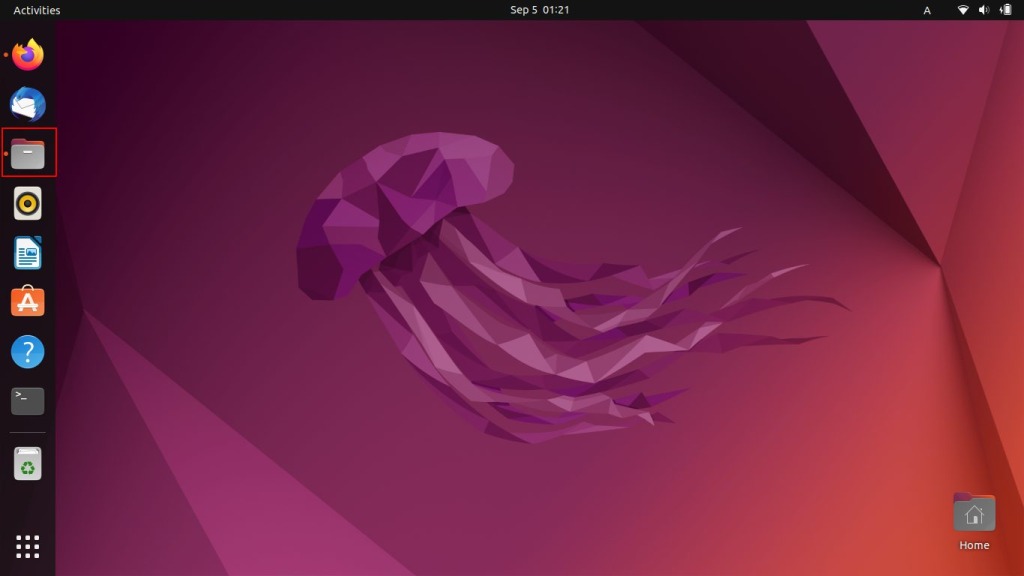
以下画面に遷移するので,左側の"Other Locations"のConnect to Serverにサーバーアドレスを入力し,"Connect"をクリックする.
サーバーアドレス:"dav://" + “IPアドレス" + “:" + “HTTPのポート番号"
入力例:dav://192.168.11.1:5005
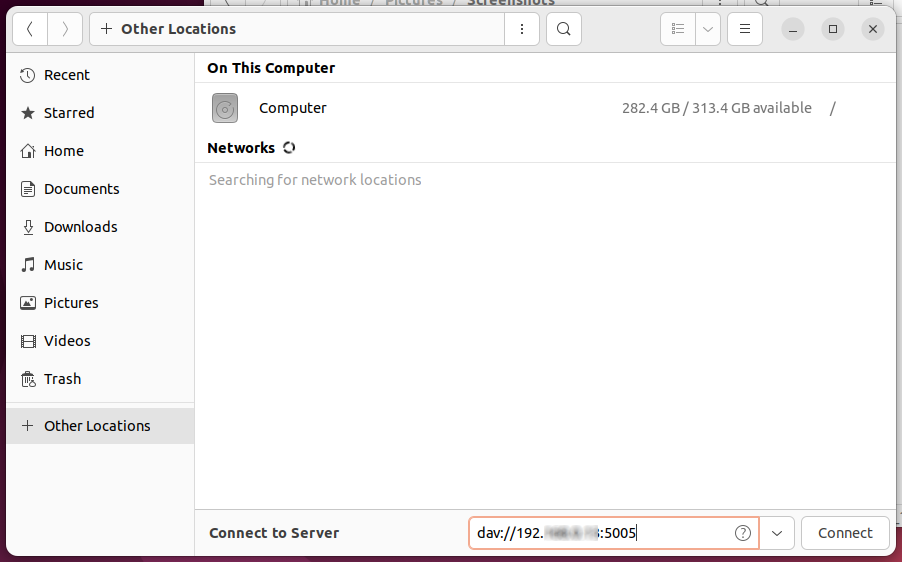
以下画面が現れるので,Synology NASにログインする際のUsernameとPasswordを入力し,"Connect"をクリックする.
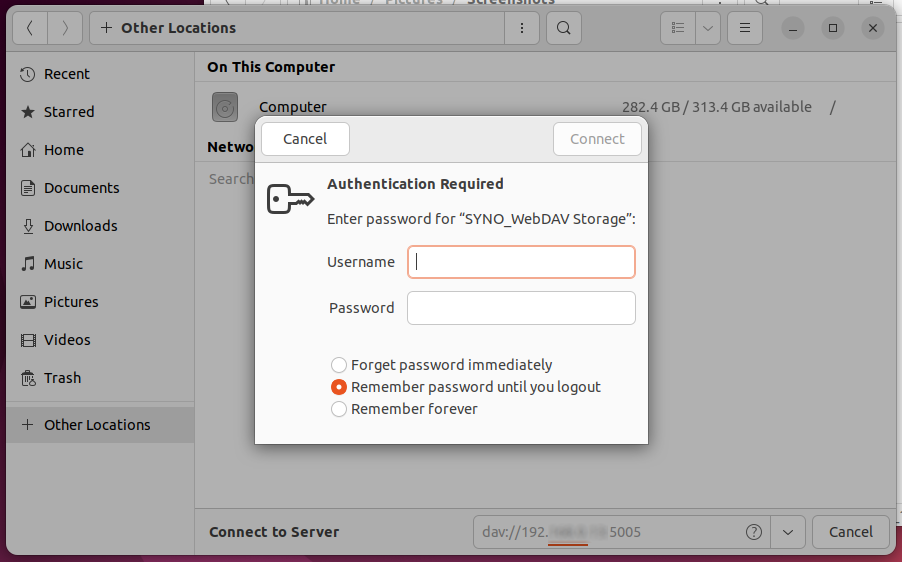
ネットワークドライブの割り当てが成功し,以下のように,Synology NASにアクセスすることができる.
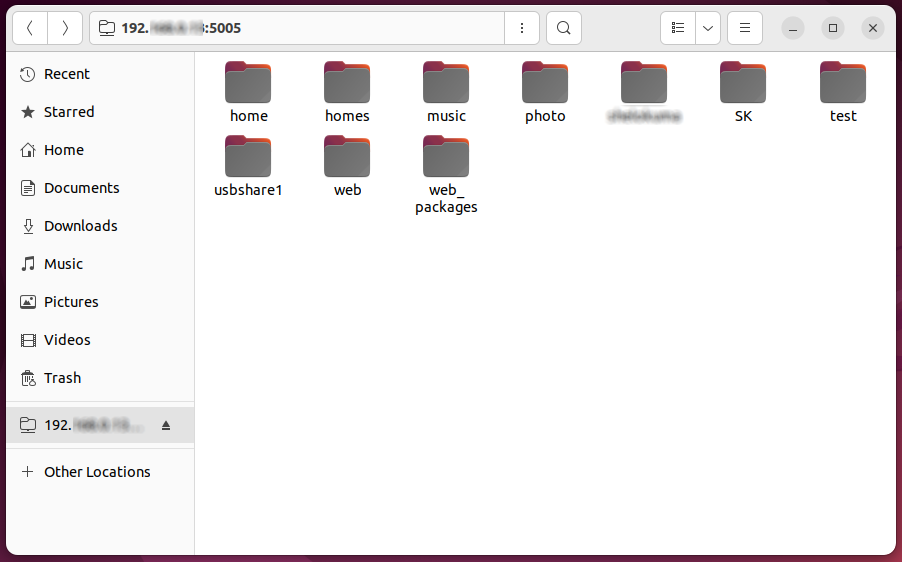
参照
NAS COMPARES | Map network drive over internet Mac/Win/Linux
linuxhint | How to Use NFS to Mount Synology to Linux as aStorage Space?
以上