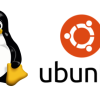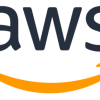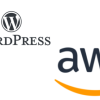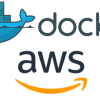FTP application | FileZillaからAmazon EC2への接続方法

FileZillaとは,FTPだけではなく,TLS(FTPS)やSFTPをサポートするオープンソースのソフトウェアである.
今回,SFTPを利用し,Amazon EC2に接続をする方法を以下に記す.
ダウンロード
以下サイトにアクセスする.
アクセスすると,以下画面に遷移するので,"Download FileZilla Client"をクリックする.
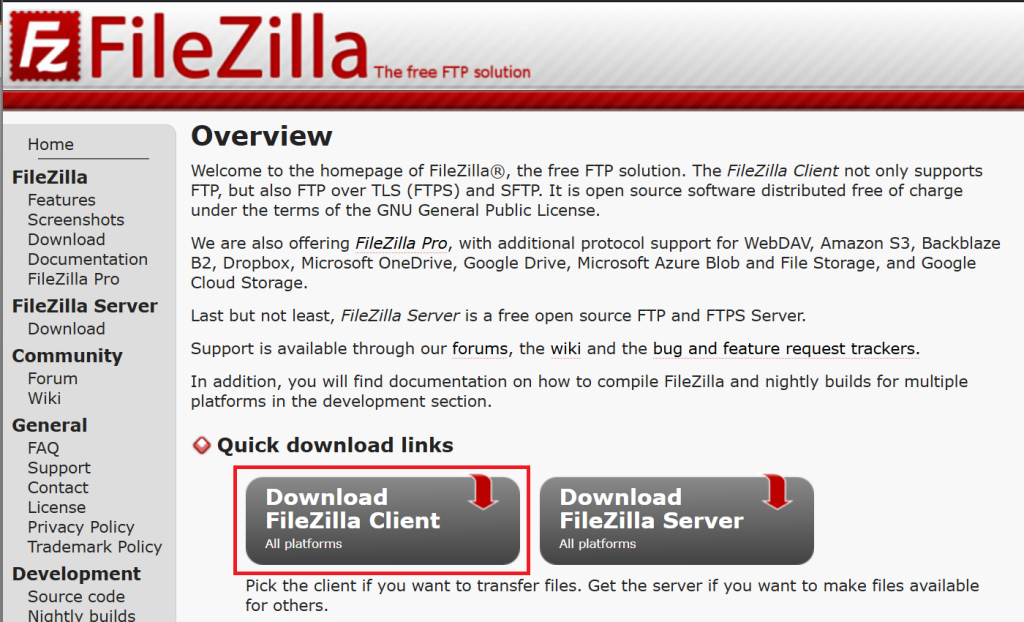
以下画面に遷移する.Windows用のFileZilla Clientをクリックする.
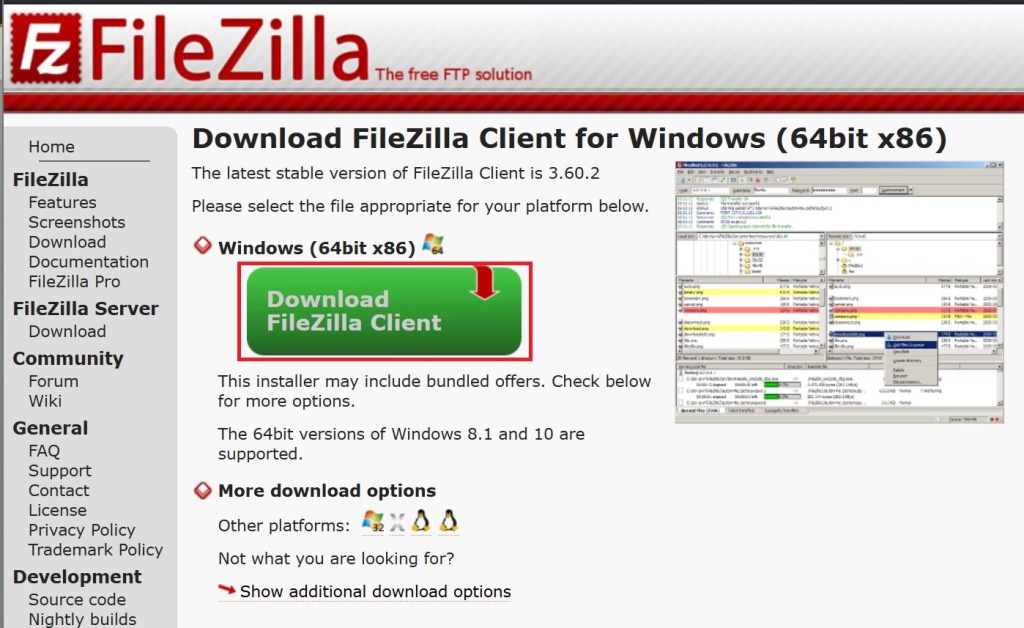
以下画面に遷移するので,希望するFileZilla Clientを選択する.私の場合,通常のFileZillaを選択した.
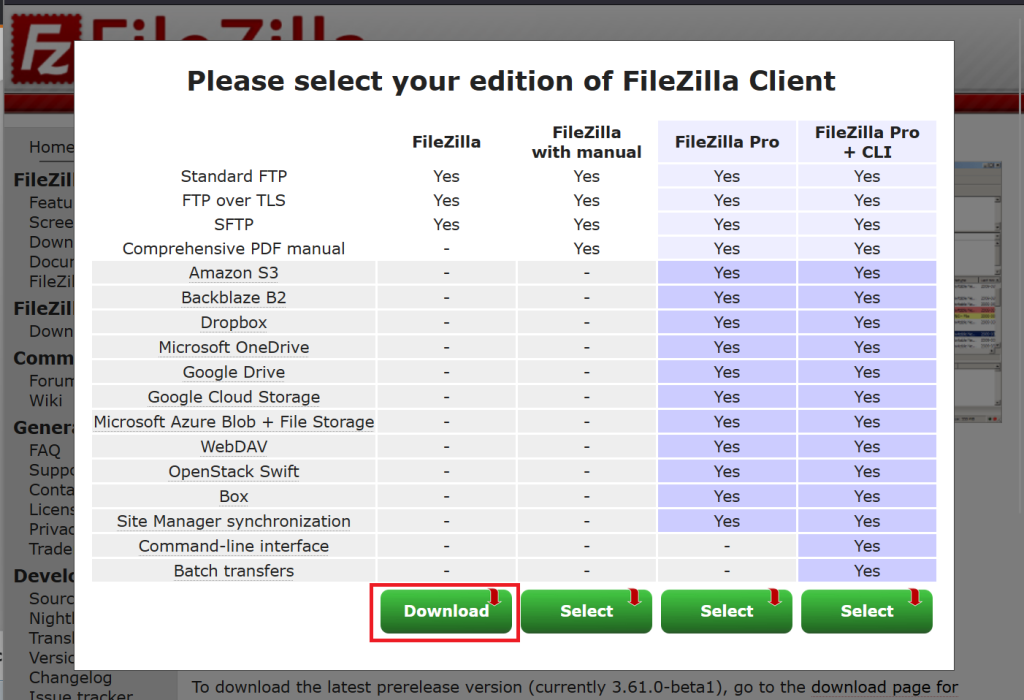
以下exeファイルをダウンロードできたので,インストールする.
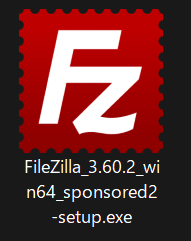
以下のように,PCにFileZillaをインストールすることができた.
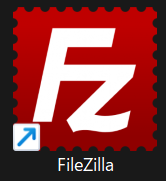
接続準備
AWSにログインし,左側の"Instances"を選択し,"Instance ID"をクリックする.
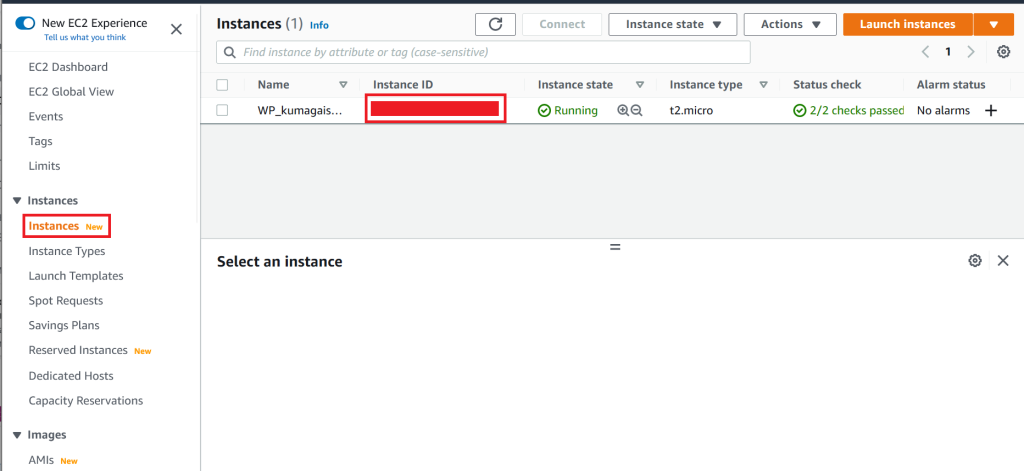
以下Public IPv4 DNS"~compute.amazonaws.com"をコピーする.次の項目"設定"で利用する.
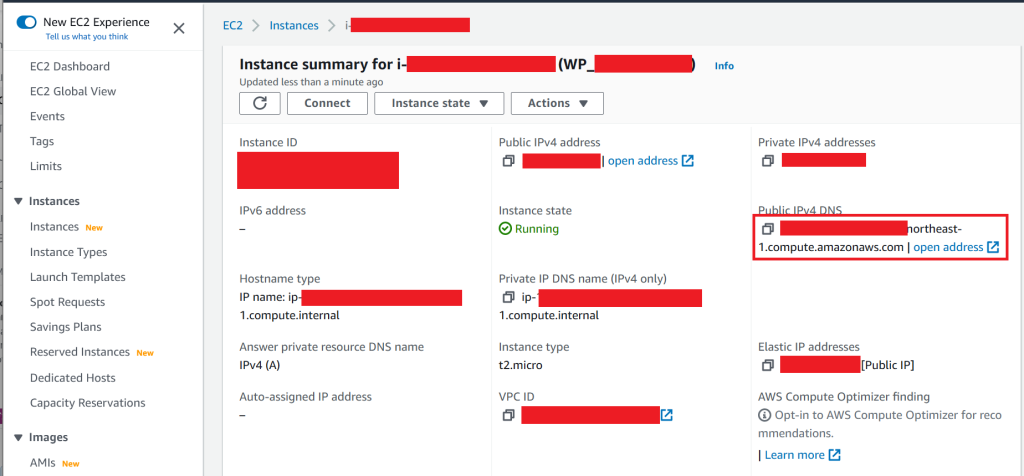
接続方法
FileZillaを開くと,以下画面が出現する.
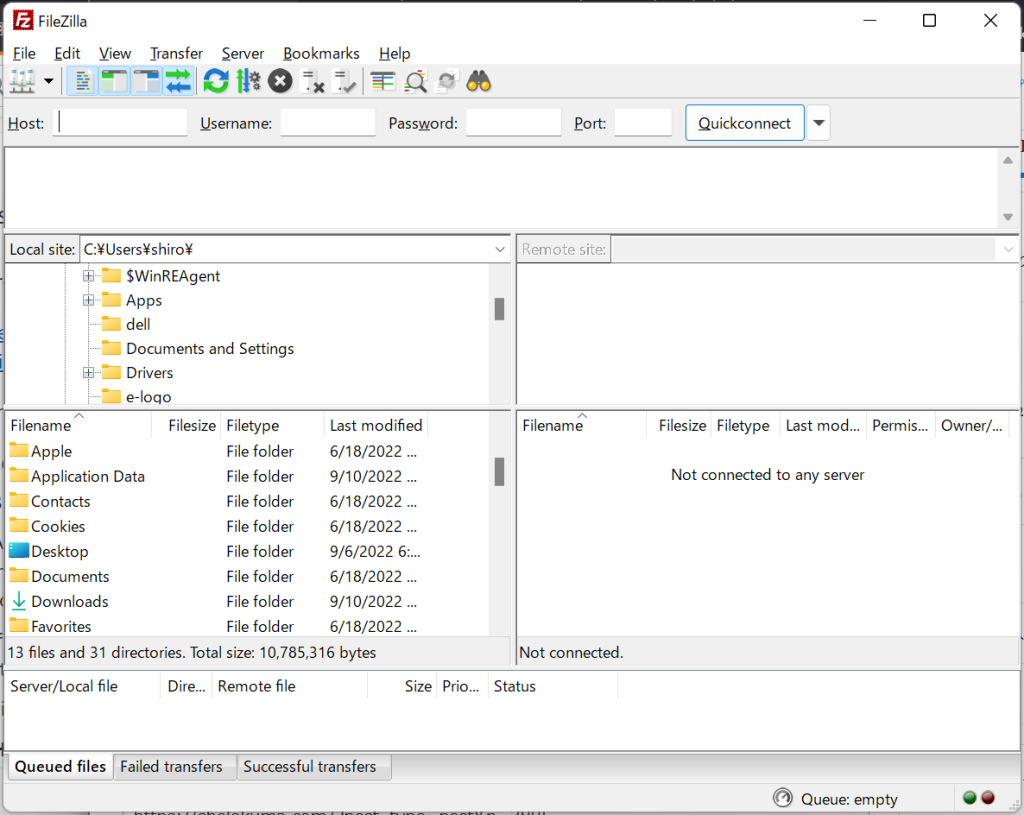
以下"Edit"から"Settings"を選択する.
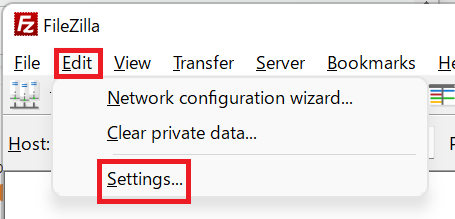
以下画面に遷移する.左側の"Connection"下の"SFTP"を選択する.その後,"Add key file"をクリックし,秘密鍵(private keys; pem file)を選択し,"OK"をクリックする.
こちらの記事の1の(1)にpem fileのダウンロード方法を記載している.
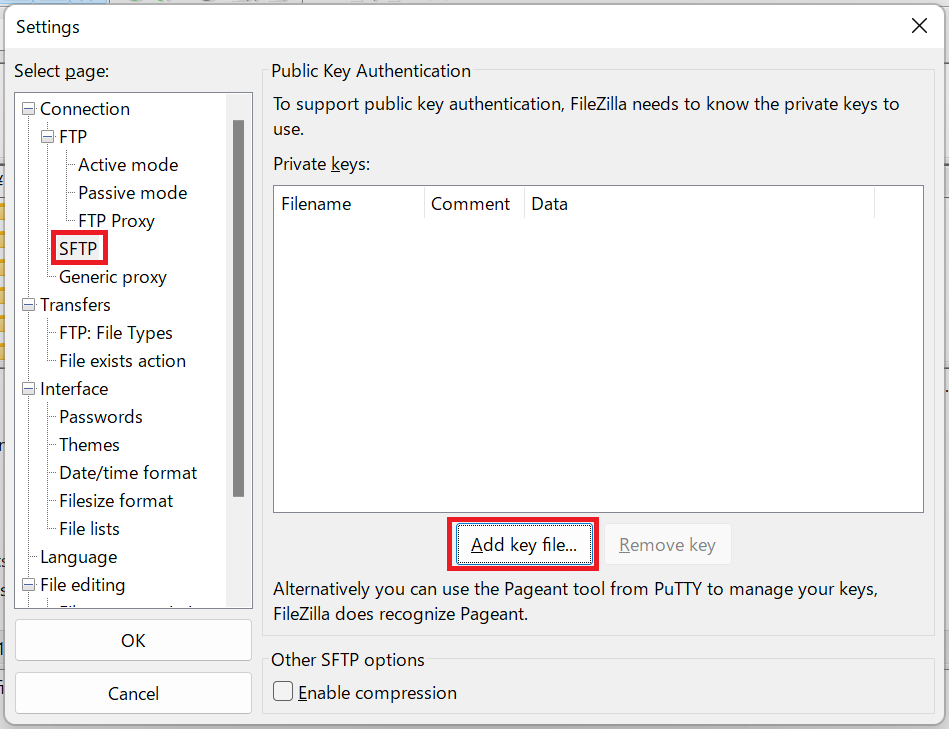
以下"File"から"Site Manager"を選択する.
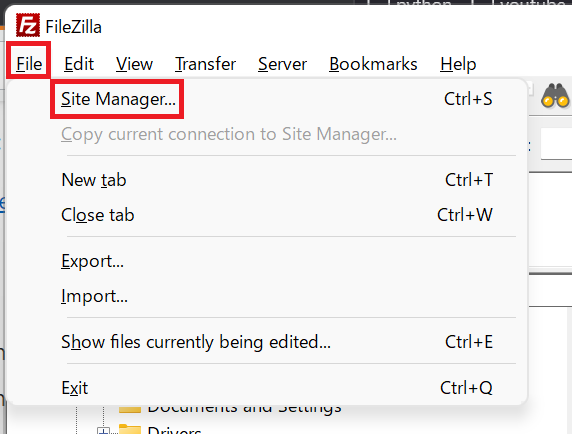
以下画面に遷移するので,"New site"をクリックする.
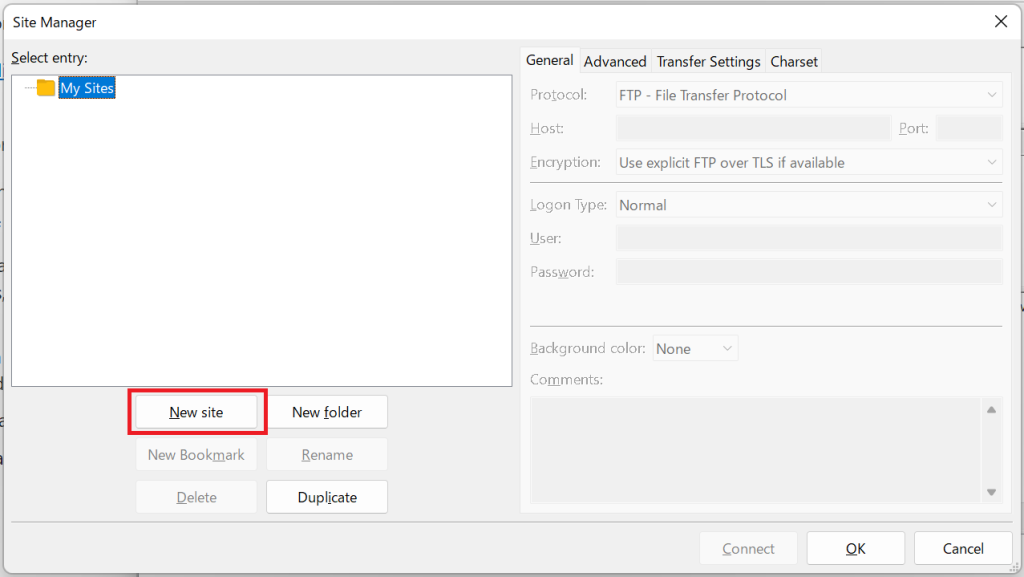
以下のように名前を作成した.
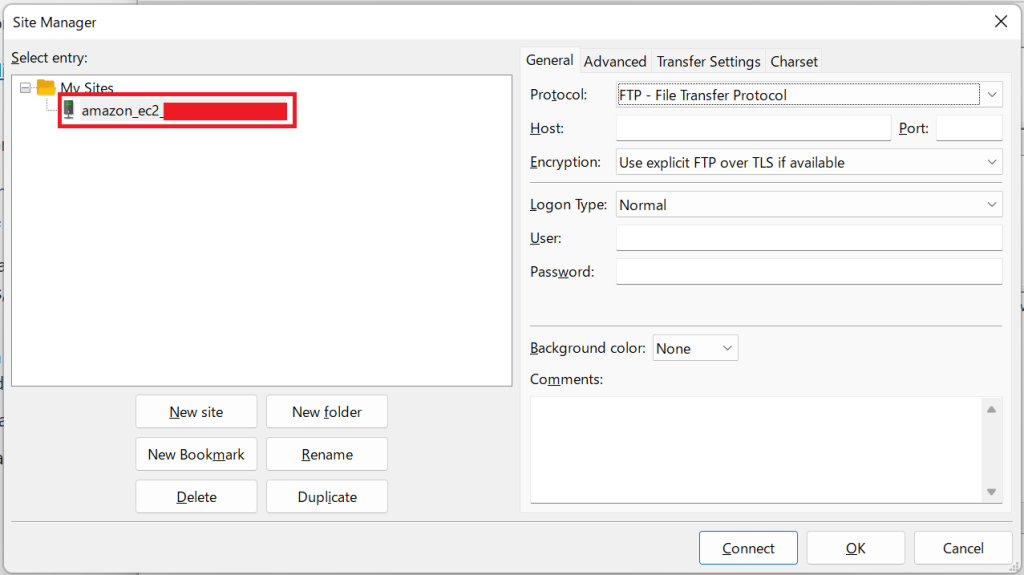
以下赤枠に情報を入力し,"Connect"をクリックする.Hostには,上記のPublic IPv4 DNSを貼り付ける.
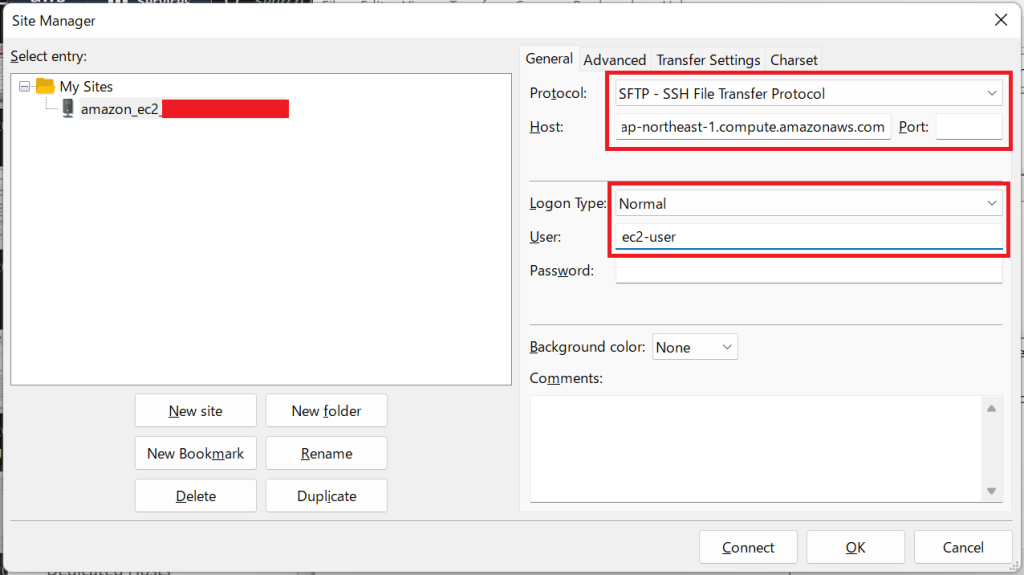
以下画面が現れるので,希望する項目にチェックを入れ,"OK"をクリックする.
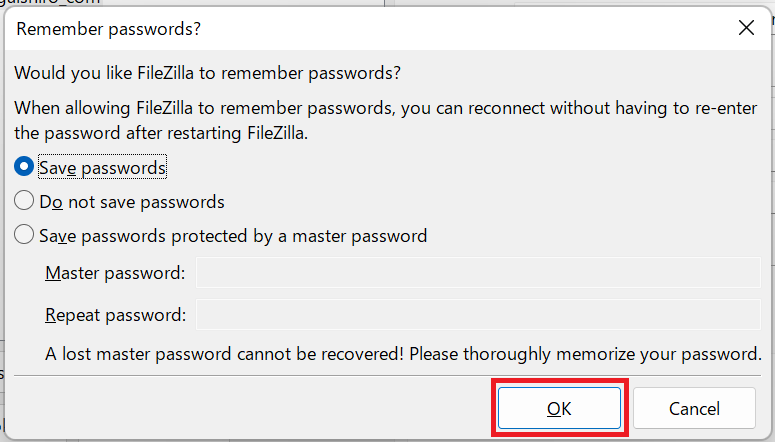
以下画面に遷移するので,"OK"をクリックする.
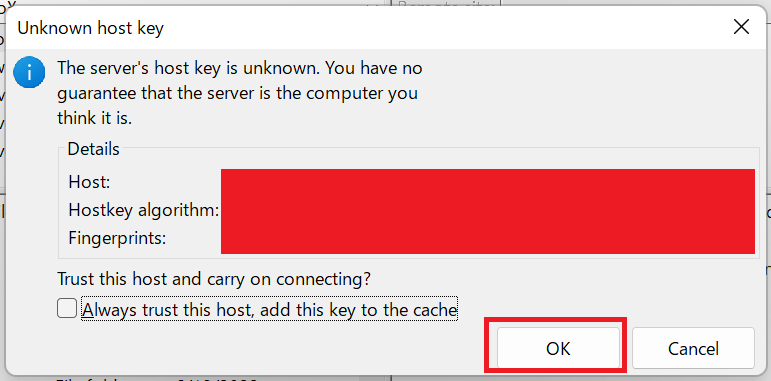
以下画面に遷移する.赤枠のように,Statusはsuccessfulになったため,接続は成功した.
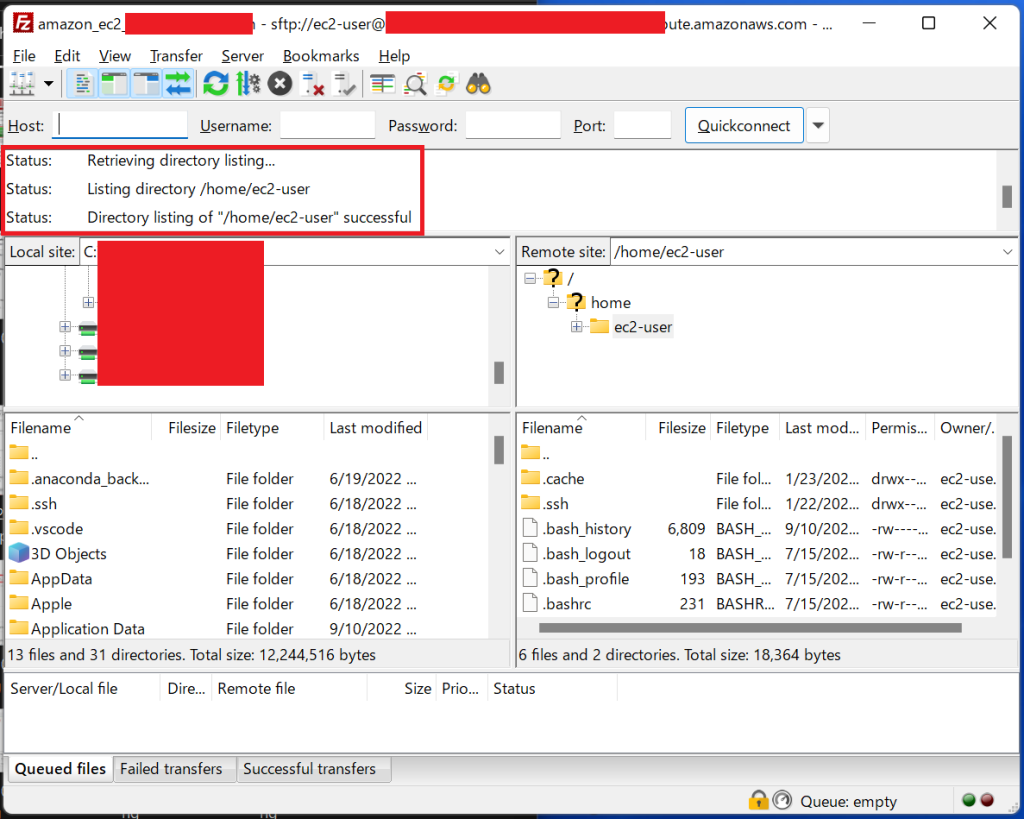
参照
stack overflow | Connect to Amazon EC2 file directory using Filezilla and SFTP
以上