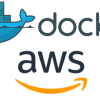MariaDB | MariaDBの設定および基本的な利用方法

MariaDBとは,MySQLの作者であるミカエル・ウィデニウスにより開発されたリレーショナルデータベースシステム(RDBMS)であり,無料で使用可能となる.シンプルなクエリで高速動作が可能となる.Webアプリ開発やWordPressなどのCMSの利用におすすめとなる.
今回,Dockerを利用したDjango開発をするのに,MariaDBを用いたため,MariaDBの設定および基本的な利用方法を以下に記す.
実施環境
Windows11
MariaDBの設定および基本的な利用
MariaDBのインストール
以下URLにアクセスし,スクロールダウンする.
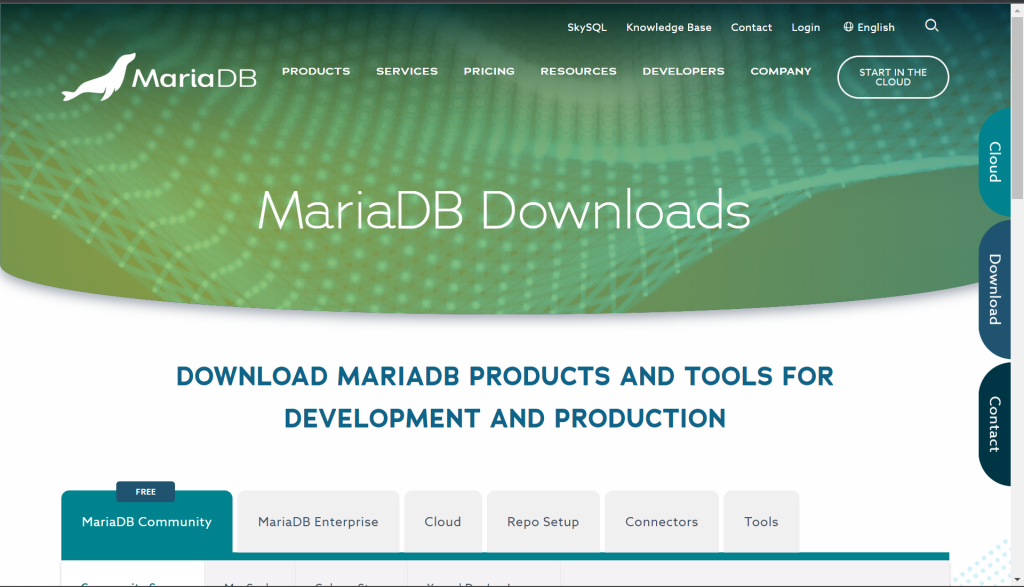
OSをWindowsに選択し,"Download"をクリックする.
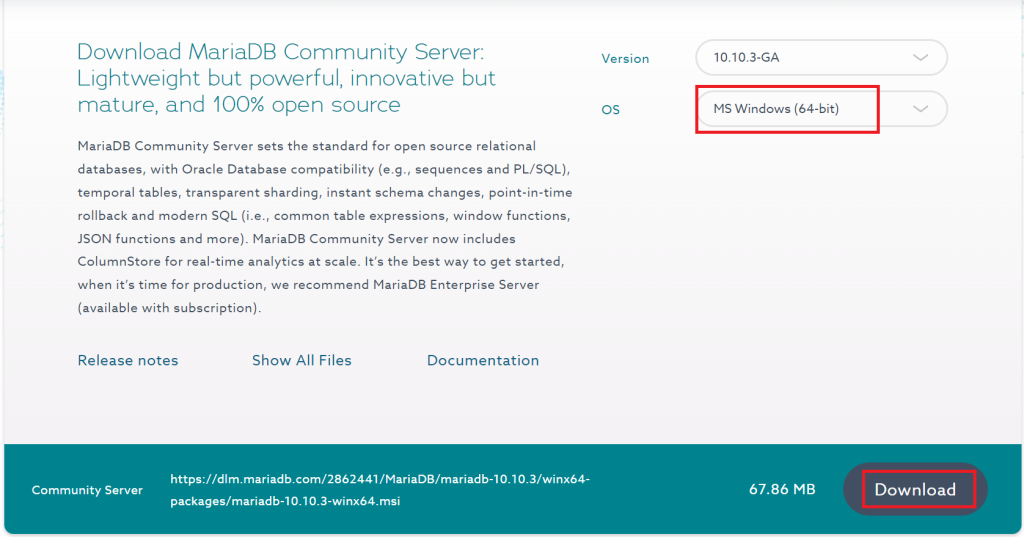
以下msiファイルがダウンロードされるので,ダブルクリックして開く.
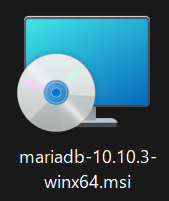
以下画面が表示されるので,"Next"をクリックする.
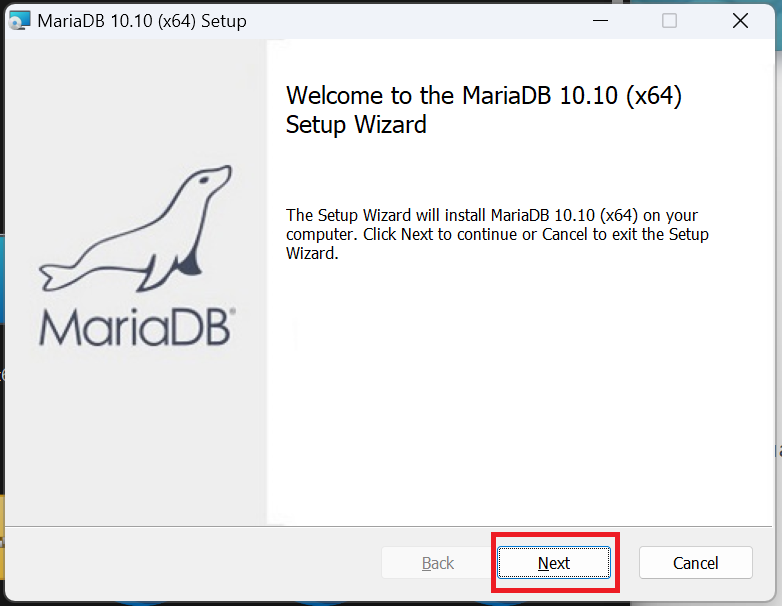
以下画面に遷移するので,チェックを入れ,"Next"をクリックする.
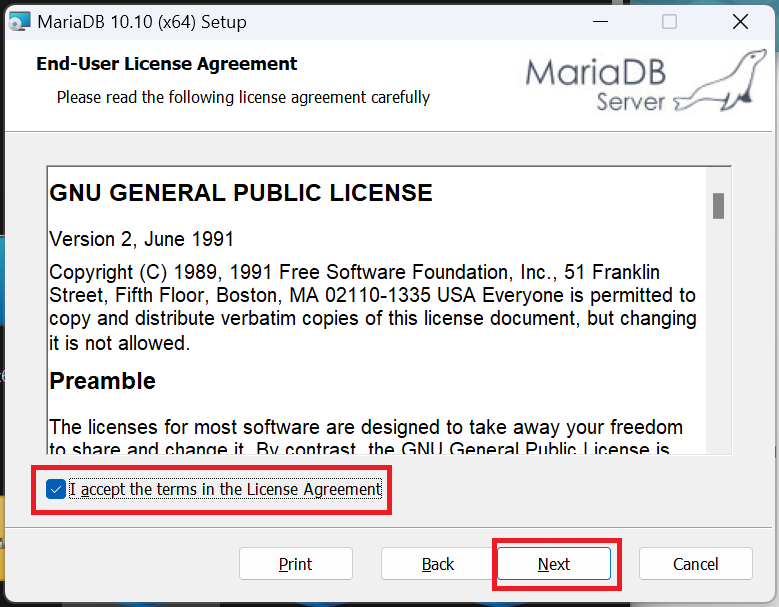
以下画面に遷移するので,"Next"をクリックする.
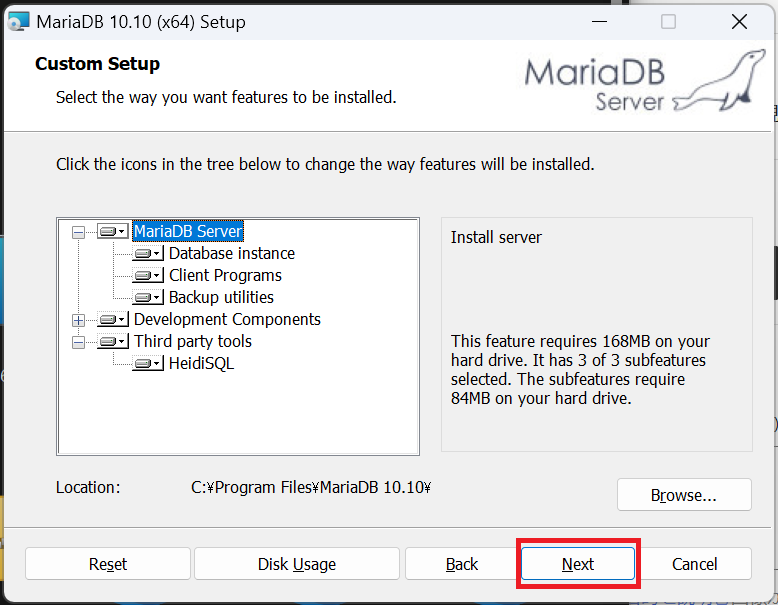
以下画面に遷移するので,パスワードを設定し,"Next"をクリックする.
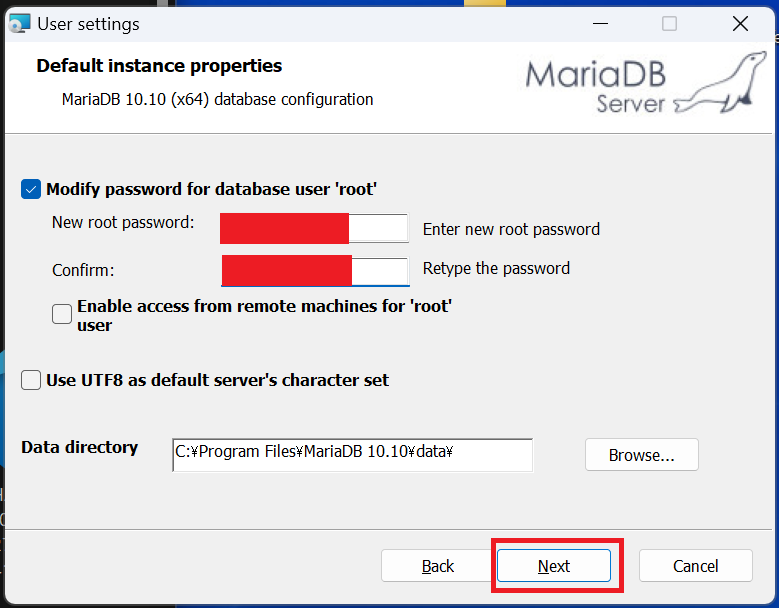
以下画面に遷移するので,そのまま"Next"をクリックする.
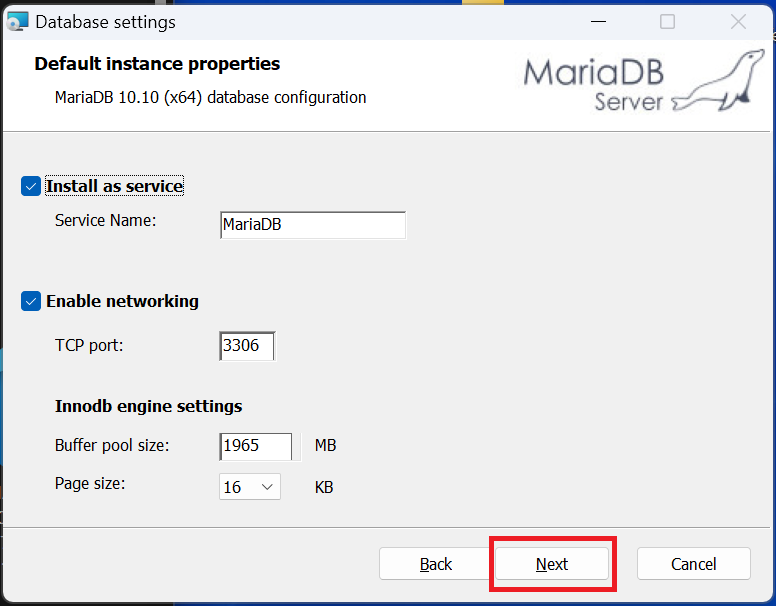
以下画面に遷移するので,"Install"をクリックする.
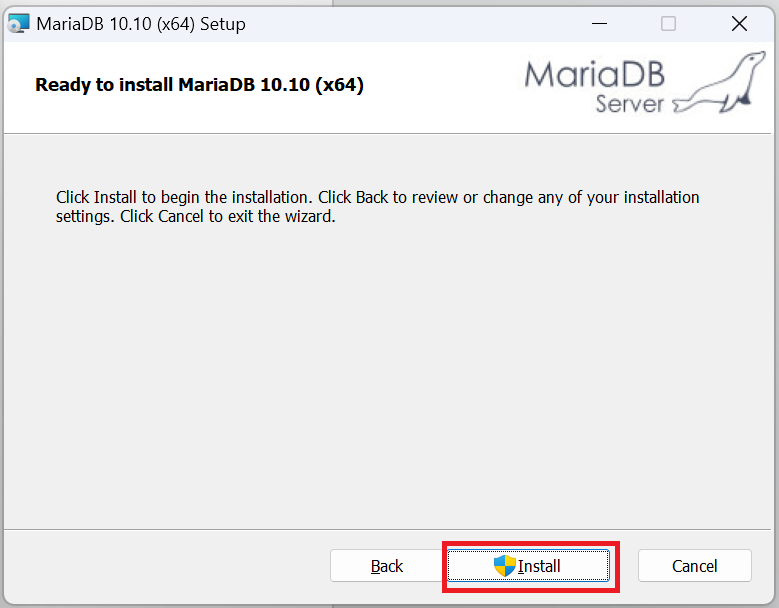
以下画面に遷移するので,"Finish"をクリックする.
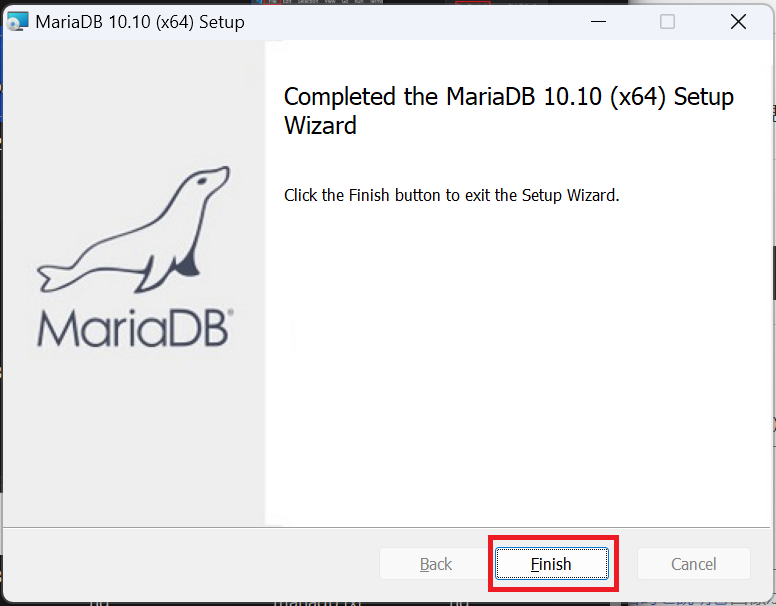
デスクトップに以下アイコンを確認できる.
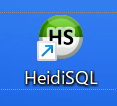
MySQL Clientの起動とデータベース操作
以下スタートボタンを右クリックし,"すべてのアプリ"をクリックする.
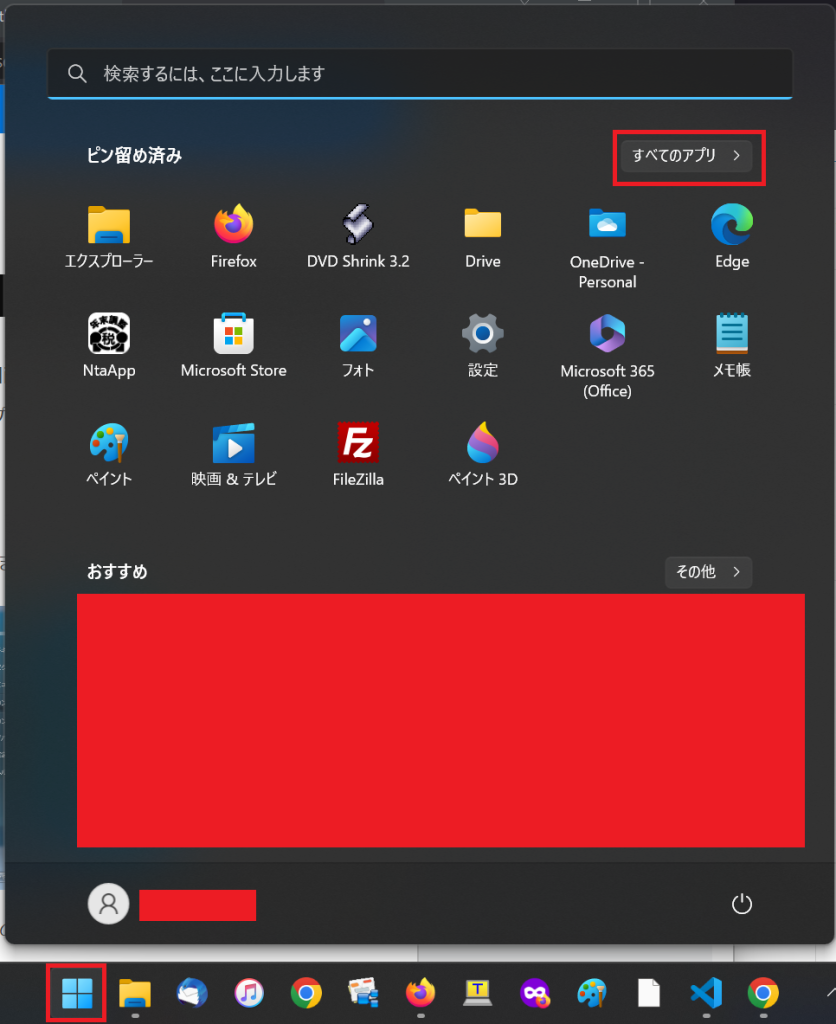
以下画面に遷移するので,"MySQL Client"をクリックする.
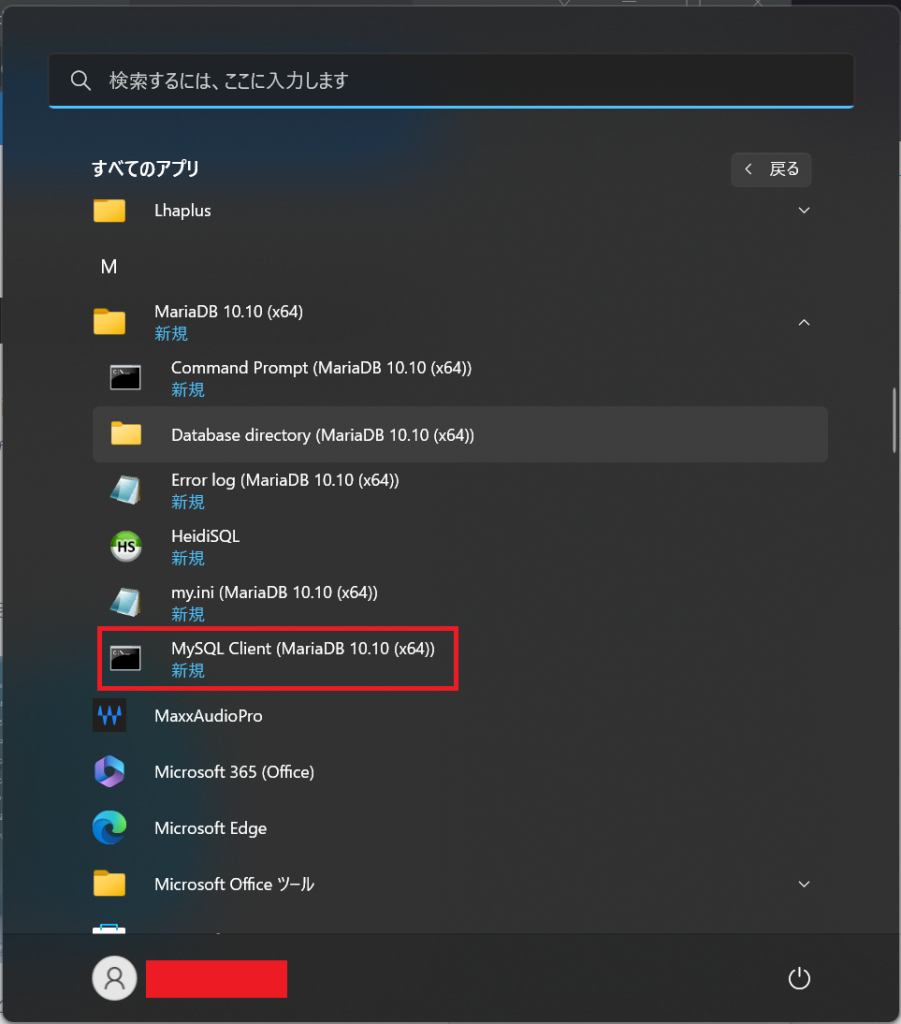
以下のようにターミナルが開くので,設定したパスワードを入力する.
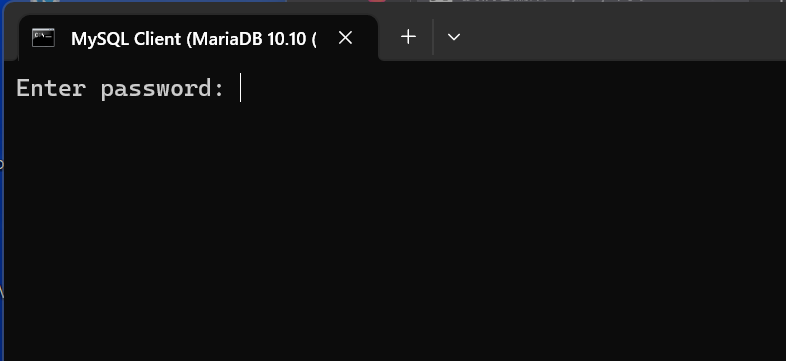
その後,以下のように,"show databases;"と入力すると,データベースの一覧が出力される.
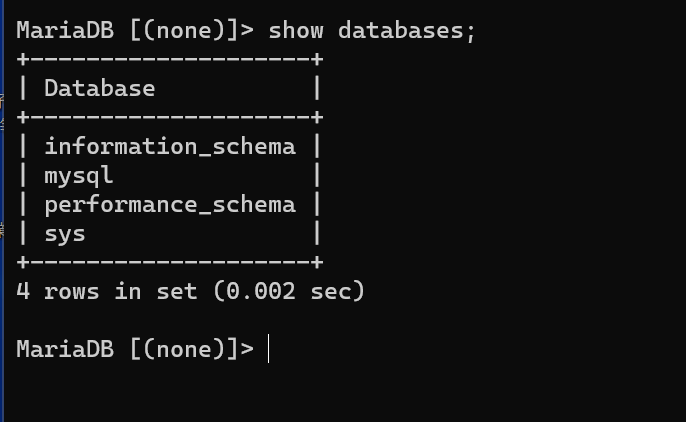
以下コマンドを実行し,studentdbという名のデータベースを作成する.

以下コマンドを実行し,studentdbに切り替える.

以下コマンドを実行し,ユーザー名とパスワードを設定する.今回のユーザー名とパスワードは以下になる.
- ユーザー名: dockeruser
- パスワード: docker123

以下コマンドを実行し,ユーザー名"dockeruser"に,データベース"studentdb"のアクセス権限を与えた.

以下コマンドを実行すると,作成したデータベース"studentdb"を確認できる.
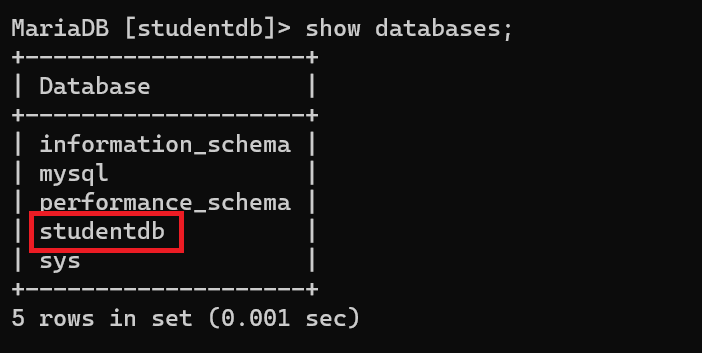
HeidiSQLの設定
HeidiSQLとは,Windows専用のオープンソースウェアであり,SSHで接続可能であり,GUI操作でMariaDBを操作することができる.
デスクトップのHeidiSQLを開く.
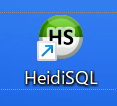
以下画面が開くので,"新規"をクリックする.
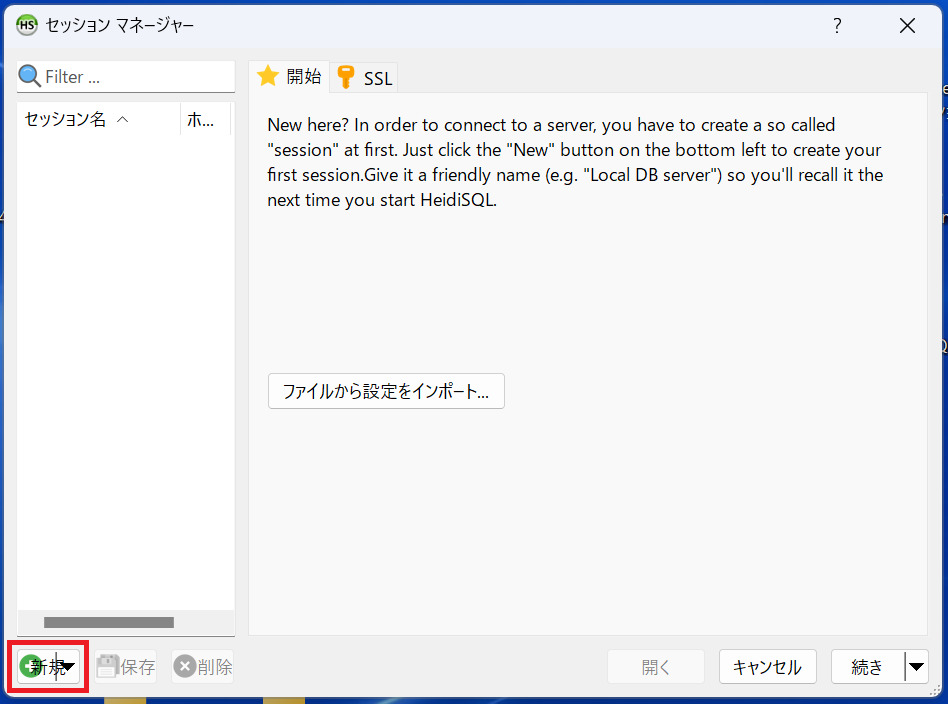
以下画面に遷移するので,パスワードを入力し,セッション名を名づけ,"保存"をクリックする.
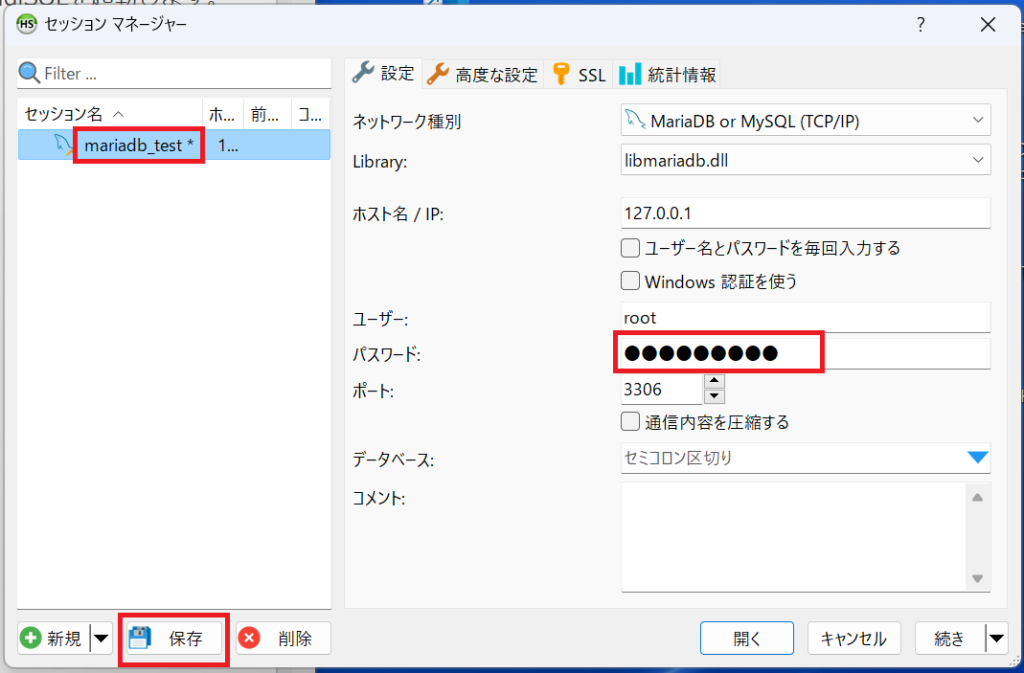
上記画面の"開く"をクリックすると,以下画面に遷移する.上記で作成した"studentdb"を確認することができる.
他にも以下のような操作が可能となる.
- テーブルの作成・削除
- データ登録
- エクスポート
- インポート
- データの確認
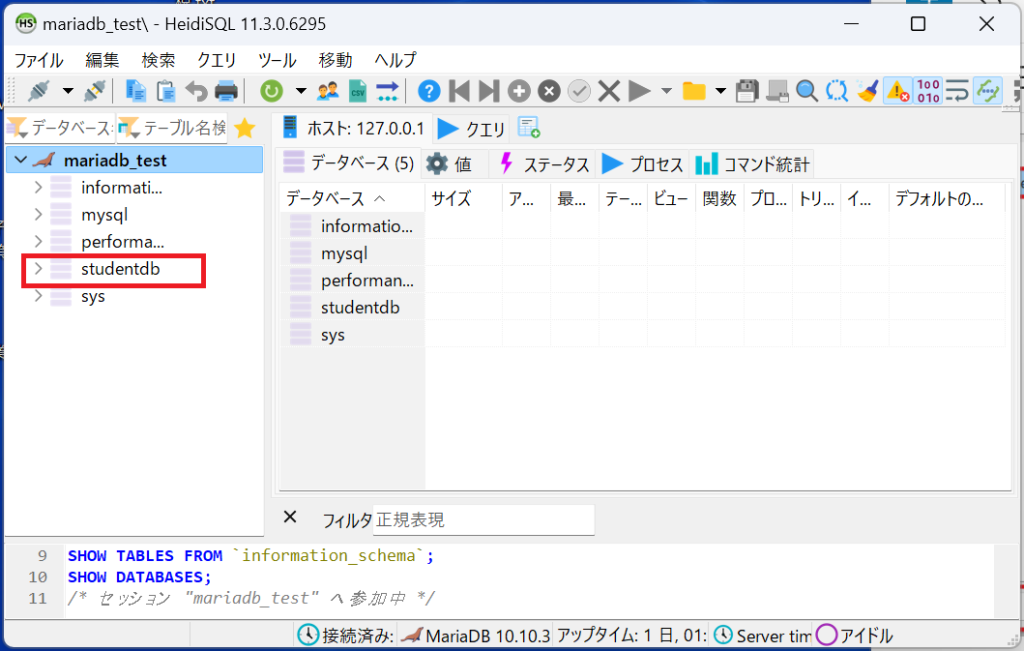
参照
HORNET | Windows7にMariaDBをインストール
HORNET | 【Pycharm】PythonからMariaDBにコネクトする【mysql-connector-python】
HORNET | 【Windows7】DjangoからMariaDBに接続するには?【PyCharm】
Qiita | MySQLとPostgreSQLコマンド比較表
JavaDrive | MariaDB入門 | ユーザーに権限を設定する(GRANT文)
JaveDrive | MariaDB入門 | 新しいパスワードを設定する(SET PASSWORD文、ALTER USER文)
JavaDrive | MariaDB入門 | ユーザーを作成する(CREATE USER文)
JavaDrive | MariaDB入門 | データを追加する(INSERT文)
A-STAR | HeidiSQLの機能と使い方を徹底解説!
以上