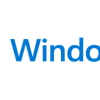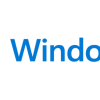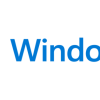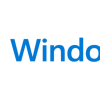curl | Windows11におけるcurl利用までのフロー
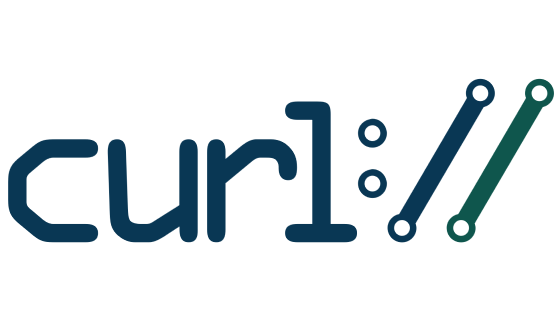
cURLとはコンピュータソフトウェアプロジェクトであり,ライブラリーに利用される"libcurl"やコマンドラインツールに利用される"curl"を提供している.
以下がcURLのURLとなる.
curlとはURL構文を利用してファイルを含むデータを受け取ったり,送ったりすることができるコマンドラインツールである.
今回はWindows11でのコマンドプロンプトで"curl"を利用するまでのフローを以下に記す.
curlのダウンロード方法と準備
私の場合,windows11を利用しているので以下URLにアクセスすると,以下画面に遷移するので赤枠の"curl for 64-bit"をクリックしてcurlのzipファイルをダウンロードする.
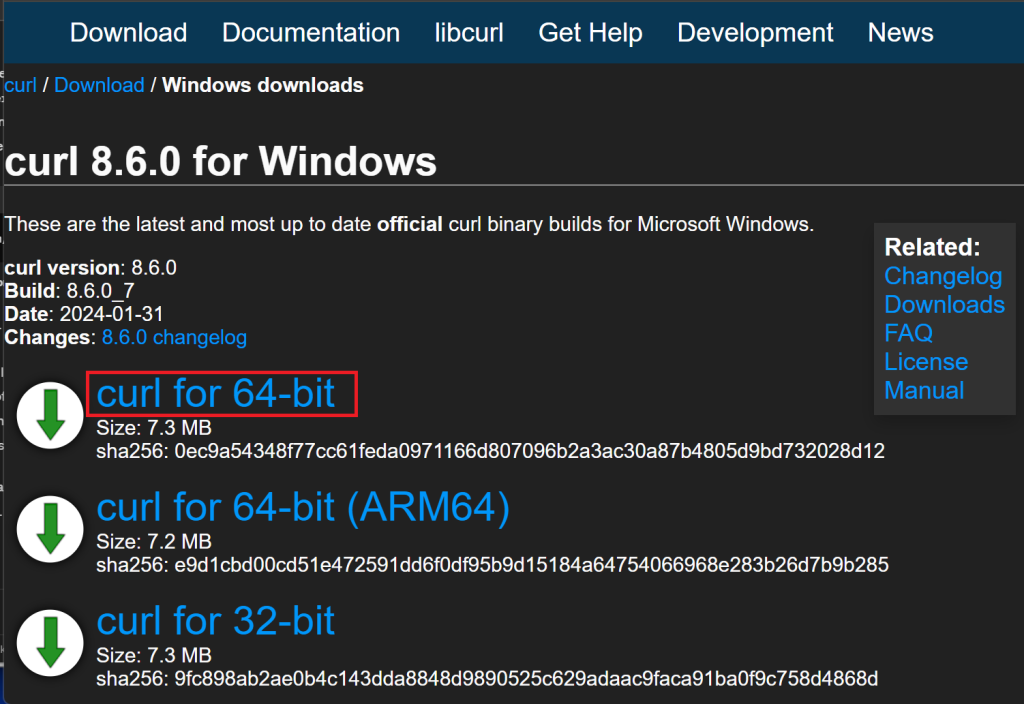
zipファイルをダウンロードし,解凍すると以下画面になる.左側が解凍前のzipファイルであり,右側が解凍後のフォルダとなる.解凍後のフォルダーをクリックし,アクセスする.
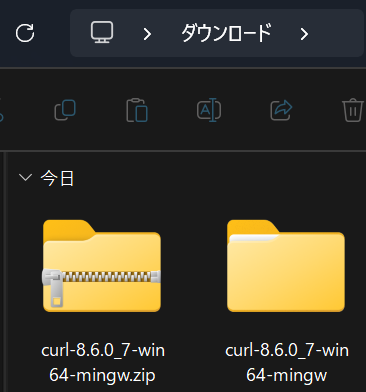
以下のようなディレクトリ構成になっている."bin"フォルダをクリックする.
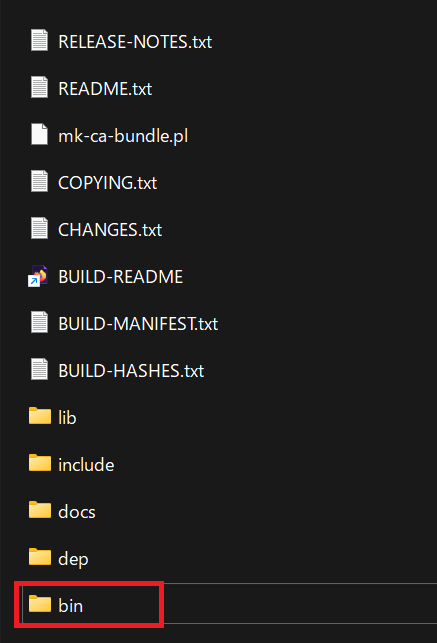
“curl.exe"ファイルを右クリックし,"パスのコピー"をクリックし,"curl.exe"のパスをコピーする.このパスを後ほど利用する.
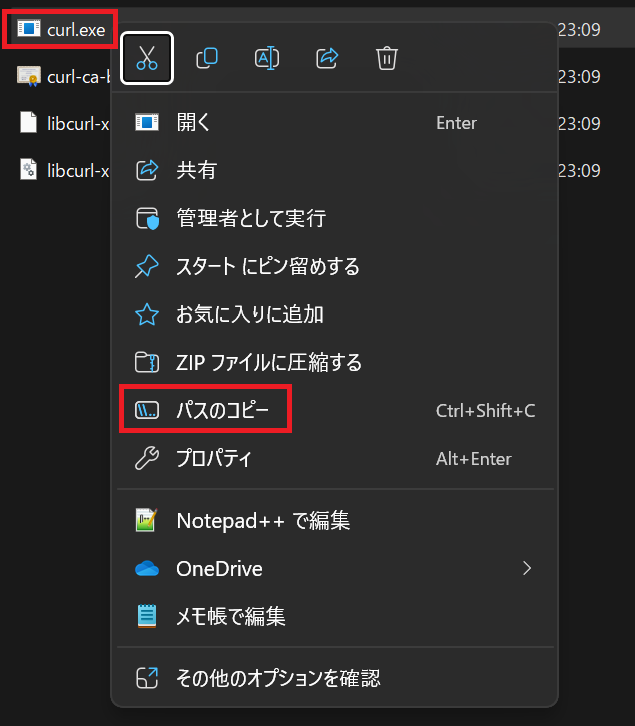
curlを利用するまでのフロー
Pathの登録
“PC"を右クリックし,"プロパティ"を選択する
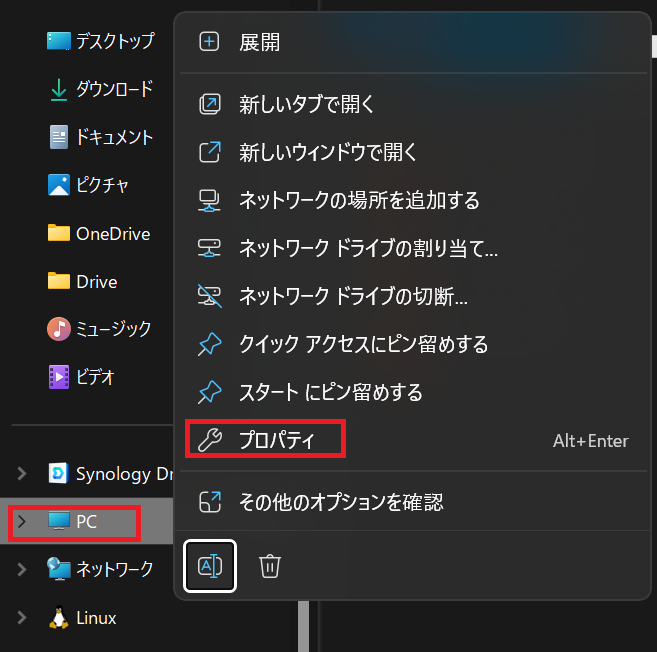
以下画面に遷移するので,"システムの詳細設定"をクリックする.
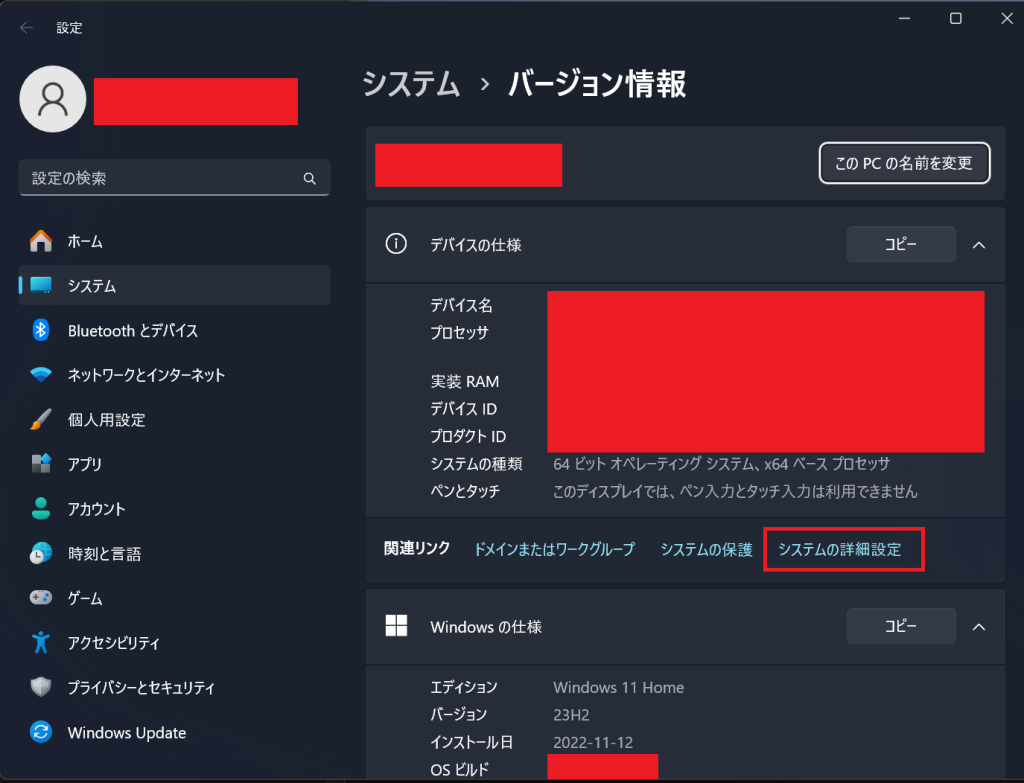
以下画面が出現するので,"環境変数"をクリックする.
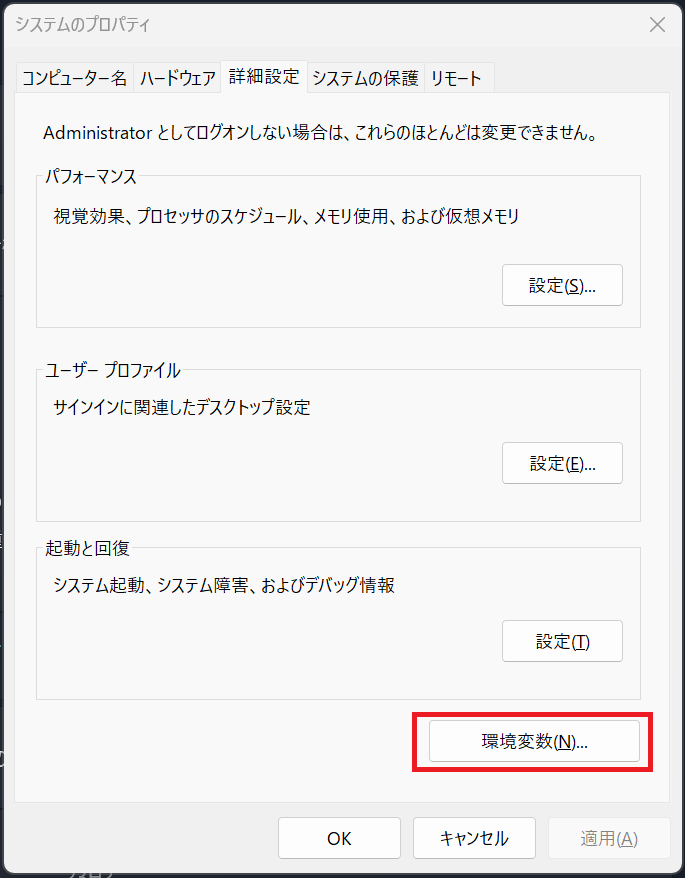
以下画面に遷移するので,"システム環境変数"の"Path"を選択し,"編集"をクリックする.
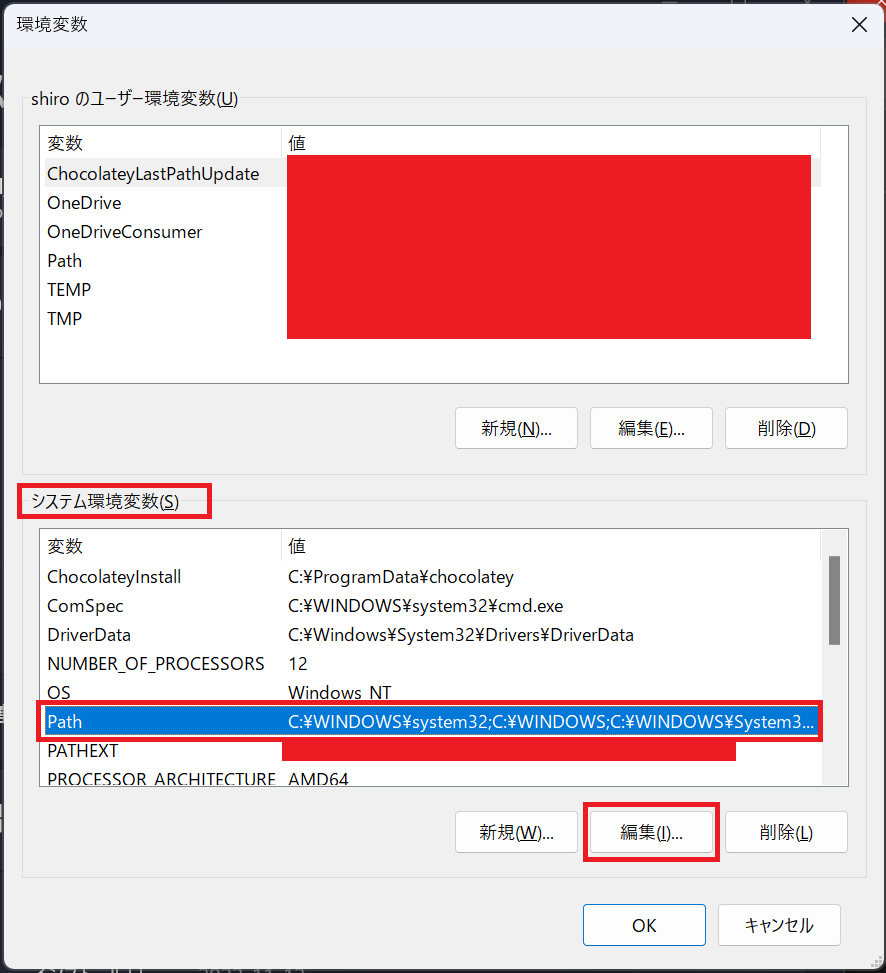
以下画面に遷移するので,"新規"をクリックする.
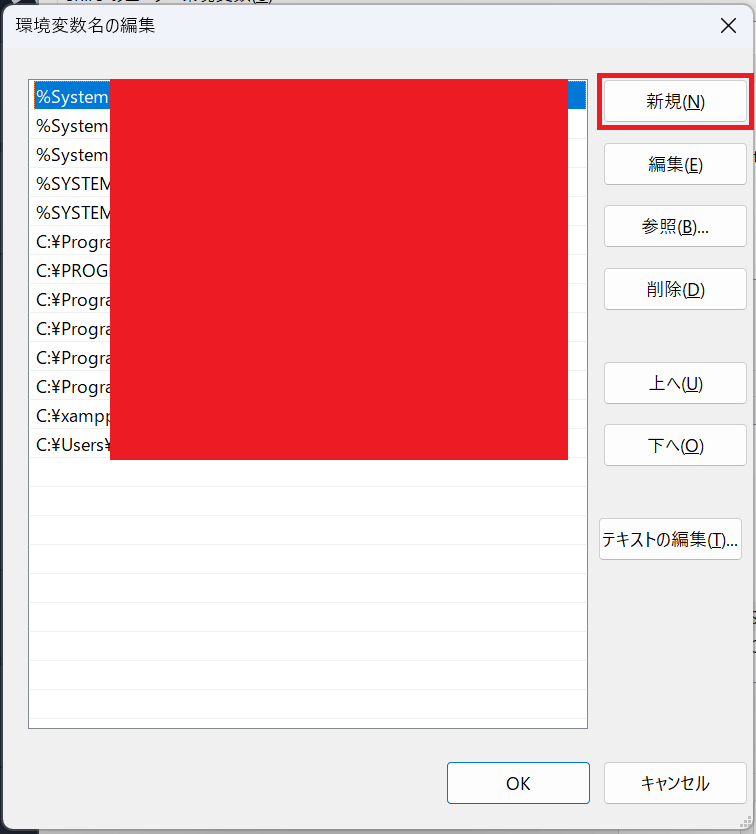
ブランクのカーソルが出現するので,上記でコピーした"curl.exe"のパスを貼り付け,"OK"をクリックして内容を保存する.
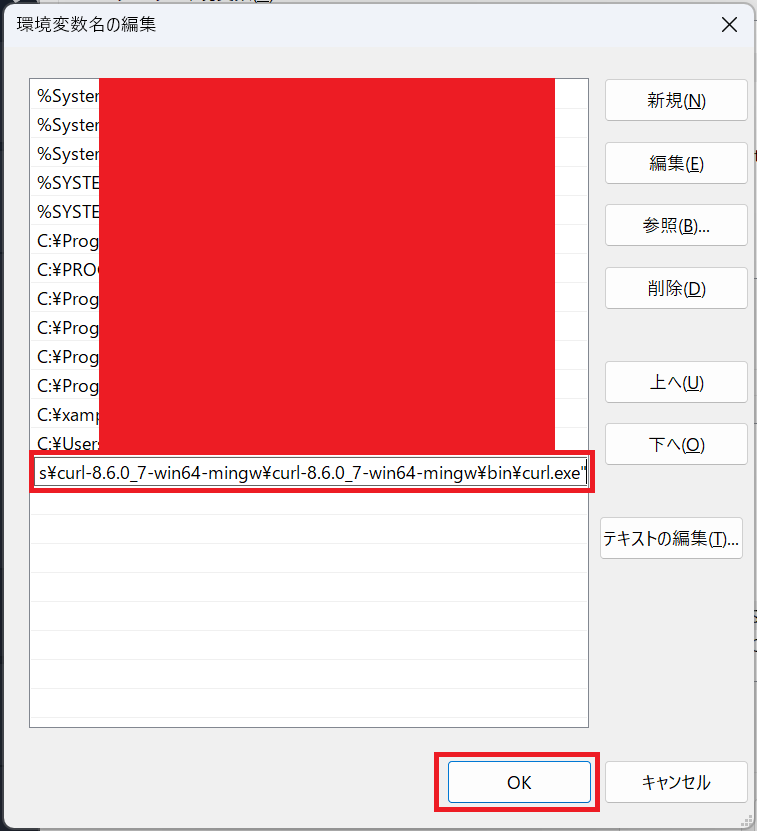
“curl"を利用可能かの確認
“Windowsマーク"を右クリックする.

以下メニューが開くので,"ファイル名を指定して実行"をクリックする.
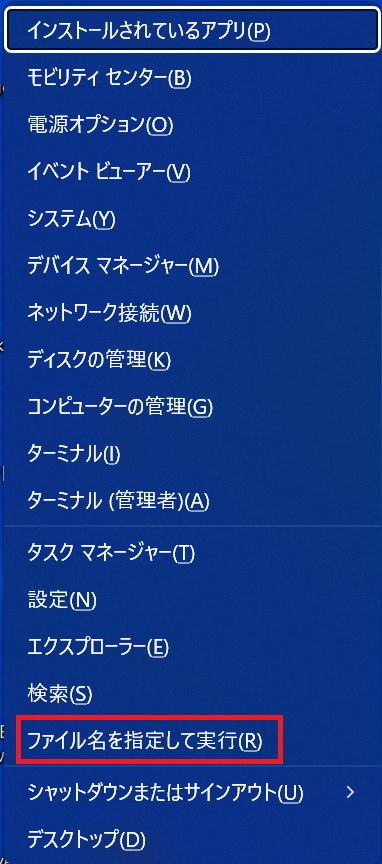
以下画面が開くので,"cmd"を入力し,"OK"をクリックすることでコマンドプロンプトを起動させる.
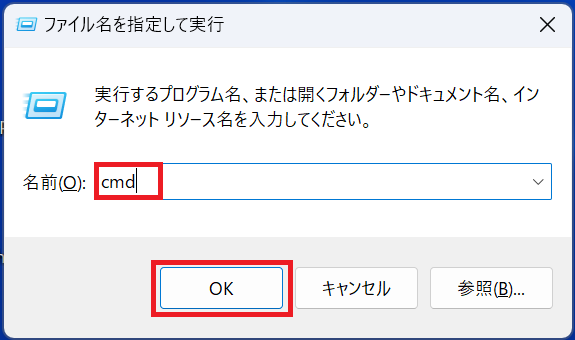
コマンドプロンプトが起動するので,"curl –help"と入力すると以下のように出力される.このようなれば,"curl"を利用することができる.
$ curl --help
Usage: curl [options...] <url>
-d, --data <data> HTTP POST data
-f, --fail Fail fast with no output on HTTP errors
-h, --help <category> Get help for commands
-i, --include Include protocol response headers in the output
-o, --output <file> Write to file instead of stdout
-O, --remote-name Write output to a file named as the remote file
-s, --silent Silent mode
-T, --upload-file <file> Transfer local FILE to destination
-u, --user <user:password> Server user and password
-A, --user-agent <name> Send User-Agent <name> to server
-v, --verbose Make the operation more talkative
-V, --version Show version number and quit
This is not the full help, this menu is stripped into categories.
Use "--help category" to get an overview of all categories.
For all options use the manual or "--help all".
以上