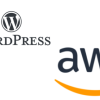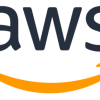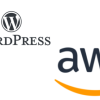Docker | AWS EC2を使用したDockerの基本的な利用方法
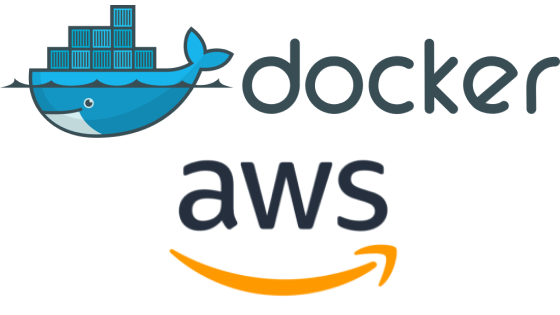
AWSとは,Amazon Web Servicesの略であり,アマゾンが提供するクラウドサービスである.AWSを利用してWebサーバーを構築する代表的な方法は,以下2通りある.
・Amazon Simple Storage Service (Amazon S3)
・Amazon Elastic Compute Cloud (Amazon EC2)
Amazon S3ではアプリケーションサーバを動かすことができないので,PHPなどのサーバーサイドプログラムなどを動かすことはできず,静的ファイルしか扱えない.Amazon EC2ではApacheなどのアプリケーションサーバをインストール可能なので,Pythonなどのバックエンド言語を利用することができる.S3では静的Webサイトをホスティングし,EC2ではWordPressなどの動的Webサイトを構築する.
Dockerとは,動作が非常に軽量であり,コンテナを使用してアプリケーションを構築,テスト,デプロイできるソフトウェアプラットフォームである.
今回は,AWS EC2を利用したDockerの一通りの利用方法をこの記事にて記す.
AWS EC2を使用したDockerの利用方法
AWS EC2でインスタンス作成
AWSにログインすると,以下画面になるので,"Launch instances"をクリックする.なお,AWSのアカウントおよびIAMユーザーの作成方法はこちらの記事で説明した.
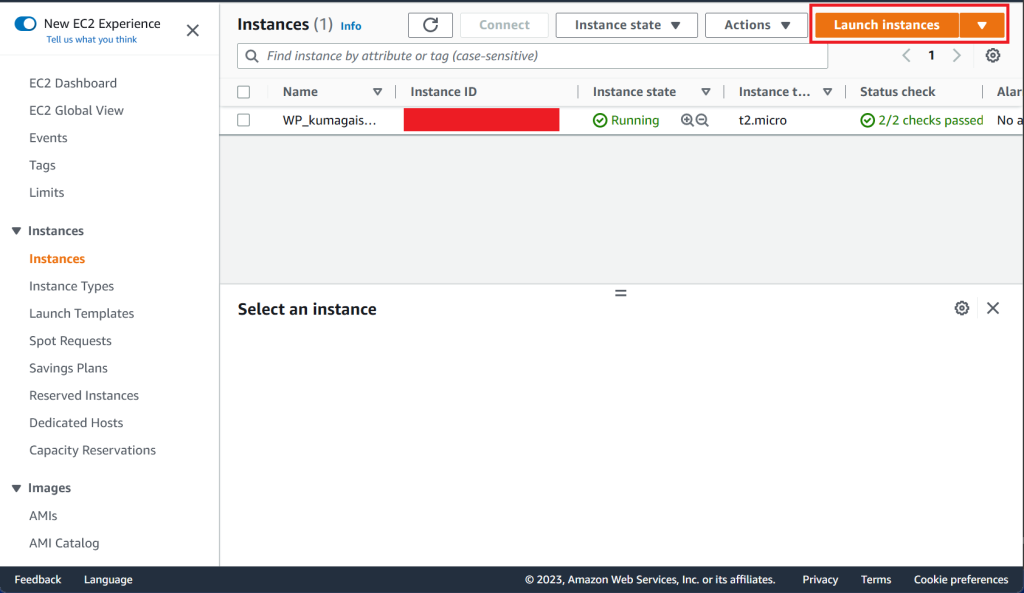
以下画面に遷移するので,今回作成するインスタンスの名前を入力し,スクロールダウンする.
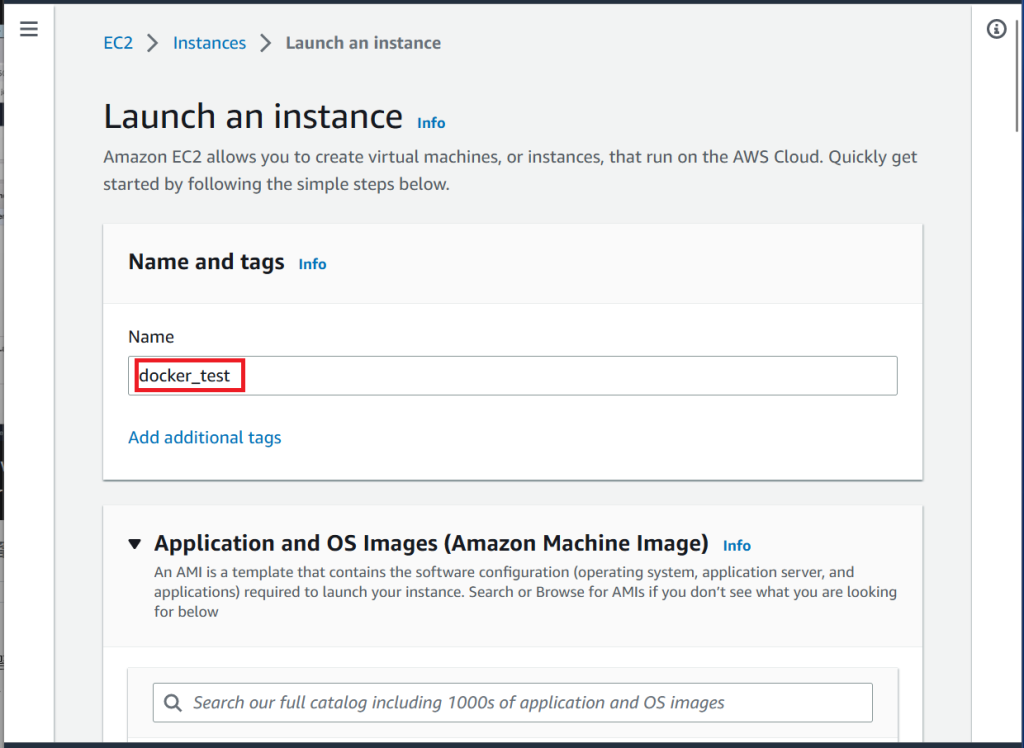
以下画面に遷移する.今回,Amazon Linuxを選択した.スクロールダウンする.
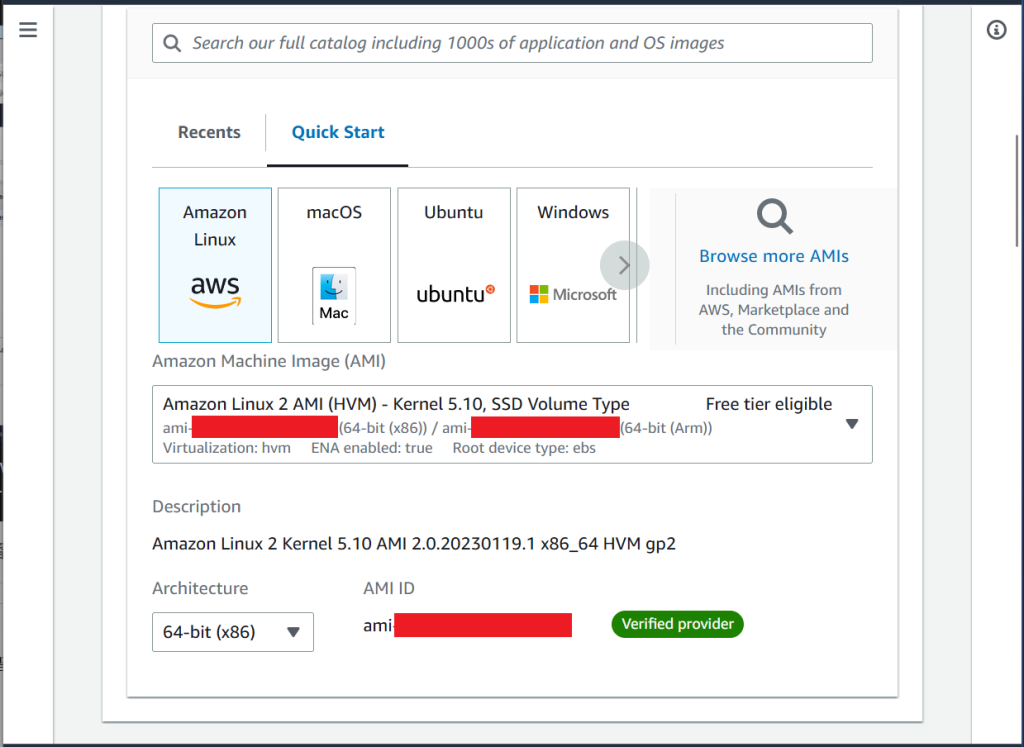
以下画面に遷移する.私の場合,すでに取得しているキーペアを利用した.その後,スクロールダウンする.なお,キーペアの作成方法は,こちらの記事の1(1)を参照すること.
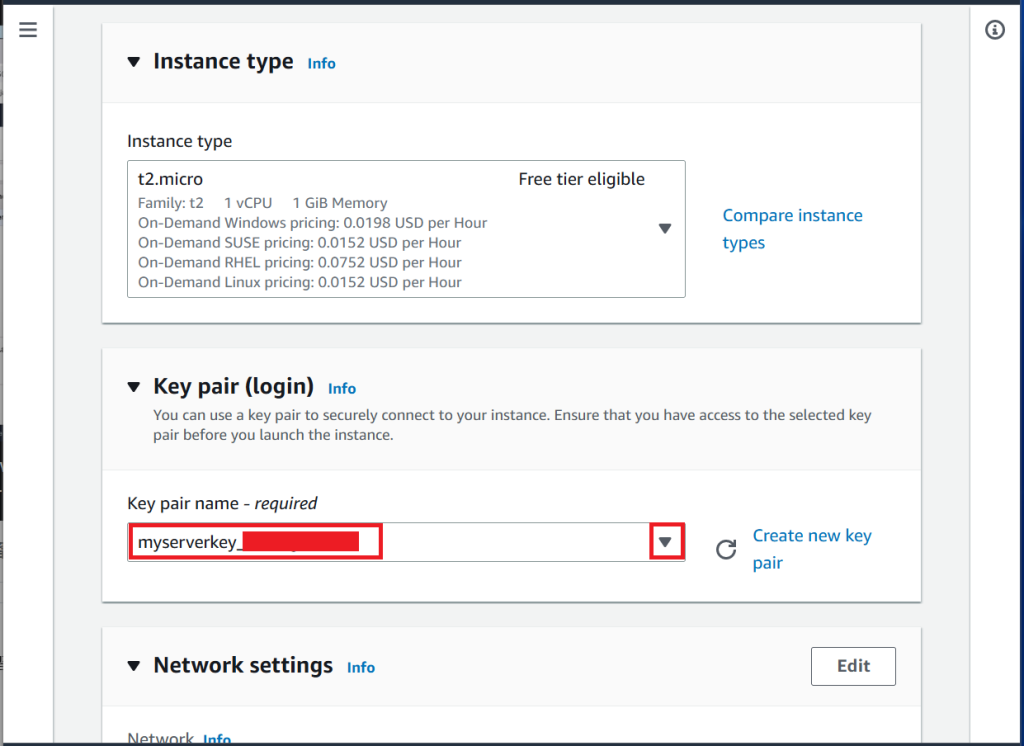
以下画面になるので,希望する項目にチェックを入れ,スクロールダウンする.なお,私の場合,デフォルトのままで変更はしていない.
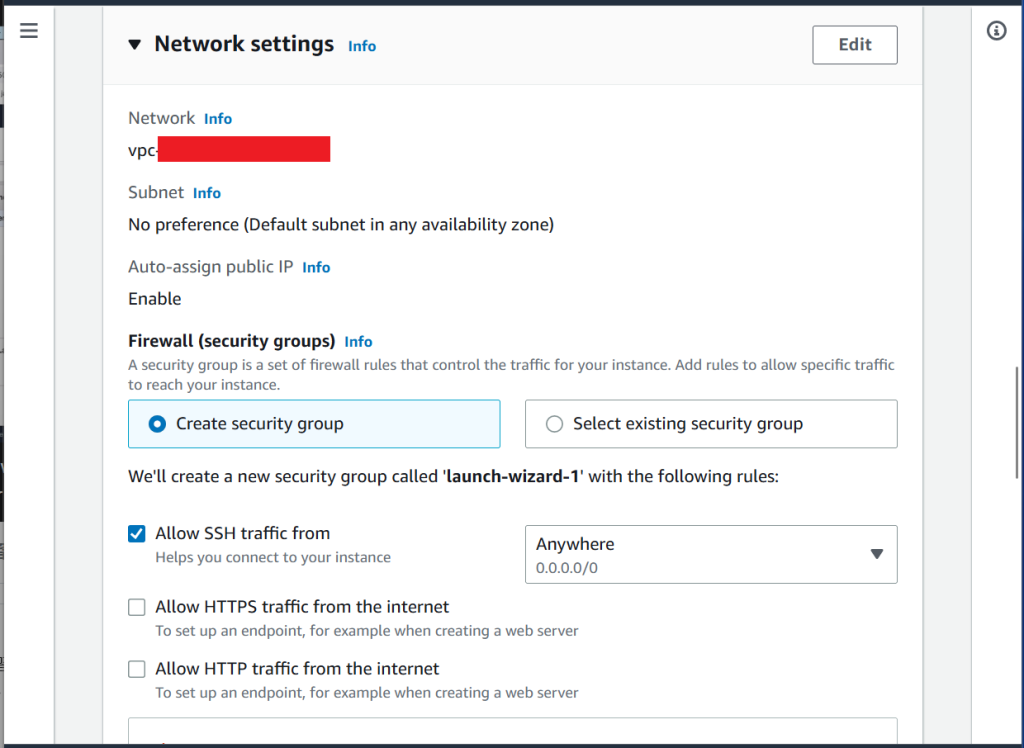
以下画面になるので,スクロールダウンする.
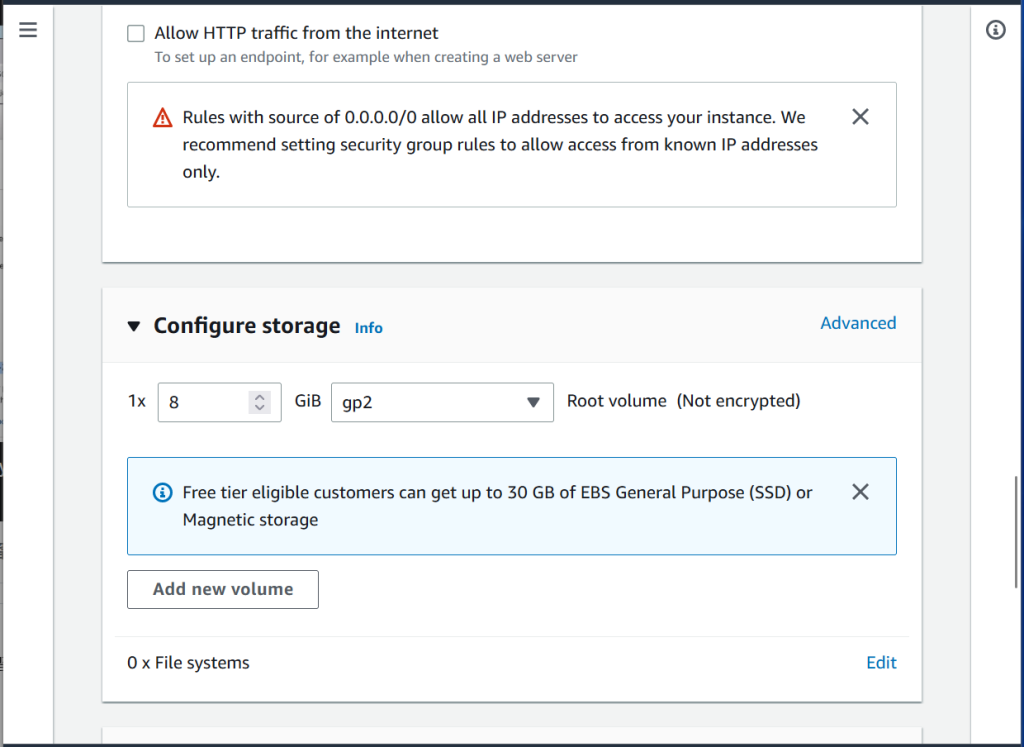
最下部である以下画面になるので,"Launch instance"をクリックする.
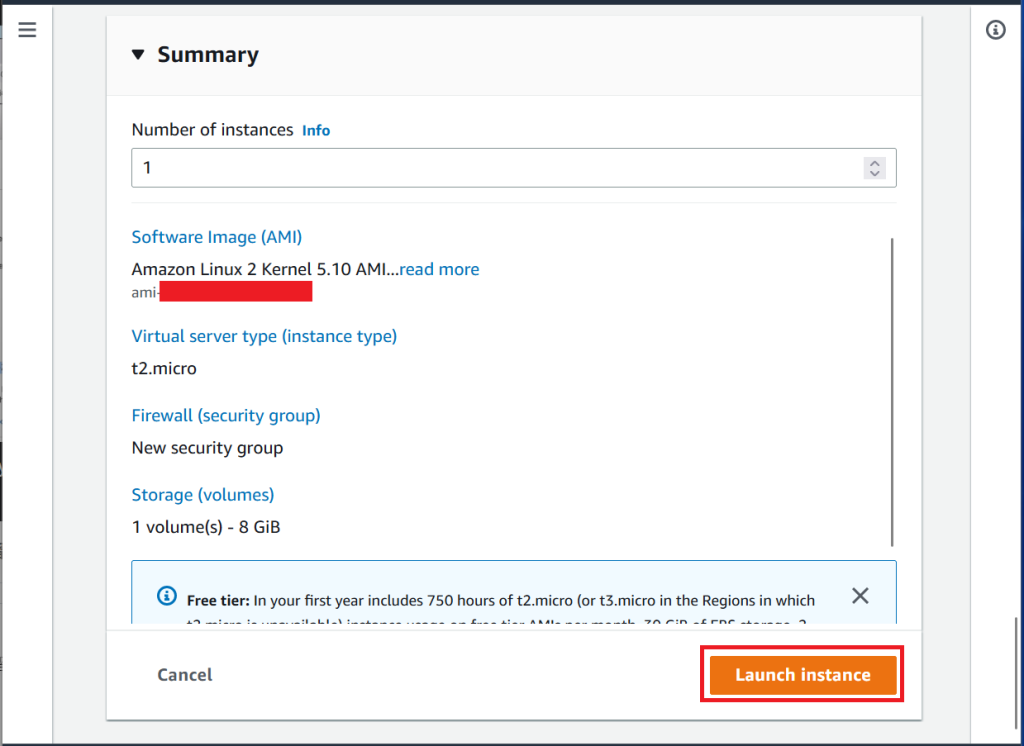
以下画面に遷移する.赤枠の"Instance ID"をクリックする.
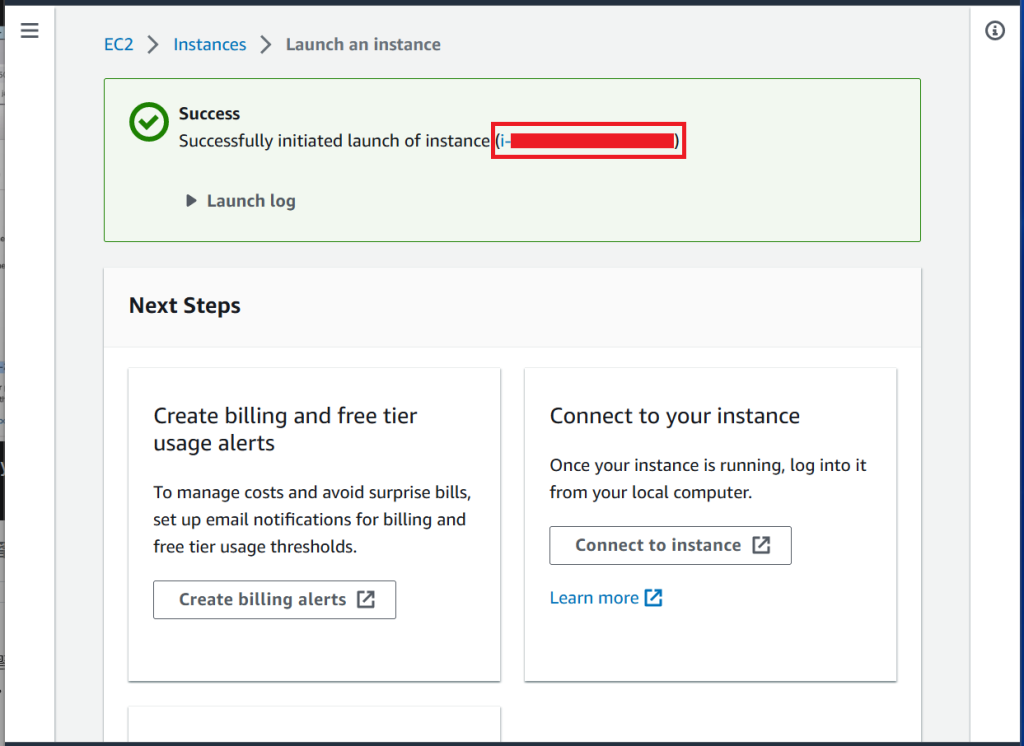
以下画面に遷移する.今回作成したインスタンス(docker_test)が表示されている.赤枠の"Instance ID"をクリックする.
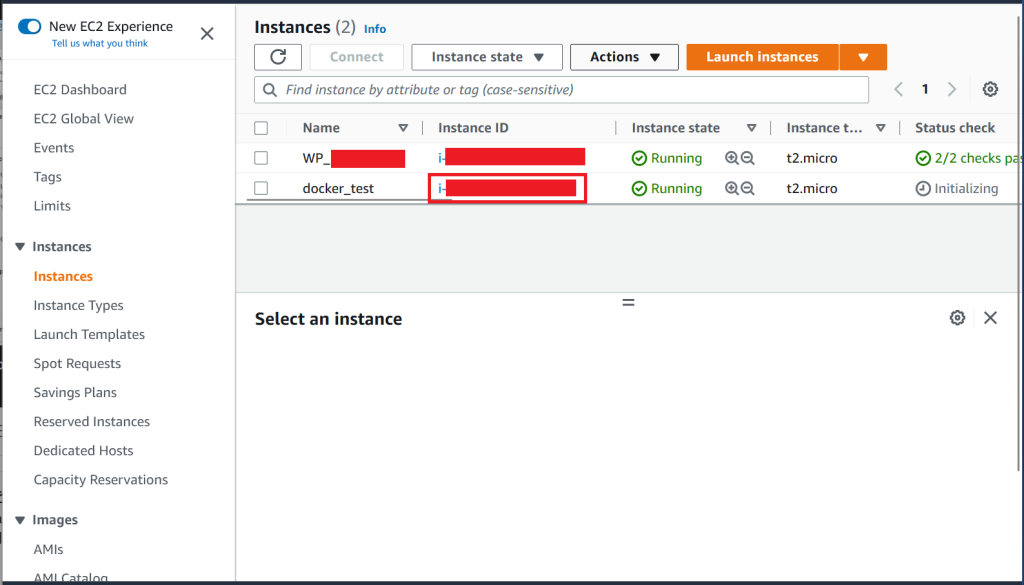
以下画面に遷移する."Action"をクリックし,"Connect"を選択する.
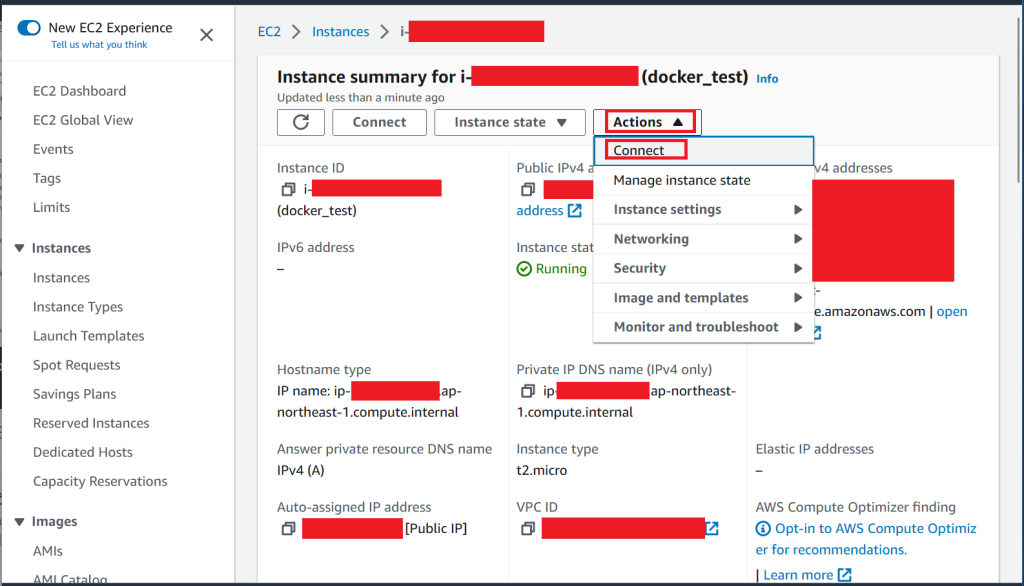
以下画面に遷移するので,"Connect"をクリックする.
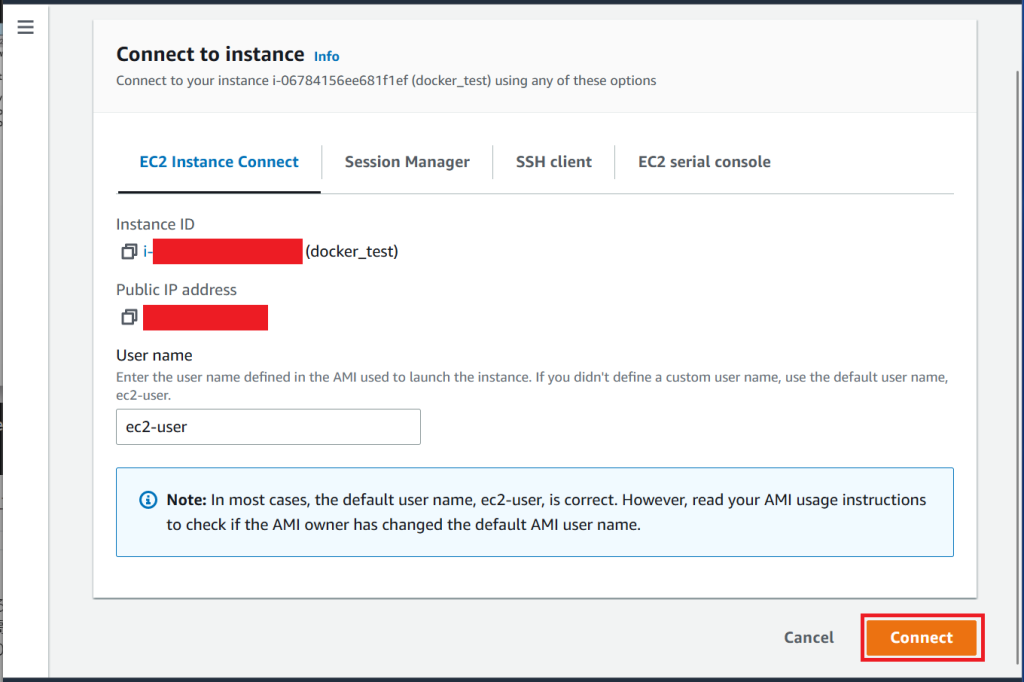
新しいタブでターミナルが開かれるので,ここでコマンド操作をする.
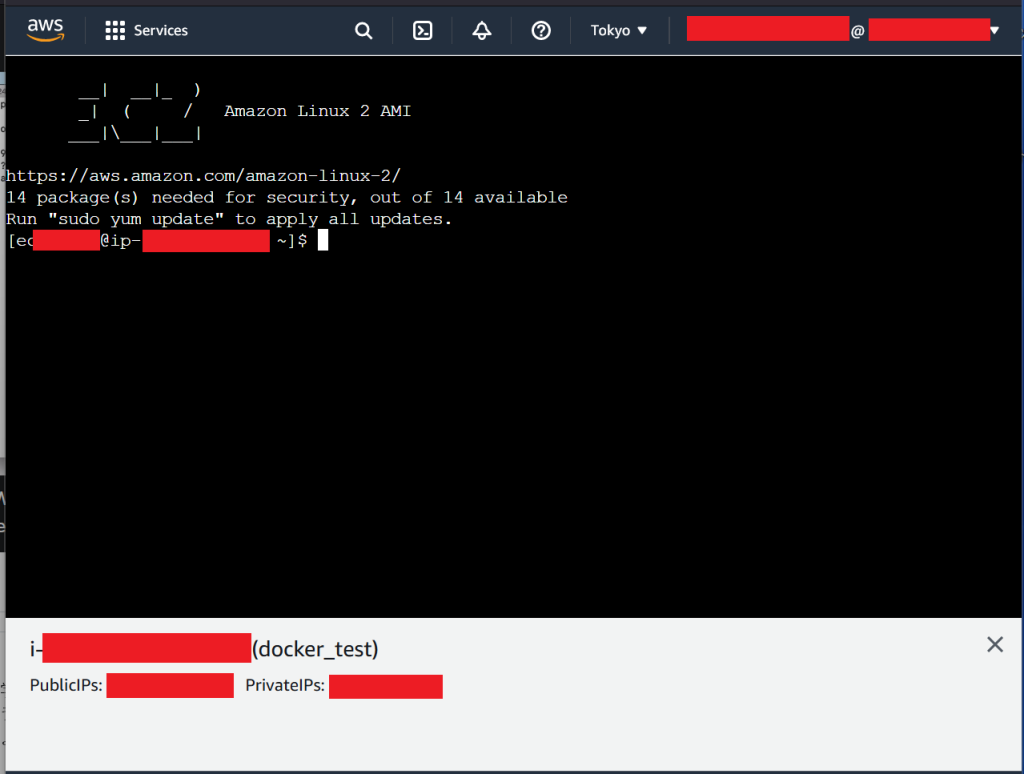
Dockerの基本コマンド
Docker Run
以下コマンドを実行し,Rootに変更する.
$ sudo -i以下コマンドを実行し,Dockerをインストールする.途中で問題ないか質問されるので,"y"ボタンをクリックすると,インストールが完了する.
# yum install dockerDockerのインストールが完了したので,以下コマンドを実行すると,Dockerのバージョンが表示される.
# docker --version
Docker version 20.10.17, build 100c701以下コマンドを実行すると,現在のdockerの情報が表示される.現状docker daemonに接続することができないことがわかる.
# docker info
Client:
Context: default
Debug Mode: false
Server:
ERROR: Cannot connect to the Docker daemon at unix:///var/run/docker.sock. Is the docker daemon running?
errors pretty printing info以下コマンドを実行し,dockerのサービスを始める.
# service docker start
Redirecting to /bin/systemctl start docker.service再度以下コマンドを実行すると,以下のように表示される.なお,表示させたくない箇所には,手動で"xxx"に変更している(以降でも同様に対応済み).
まだ作成していないので,Containerの数は0になっており,Docker Swarm(Docker社が提供しているオーケストレーションツール)は現状inactiveになっている.
# docker info
Client:
Context: default
Debug Mode: false
Server:
Containers: 0
Running: 0
Paused: 0
Stopped: 0
Images: 0
Server Version: 20.10.17
Storage Driver: overlay2
Backing Filesystem: xfs
Supports d_type: true
Native Overlay Diff: true
userxattr: false
Logging Driver: json-file
Cgroup Driver: cgroupfs
Cgroup Version: 1
Plugins:
Volume: local
Network: bridge host ipvlan macvlan null overlay
Log: awslogs fluentd gcplogs gelf journald json-file local logentries splunk syslog
Swarm: inactive
Runtimes: io.containerd.runc.v2 io.containerd.runtime.v1.linux runc
Default Runtime: runc
Init Binary: docker-init
containerd version: xxx
runc version: xxx
init version: xxx
Security Options:
seccomp
Profile: default
Kernel Version: 5.10.162-141.675.amzn2.x86_64
Operating System: Amazon Linux 2
OSType: linux
Architecture: x86_64
CPUs: 1
Total Memory: 964.8MiB
Name: ip-xxx
ID: xxx
Docker Root Dir: /var/lib/docker
Debug Mode: false
Registry: https://index.docker.io/v1/
Labels:
Experimental: false
Insecure Registries:
xxx
Live Restore Enabled: false以下コマンドを実行し,hello-worldイメージをpullする.
# docker run hello-world
Unable to find image 'hello-world:latest' locally
latest: Pulling from library/hello-world
xxx: Pull complete
Digest: sha256:xxx
Status: Downloaded newer image for hello-world:latest
Hello from Docker!
This message shows that your installation appears to be working correctly.
To generate this message, Docker took the following steps:
1. The Docker client contacted the Docker daemon.
2. The Docker daemon pulled the "hello-world" image from the Docker Hub.
(amd64)
3. The Docker daemon created a new container from that image which runs the
executable that produces the output you are currently reading.
4. The Docker daemon streamed that output to the Docker client, which sent it
to your terminal.
To try something more ambitious, you can run an Ubuntu container with:
$ docker run -it ubuntu bash
Share images, automate workflows, and more with a free Docker ID:
https://hub.docker.com/
For more examples and ideas, visit:
https://docs.docker.com/get-started/以下コマンドを実行し,dockerのイメージ一覧を表示させる.以下のようにイメージの一覧が表示される.
# docker images
REPOSITORY TAG IMAGE ID CREATED SIZE
hello-world latest xxxxxxxxxxxx 16 months ago 13.3kB“docker run hello-world"を実行後に出力した内容に記載のある"docker run -it ubuntu bash"(“docker run -i -t ubuntu bash"の省略形)を実行する.
ubuntuのコンテナを起動させることができる.
# docker run -it ubuntu bash
Unable to find image 'ubuntu:latest' locally
latest: Pulling from library/ubuntu
677076032cca: Pull complete
Digest: sha256:xxx
Status: Downloaded newer image for ubuntu:latestubuntuのディレクトリに移動するので,以下(“pwd"=>"ls")を実行すると,docker container内のubuntuの各ディレクトリを表示させることができた.抜け出す場合には,"exit"を実行する.
# pwd
/
# ls
bin dev home lib32 libx32 mnt proc run srv tmp var
boot etc lib lib64 media opt root sbin sys usr
# exit以下を実行すると,ubuntuイメージが表示される.
# docker images
REPOSITORY TAG IMAGE ID CREATED SIZE
ubuntu latest xxxxxxxxxxxx 13 days ago 77.8MB
hello-world latest xxxxxxxxxxxx 16 months ago 13.3kB以下を実行すると,version 10.3のmariadbイメージがpullされる.
# docker pull mariadb:10.3以下を実行すると,dockerで実行したコマンドを確認できる.
# history
1 yum install docker
2 docker --version
3 docker info
4 start docker.service
5 service docker start
6 docker info
7 exit
8 docker images
9 docker run my-docker-test
10 docker images
11 docker run hello-world
12 docker images
13 docker run -it ubuntu bash
14 docker images
15 docker pull mariadb:10.3
16 docker images
17 history以下を実行すると,docker runのオプションがすべて表示される.
# docker run --help
Usage: docker run [OPTIONS] IMAGE [COMMAND] [ARG...]
Run a command in a new container
Options:
--add-host list Add a custom host-to-IP mapping (host:ip)
-a, --attach list Attach to STDIN, STDOUT or STDERR
--blkio-weight uint16 Block IO (relative weight), between 10 and 1000, or 0 to
disable (default 0)
--blkio-weight-device list Block IO weight (relative device weight) (default [])
--cap-add list Add Linux capabilities
--cap-drop list Drop Linux capabilities
--cgroup-parent string Optional parent cgroup for the container
--cgroupns string Cgroup namespace to use (host|private)
'host': Run the container in the Docker host's cgroup
namespace
'private': Run the container in its own private cgroup
namespace
'': Use the cgroup namespace as configured by the
default-cgroupns-mode option on the daemon (default)
--cidfile string Write the container ID to the file
--cpu-period int Limit CPU CFS (Completely Fair Scheduler) period
--cpu-quota int Limit CPU CFS (Completely Fair Scheduler) quota
--cpu-rt-period int Limit CPU real-time period in microseconds
--cpu-rt-runtime int Limit CPU real-time runtime in microseconds
-c, --cpu-shares int CPU shares (relative weight)
--cpus decimal Number of CPUs
--cpuset-cpus string CPUs in which to allow execution (0-3, 0,1)
--cpuset-mems string MEMs in which to allow execution (0-3, 0,1)
-d, --detach Run container in background and print container ID
--detach-keys string Override the key sequence for detaching a container
--device list Add a host device to the container
--device-cgroup-rule list Add a rule to the cgroup allowed devices list
--device-read-bps list Limit read rate (bytes per second) from a device (default [])
--device-read-iops list Limit read rate (IO per second) from a device (default [])
--device-write-bps list Limit write rate (bytes per second) to a device (default [])
--device-write-iops list Limit write rate (IO per second) to a device (default [])
--disable-content-trust Skip image verification (default true)
--dns list Set custom DNS servers
--dns-option list Set DNS options
--dns-search list Set custom DNS search domains
--domainname string Container NIS domain name
--entrypoint string Overwrite the default ENTRYPOINT of the image
-e, --env list Set environment variables
--env-file list Read in a file of environment variables
--expose list Expose a port or a range of ports
--gpus gpu-request GPU devices to add to the container ('all' to pass all GPUs)
--group-add list Add additional groups to join
--health-cmd string Command to run to check health
--health-interval duration Time between running the check (ms|s|m|h) (default 0s)
--health-retries int Consecutive failures needed to report unhealthy
--health-start-period duration Start period for the container to initialize before starting
health-retries countdown (ms|s|m|h) (default 0s)
--health-timeout duration Maximum time to allow one check to run (ms|s|m|h) (default 0s)
--help Print usage
-h, --hostname string Container host name
--init Run an init inside the container that forwards signals and
reaps processes
-i, --interactive Keep STDIN open even if not attached
--ip string IPv4 address (e.g., 172.30.100.104)
--ip6 string IPv6 address (e.g., 2001:db8::33)
--ipc string IPC mode to use
--isolation string Container isolation technology
--kernel-memory bytes Kernel memory limit
-l, --label list Set meta data on a container
--label-file list Read in a line delimited file of labels
--link list Add link to another container
--link-local-ip list Container IPv4/IPv6 link-local addresses
--log-driver string Logging driver for the container
--log-opt list Log driver options
--mac-address string Container MAC address (e.g., 92:d0:c6:0a:29:33)
-m, --memory bytes Memory limit
--memory-reservation bytes Memory soft limit
--memory-swap bytes Swap limit equal to memory plus swap: '-1' to enable
unlimited swap
--memory-swappiness int Tune container memory swappiness (0 to 100) (default -1)
--mount mount Attach a filesystem mount to the container
--name string Assign a name to the container
--network network Connect a container to a network
--network-alias list Add network-scoped alias for the container
--no-healthcheck Disable any container-specified HEALTHCHECK
--oom-kill-disable Disable OOM Killer
--oom-score-adj int Tune host's OOM preferences (-1000 to 1000)
--pid string PID namespace to use
--pids-limit int Tune container pids limit (set -1 for unlimited)
--platform string Set platform if server is multi-platform capable
--privileged Give extended privileges to this container
-p, --publish list Publish a container's port(s) to the host
-P, --publish-all Publish all exposed ports to random ports
--pull string Pull image before running ("always"|"missing"|"never")
(default "missing")
--read-only Mount the container's root filesystem as read only
--restart string Restart policy to apply when a container exits (default "no")
--rm Automatically remove the container when it exits
--runtime string Runtime to use for this container
--security-opt list Security Options
--shm-size bytes Size of /dev/shm
--sig-proxy Proxy received signals to the process (default true)
--stop-signal string Signal to stop a container (default "SIGTERM")
--stop-timeout int Timeout (in seconds) to stop a container
--storage-opt list Storage driver options for the container
--sysctl map Sysctl options (default map[])
--tmpfs list Mount a tmpfs directory
-t, --tty Allocate a pseudo-TTY
--ulimit ulimit Ulimit options (default [])
-u, --user string Username or UID (format: <name|uid>[:<group|gid>])
--userns string User namespace to use
--uts string UTS namespace to use
-v, --volume list Bind mount a volume
--volume-driver string Optional volume driver for the container
--volumes-from list Mount volumes from the specified container(s)
-w, --workdir string Working directory inside the container以下コマンドを実行すると,nginxのイメージが起動する.nginxの名前を自分で名前を付けたい場合は,"docker run -i -d -t –name=mycontainer -p 80:80 nginx"を実行する.
- -i: Keep STDIN open even if not attached (接続されていなくとも標準入力を開いたままにする)
- -d: Run container in background and print container ID (バックグラウンドでコンテナーを動かし,コンテナIDを表示する)
- -t: Allocate a pseudo-TTY (疑似端末を割り当てる; pseudo=疑似, tty=text-termial=標準入出力となっている端末デバイス)
- -p: Publish a container’s port(s) to the host (ホストにコンテナポートを発行する)
- 80(ホストのポート):80(コンテナのポート); ホスト80番ポートへの通信はすべてコンテナのポートへ転送している
# docker run -i -d -t -p 80:80 nginx以下を実行し,イメージ一覧を出力する.
# docker images
REPOSITORY TAG IMAGE ID CREATED SIZE
mariadb 10.3 xxxxxxxxxxxx 36 hours ago 369MB
nginx latest xxxxxxxxxxxx 4 days ago 142MB
ubuntu latest xxxxxxxxxxxx 13 days ago 77.8MB
hello-world latest xxxxxxxxxxxx 16 months ago 13.3kB以下を実行すると,process statusが出力される.
# docker ps
CONTAINER ID IMAGE COMMAND CREATED STATUS PORTS NAMES
xxxxxxxxxxxx nginx "/docker-entrypoint.…" 2 minutes ago Up 2 minutes 0.0.0.0:80->80/tcp, :::80->80/tcp busy_wrightAWSにログインし,"docker_test"の"Instance ID"をクリックする.
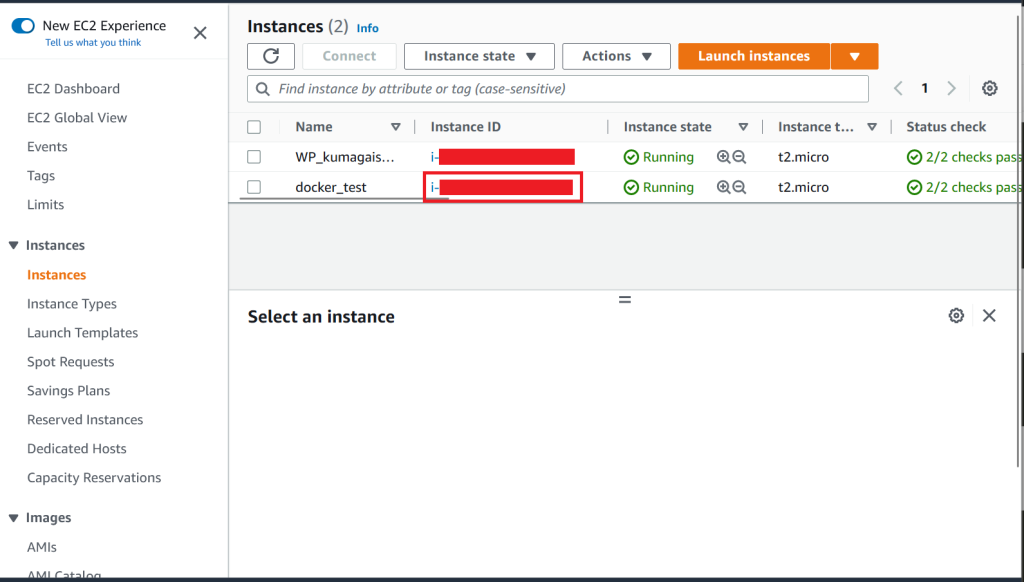
Instance IDの画面に遷移し,スクロールダウンすると以下画面になるので,Security groupsをクリックする.
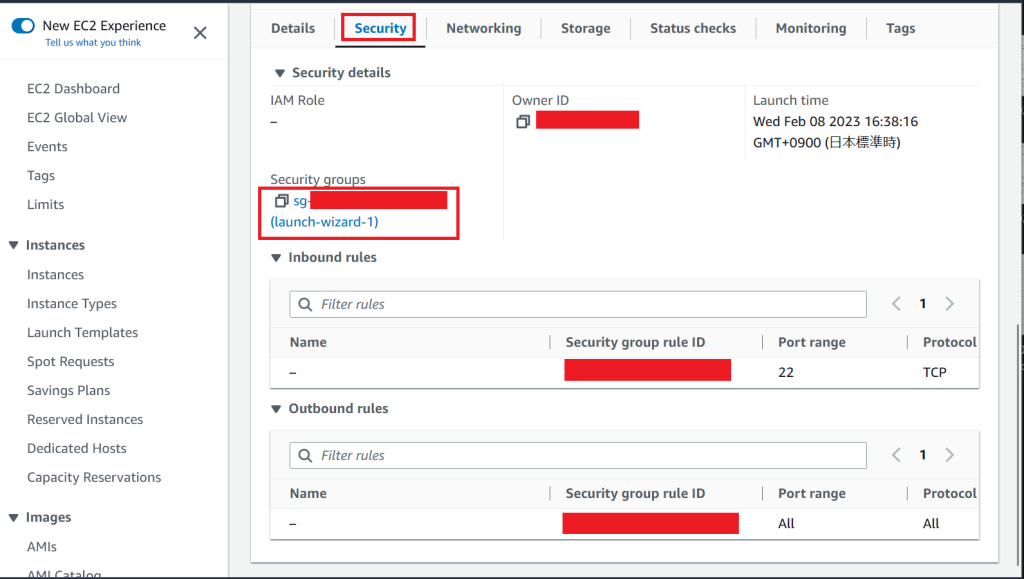
以下画面に遷移するので,スクロールダウンする.
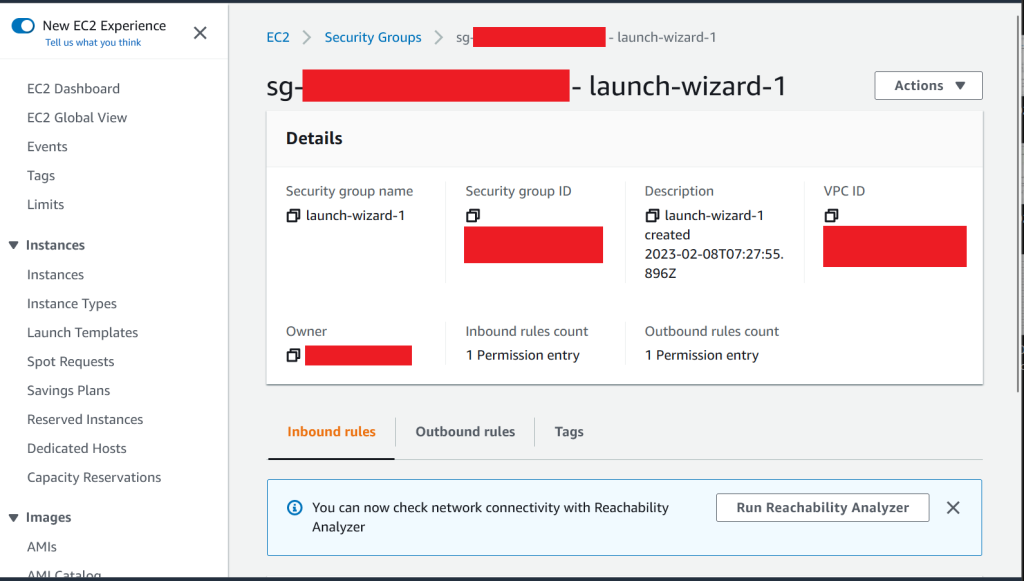
以下画面になるので,"Edit inbound rules"をクリックする.
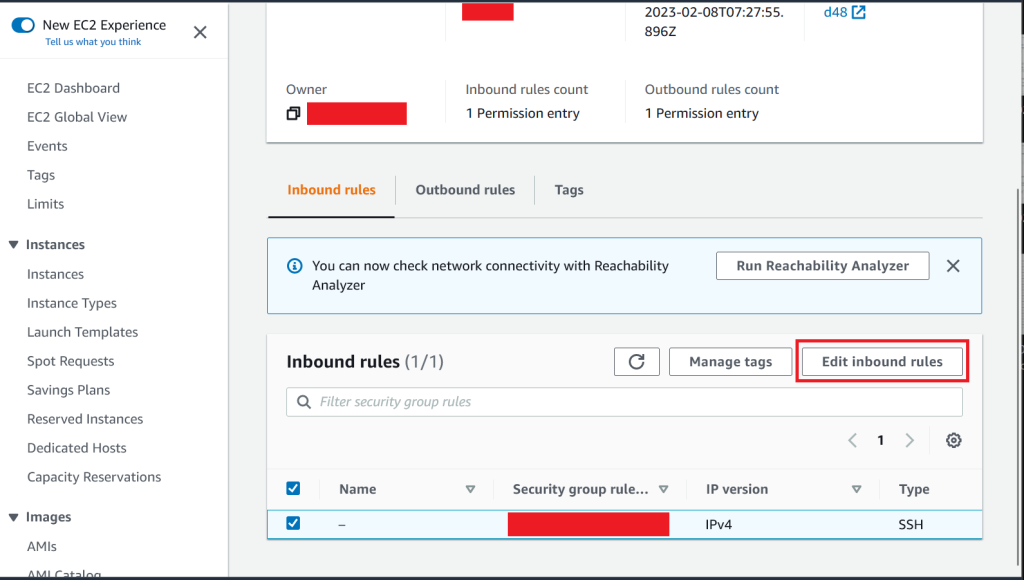
以下画面に遷移するので,"Add rule"をクリックする.
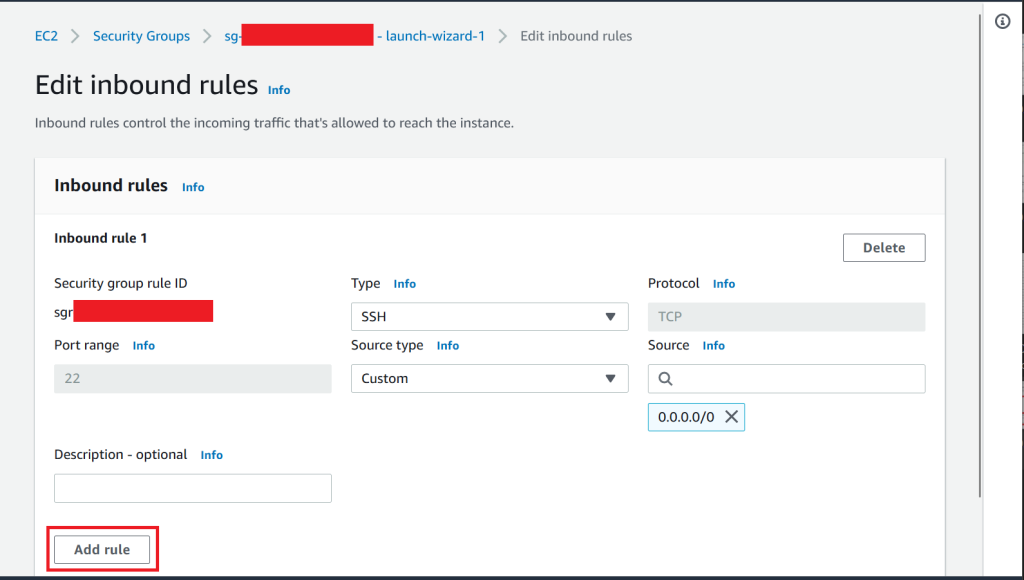
上記でコンテナのポート番号を80にしたので,Port rangeを80と入力,Source typeを以下に選択し,"Save rules"をクリックする.
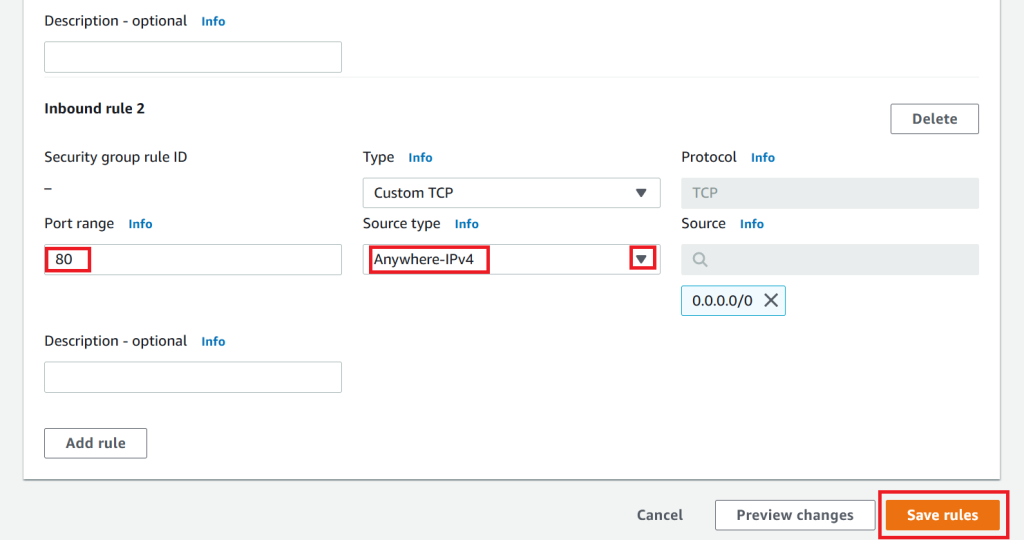
以下画面が出力したら,Inbound security group rulesの変更が成功となる.

以下画面に遷移し,"docker_test"の"Instance ID"をクリックする.
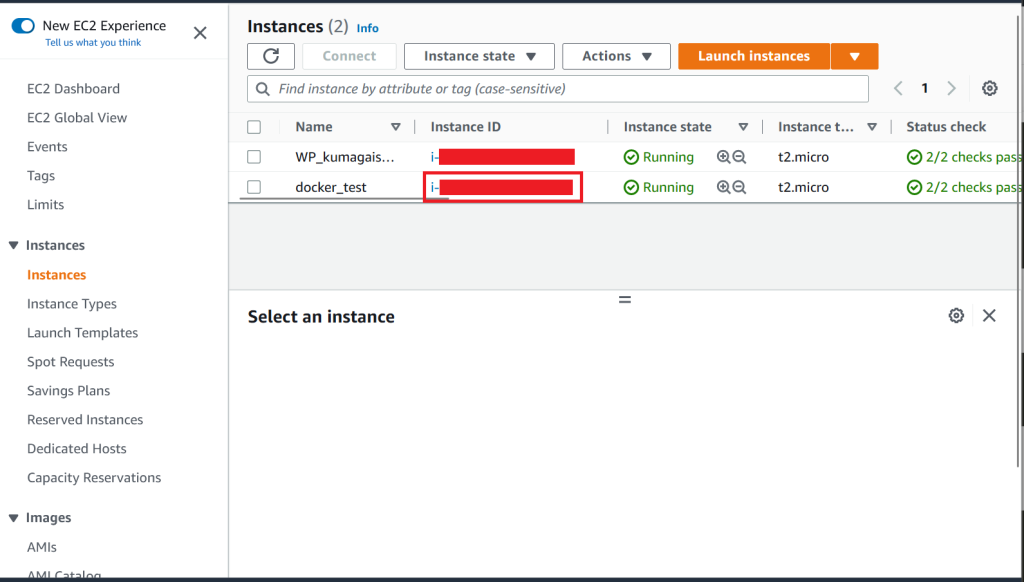
以下画面に遷移するので,"Public IPv4 DNS"のURLをコピーする.
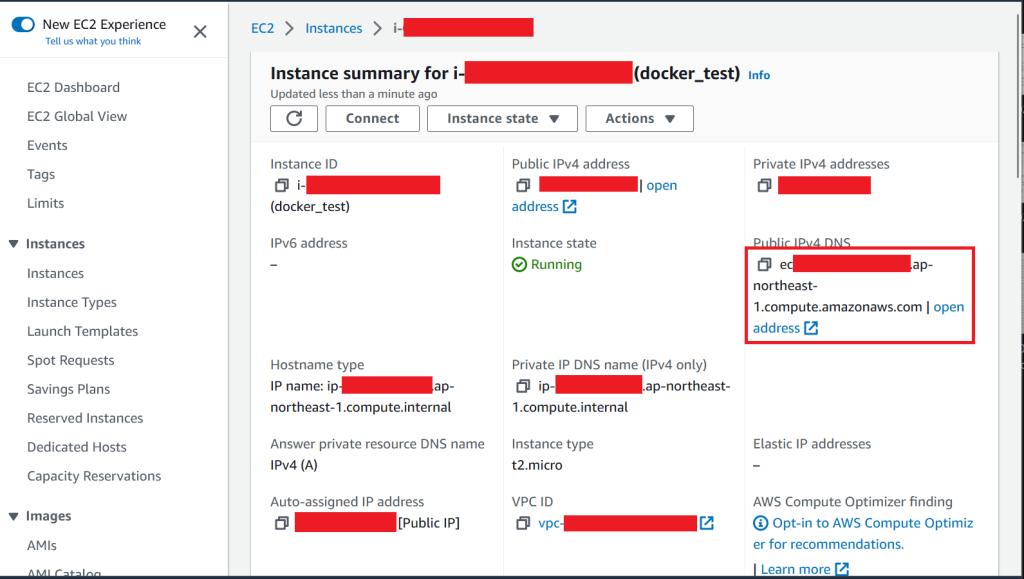
ブラウザに貼り付けると,以下のようにnginxが起動する.
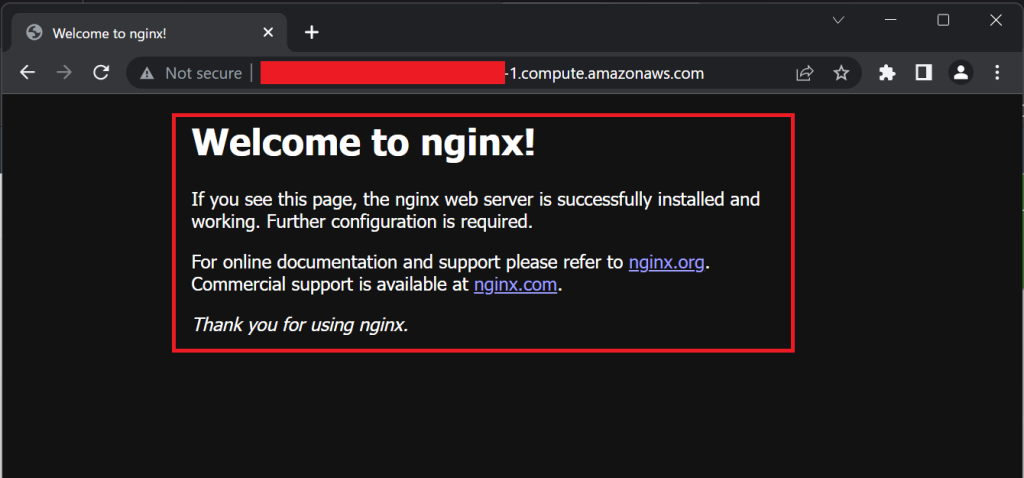
以下を実行すると,process statusが出力される.その後,"docker stop <CONTAINER ID>"(“docker stop <NAME>"すなわち"docker stop busy_wright"でも可能)を実行すると,nginxのコンテナはストップする.
再度起動させる際は,"docker start <NAME>"を実行する.
# docker ps
CONTAINER ID IMAGE COMMAND CREATED STATUS PORTS NAMES
xxxxxxxxxxxx nginx "/docker-entrypoint.…" 2 minutes ago Up 2 minutes 0.0.0.0:80->80/tcp, :::80->80/tcp busy_wright
# docker stop <CONTAINER ID>以下のようにnginxはストップする.
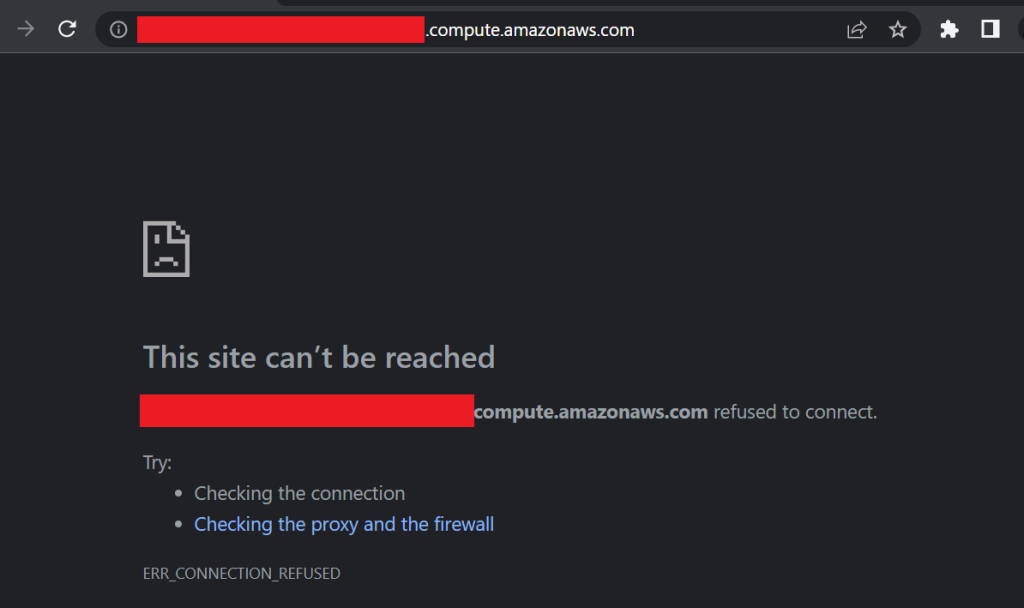
“dokcer ps"ではコンテナ一覧が出力されなくなったが,"docker ps -a"を実行すると,以下のようにすべてのコンテナ一覧が出力される.
# docker ps
CONTAINER ID IMAGE COMMAND CREATED STATUS PORTS NAMES
# docker ps -a
CONTAINER ID IMAGE COMMAND CREATED STATUS PORTS NAMES
xxxxxxxxxxxx nginx "/docker-entrypoint.…" About an hour ago Exited (0) 4 minutes ago busy_wright
xxxxxxxxxxxx ubuntu "bash" 2 hours ago Exited (0) 2 hours ago dazzling_antonelli
xxxxxxxxxxxx hello-world "/hello" 3 hours ago Exited (0) 3 hours ago amazing_edisonDocker Clean Up
以下コマンドを実行すると,現在のコンテナやイメージの状況が出力される.
# docker info
Client:
Context: default
Debug Mode: false
Server:
Containers: 3
Running: 0
Paused: 0
Stopped: 3
Images: 4
Server Version: 20.10.17
Storage Driver: overlay2
Backing Filesystem: xfs
Supports d_type: true
Native Overlay Diff: true
userxattr: false
Logging Driver: json-file
Cgroup Driver: cgroupfs
Cgroup Version: 1
Plugins:
Volume: local
Network: bridge host ipvlan macvlan null overlay
Log: awslogs fluentd gcplogs gelf journald json-file local logentries splunk syslog
Swarm: inactive
Runtimes: runc io.containerd.runc.v2 io.containerd.runtime.v1.linux
Default Runtime: runc
Init Binary: docker-init
containerd version: xxx
runc version: xxx
init version: xxx
Security Options:
seccomp
Profile: default
Kernel Version: 5.10.162-141.675.amzn2.x86_64
Operating System: Amazon Linux 2
OSType: linux
Architecture: x86_64
CPUs: 1
Total Memory: 964.8MiB
Name: xxx
ID: xxx
Docker Root Dir: /var/lib/docker
Debug Mode: false
Registry: https://index.docker.io/v1/
Labels:
Experimental: false
Insecure Registries:
127.0.0.0/8
Live Restore Enabled: false以下コマンドにより,Dockerの"CONTAINER ID"が出力される.
# docker ps -a
CONTAINER ID IMAGE COMMAND CREATED STATUS PORTS NAMES
xxxxxxxxxxxx nginx "/docker-entrypoint.…" About an hour ago Exited (0) 15 minutes ago busy_wright
xxxxxxxxxxxx ubuntu "bash" 3 hours ago Exited (0) 3 hours ago dazzling_antonelli
xxxxxxxxxxxx hello-world "/hello" 3 hours ago Exited (0) 3 hours ago amazing_edison以下のように,"docker rm <CONTAINER ID 1> <CONTAINER ID 2> <CONTAINER ID 3>"を実行すると,対象のコンテナは削除される.
# docker rm <CONTAINER ID 1> <CONTAINER ID 2> <CONTAINER ID 3>以下コマンドを実行すると,イメージの一覧が出力される.
# docker images
REPOSITORY TAG IMAGE ID CREATED SIZE
mariadb 10.3 xxxxxxxxxxxx 37 hours ago 369MB
nginx latest xxxxxxxxxxxx 4 days ago 142MB
ubuntu latest xxxxxxxxxxxx 13 days ago 77.8MB
hello-world latest xxxxxxxxxxxx 16 months ago 13.3kB以下のように,"docker rmi <IMAGE ID 1> <IMAGE ID 2> <IMAGE ID 3> <IMAGE ID 4>"を実行すると,対象のイメージは削除される.
# docker rmi <IMAGE ID 1> <IMAGE ID 2> <IMAGE ID 3> <IMAGE ID 4>以下コマンドを実行すると,全てのイメージが削除されたことがわかる.
# docker images
REPOSITORY TAG IMAGE ID CREATED SIZEDocker Pause
dockerの再起動する際には,以下いずれかを実行する.
# docker restart <CONTAINER ID>
or
# docker restart <NAME>dockerを一時停止する際には,以下いずれかを実行する.
# docker pause <CONTAINER ID>
or
# docker pause <NAME>dockerを一時停止から戻す際には,以下いずれかを実行する.
# docker unpause <CONTAINER ID>
or
# docker unpause <NAME>Docker Commit
“Docker commit"をすることでコンテナをシェアすることができる.このシェア方法を以下に説明する.
以下コマンドを実行し,ubuntuをpullする.
# docker pull ubuntu以下コマンドを実行し,ubuntuを起動させる.
# docker run -dit ubuntu以下コマンドを実行し,ubuntuの"CONTAINER ID"を把握する.
# docker ps -a
CONTAINER ID IMAGE COMMAND CREATED STATUS PORTS NAMES
37d4fcbf3c06 ubuntu "/bin/bash" 2 minutes ago Up 2 minutes cranky_vaughan以下コマンドを実行すると,起動しているubuntuコンテナの中に入る.
# docker exec -it 37d4fcbf3c06 bash以下コマンドを実行することで,ubuntuを更新させ,その後,コンテナの上にApache2をインストールする.
# apt-get update
# apt-get install apache2以下コマンドを実行することで,ubuntuを更新させ,その後,コンテナの上にApache2をインストールする.
# apt-get update
# apt-get install apache2以下コマンドを実行することで,apache2が起動する.
# service apache2 start
* Starting Apache httpd web server apache2
AH00558: apache2:
Could not reliably determine the server's fully qualified domain name, using 172.17.0.3. Set the 'ServerName' directive globally to suppress this message 以下コマンドを実行することで,apache2が起動したことが確認できる.
# service apache2 status
* apache2 is running以下コマンドを実行することで,"docker_test"という名のディレクトリを作成し,ubuntuディレクトリから出る.
# mkdir docker_test
# ls
bin dev etc lib lib64 media opt root sbin sys usr
boot docker_test home lib32 libx32 mnt proc run srv tmp var
# exit以下コマンドを実行することで,"CONTAINER ID"を取得し,その後,当該IDを利用してdocker commitを実行すると,新たなイメージ(mydocker)を取得することができる.
# docker ps
CONTAINER ID IMAGE COMMAND CREATED STATUS PORTS NAMES
37d4fcbf3c06 ubuntu "/bin/bash" 21 minutes ago Up 21 minutes cranky_vaughan
# docker commit 37d4fcbf3c06 mydocker
sha256:59184a0cdbe4e28ac398cdf2dc23ae5d08cd1dade28bca30d5bae00679fa6e8e以下コマンドを実行すると,新たなイメージが表示される.
# docker images
REPOSITORY TAG IMAGE ID CREATED SIZE
mydocker latest 59184a0cdbe4 3 minutes ago 227MB
nginx latest 9eee96112def 4 days ago 142MB
ubuntu latest 58db3edaf2be 13 days ago 77.8MB以下を実行することで,新たなコンテナ(mydockercontainer)を起動させることができる.
# docker run -dit --name mydockercontainer mydocker
14465ceb1684f83c259eadf9f2dec7d561425e852c7e462e0c6028a9bd880d19以下コマンドを実行することで,コンテナが作成されたことが確認できた.
# docker ps
CONTAINER ID IMAGE COMMAND CREATED STATUS PORTS NAMES
14465ceb1684 mydocker "/bin/bash" 34 seconds ago Up 33 seconds mydockercontainer
37d4fcbf3c06 ubuntu "/bin/bash" 45 minutes ago Up 45 minutes cranky_vaughan上記で実行したことと同じように,以下コマンドを実行し,起動しているコンテナ(mydockercontainer)の中に入る.
# docker exec -it mydockercontainer bash以下コマンドを実行することで,コンテナ(mydockercontainer)の中のディレクトリの一覧を確認することができる.ubuntuディレクトリの中で作成した"docker_test"ディレクトリを確認することができる.
# ls
bin dev etc lib lib64 media opt root sbin sys usr
boot docker_test home lib32 libx32 mnt proc run srv tmp var以下コマンドを実行することで,コンテナ(mydockercontainer)の中のapache2が起動する.
# service apache2 start
* Starting Apache httpd web server apache2
AH00558: apache2:
Could not reliably determine the server's fully qualified domain name, using 172.17.0.3. Set the 'ServerName' directive globally to suppress this message 以下コマンドを実行することで,apache2が起動したことが確認できる.
# service apache2 status
* apache2 is runningMariaDB Containerの実行
以下コマンドを実行すると,mariadbのイメージが起動する.コマンドの詳細については以下に記載をする.
- -i: Keep STDIN open even if not attached (接続されていなくとも標準入力を開いたままにする)
- -d: Run container in background and print container ID (バックグラウンドでコンテナーを動かし,コンテナIDを表示する)
- -t: Allocate a pseudo-TTY (疑似端末を割り当てる; pseudo=疑似, tty=text-termial=標準入出力となっている端末デバイス)
- -p: Publish a container’s port(s) to the host (ホストにコンテナポートを発行する)
- “3306(ホストのポート):3306(コンテナのポート)": ホスト3306番ポートへの通信はすべてコンテナのポートへ転送している
- –name=sk-mariadb: コンテナの名前を"sk-mariadb"に設定する
- –env="MARIADB_ROOT_PASSWORD=docker1234″: root向けのパスワードを"pass1234″に設定する
- –env="MARIADB_DATABASE=kumadb": Mariadbの名前を"kumadb"に設定する
オプションについては,以下URLを参照する.
MariaDB | MariaDB Docker Environment Variables
# docker run -i -d -t -p 3306:3306 --name=sk-mariadb --env="MARIADB_ROOT_PASSWORD=docker1234" --env="MARIADB_DATABASE=kumadb" mariadbその後,以下コマンドを実行すると,"sk-mariadb"という名前のコンテナが作成されたことがわかる.
# docker ps
CONTAINER ID IMAGE COMMAND CREATED STATUS PORTS NAMES
75281612c6bd mariadb "docker-entrypoint.s…" 4 seconds ago Up 3 seconds 0.0.0.0:3306->3306/tcp, :::3306->3306/tcp sk-mariadb以下コマンドを実行すると,"sk-mariadb"コンテナの中に入ることができる.
# docker exec -it sk-mariadb bash以下コマンドを実行することで,MariaDBに接続することができる.passwordを求められるので,上記で作成した"docker1234″を入力する.
# mariadb -uroot -p
Enter password:
Welcome to the MariaDB monitor. Commands end with ; or \g.
Your MariaDB connection id is 3
Server version: 10.10.3-MariaDB-1:10.10.3+maria~ubu2204 mariadb.org binary distribution
Copyright (c) 2000, 2018, Oracle, MariaDB Corporation Ab and others.
Type 'help;' or '\h' for help. Type '\c' to clear the current input statement.
MariaDB [(none)]> 以下コマンドを実行すると,kumadbと名付けたデータベースを確認できる.
MariaDB [(none)]> show databases;
+--------------------+
| Database |
+--------------------+
| information_schema |
| kumadb |
| mysql |
| performance_schema |
| sys |
+--------------------+
5 rows in set (0.000 sec)“use kumadb;"を実行すると,データベースが変更され,"show tables;"を実行すると,テーブルがないことが確認できる."exit"を実行すると,データベースから抜け出し,MariaDBに戻る.
MariaDB [(none)]> use kumadb;
Database changed
MariaDB [kumadb]> show tables;
Empty set (0.000 sec)
MariaDB [kumadb]> exit
ByeVolumesの利用
dockerにおいて,Volumeは以下URLで詳細を確認することができる.Volumeを利用すると,ホストマシン上のDockerストレージディレクトリ内に新たなディレクトリが作成され,Dockerは当該ディレクトリのコンテンツを管理する.
以下コマンドを実行すると,volume nameが出力される.
# docker volume ls
DRIVER VOLUME NAME
local 4ee8e3a102e2b23fd4804898f7ac9c8177a7e08b29298df75487a7be2a7b470f
local a41da385d9d18a35b72f2191f88b37ff8375977296dd3d82b7988dc8e66936a0以下コマンドを実行すると,volumeを作成することができる.当該volume名は"mydockervolume"とした.
# docker volume create mydockervolume
mydockervolume新たなvolumeを作成後,以下コマンドを実行すると,新たなvolumeが追加されていることが確認できる.
# docker volume ls
DRIVER VOLUME NAME
local 4ee8e3a102e2b23fd4804898f7ac9c8177a7e08b29298df75487a7be2a7b470f
local a41da385d9d18a35b72f2191f88b37ff8375977296dd3d82b7988dc8e66936a0
local mydockervolume以下コマンドを実行する.
# docker run -dit --mount source=mydockervolume,destination=/tmp nginx
Unable to find image 'nginx:latest' locally
latest: Pulling from library/nginx
bb263680fed1: Pull complete
258f176fd226: Pull complete
a0bc35e70773: Pull complete
077b9569ff86: Pull complete
3082a16f3b61: Pull complete
7e9b29976cce: Pull complete
Digest: sha256:cb88ec9163d5e3641b75e3489916ecae847c93f75f2401ad562da91b29e9cabe
Status: Downloaded newer image for nginx:latest
d5196aeccb71962f743c6ae7f4383e9d574f894998ace24536a4b94fe1524893以下コマンドを実行すること,当該フォルダが空であることがわかる.
# ls /var/lib/docker/volumes/mydockervolume/_data/以下コマンドを実行し,コンテナの詳細を確認できる.
# docker ps
CONTAINER ID IMAGE COMMAND CREATED STATUS PORTS NAMES
d5196aeccb71 nginx "/docker-entrypoint.…" 2 minutes ago Up 2 minutes 80/tcp competent_agnesi
75281612c6bd mariadb "docker-entrypoint.s…" About an hour ago Up About an hour 0.0.0.0:3306->3306/tcp, :::3306->3306/tcp sk-mariadb以下コマンドを実行し,nginxのコンテナの中に入る.
# docker exec -it d5196aeccb71 bash以下コマンドを実行すると,コンテナのディレクトリ構造がわかる.
# ls
bin dev docker-entrypoint.sh home lib64 mnt proc run srv tmp var
boot docker-entrypoint.d etc lib media opt root sbin sys usr以下コマンドを実行し,tmpディレクトリに移動し,中身を確認すると空であることがわかる.
/# cd /tmp
/tmp# ls以下コマンドを実行し,tmpディレクトリに3つのファイルを作成する.その後,当該ディレクトリから出る.
/tmp# touch test1.txt test2.txt test3.txt
/tmp# ls
test1.txt test2.txt test3.txt
/tmp# exit
exit以下コマンドを実行し,"_data"ディレクトリに移動し,中身を確認するとtmpディレクトリに3つのファイルを確認することができる.
# cd /var/lib/docker/volumes/mydockervolume/_data
# ls
test1.txt test2.txt test3.txt以下コマンドを実行し,"_data"ディレクトリでtest4.txtを作成する.
[~_data]# echo "volumes function is testing" > test4.txt
[~_data]# cat test4.txt
volumes function is testing以下コマンドを実行し,再度nginxのコンテナの中に入る.
[~_data]# docker exec -it d5196aeccb71 bash以下コマンドを実行し,tmpディレクトリに戻り,中身を確認すると,test4.txtが表示されている.test4.txtの内容も入力した通りになっている.
/# cd /tmp
/tmp# ls
test1.txt test2.txt test3.txt test4.txt
# cat test4.txt
volumes function is testingBind Mountsの利用
dockerにおいて,Bind Mountsは以下URLで詳細を確認することができる.Bind Mountsを利用すると,ホストマシン上のファイルやディレクトリがコンテナにマウントされる.
以下コマンドを実行し,rootディレクトリ内に"bm_test"ディレクトリを作成する.
# pwd
/root
# mkdir bm_test
# ls
bm_test以下コマンドを実行すると,mariadbのイメージが起動する.コマンドの詳細については以下に記載をする.
- -v: Bind mount a volume (ファイルやディレクトリをコンテナ内にマウントする)
# docker run -dit -v /root/bm_test:/tmp ubuntu
Unable to find image 'ubuntu:latest' locally
latest: Pulling from library/ubuntu
677076032cca: Already exists
Digest: sha256:9a0bdde4188b896a372804be2384015e90e3f84906b750c1a53539b585fbbe7f
Status: Downloaded newer image for ubuntu:latest
9d53bfb5785b07f0f9dd8e34783564ffb431151d5bfb57fe7e11099c457f2511以下コマンドを実行すると,"CONTAINER ID"を取得できる.
# docker ps
CONTAINER ID IMAGE COMMAND CREATED STATUS PORTS NAMES
9d53bfb5785b ubuntu "/bin/bash" 48 seconds ago Up 47 seconds infallible_mcnulty
d5196aeccb71 nginx "/docker-entrypoint.…" 5 hours ago Up 5 hours 80/tcp competent_agnesi
75281612c6bd mariadb "docker-entrypoint.s…" 6 hours ago Up 6 hours 0.0.0.0:3306->3306/tcp, :::3306->3306/tcp sk-mariadb以下コマンドを実行し,ubuntuコンテナ内に入る.
# docker exec -it 9d53bfb5785b bash以下コマンドを実行すると,ubuntuコンテナのディレクトリ構成を確認でき,tmpディレクトリを確認できる.
# ls
bin boot dev etc home lib lib32 lib64 libx32 media mnt opt proc root run sbin srv sys tmp usr var以下コマンドを実行し,tmpディレクトリ内に"test1.txt"と"test2.txt"を作成し,当該ディレクトリから抜けた.
# cd tmp
/tmp# ls
/tmp# touch test1.txt
/tmp# touch test2.txt
/tmp# ls
test1.txt test2.txt
# exit
exit以下コマンドを実行すると,bm_testディレクトリ内に,tmpディレクトリで作成した"test1.txt"と"test2.txt"を確認することができた.
# ls bm_test/
test1.txt test2.txtDocker network
dockerにおいて,networkについては以下URLで詳細を確認することができる.
■基本
以下コマンドを実行することで,daemonが認識しているネットワークの一覧を表示する.
# docker network ls
NETWORK ID NAME DRIVER SCOPE
546e0d277ed8 bridge bridge local
ebd687a736bf host host local
78d28bc22293 none null local以下コマンドを実行することで,bridgeのネットワークについての詳細を確認することができる.
# docker network inspect bridge以下コマンドを実行することで,新たなnetwork IDを入手することができた.
# docker network create test_network --subnet=172.19.0.0/16
a8cbe5fa6dee358da46e26cc54ae6483ff0b393aee90dbf1bef57f5628629149以下コマンドを実行すると,作成した"test_network"を確認できる.
# docker network ls
NETWORK ID NAME DRIVER SCOPE
546e0d277ed8 bridge bridge local
ebd687a736bf host host local
78d28bc22293 none null local
a8cbe5fa6dee test_network bridge local以下コマンドを実行すると,新たなコンテナを作成し,コンテナ内にいることがわかる.
# docker run --name webserver999 --net test_network --ip 172.19.0.5 -h web.bharath.com -p 82:88 -ti ubuntu /bin/bash
root@web:/# この際に"ctrl"キーを押したまま"p"と"q"をクリックすると,以下のようにコンテナから出て,rootに戻る.
root@web:/# [root@ip-xxx ~]#rootの状態で以下コードを実行すると,"websever999″の中に戻る."hostname"と入力すると,上記で記載した"web.bharath.com"が出力される.
root@web:/# [root@ip-xxx ~]# docker attach webserver999
root@web:/# hostname
web.bharath.com再度"ctrl"キーを押したまま"p"と"q"をクリックすると,"read escape sequence"が出力され,"websever999″から出て,"root"に戻る.
root@web:/# read escape sequence
#以下コマンドを実行し,コンテナの一覧を出力する.ubuntuのコンテナが2種類あり,1つの名前は"webserver999″,もう1つが"infallible_mcnulty"となる.
# docker ps
CONTAINER ID IMAGE COMMAND CREATED STATUS PORTS NAMES
1128c6a4dd59 ubuntu "/bin/bash" 9 minutes ago Up 9 minutes 0.0.0.0:82->88/tcp, :::82->88/tcp webserver999
9d53bfb5785b ubuntu "/bin/bash" 3 hours ago Up 3 hours infallible_mcnulty
d5196aeccb71 nginx "/docker-entrypoint.…" 8 hours ago Up 8 hours 80/tcp competent_agnesi
75281612c6bd mariadb "docker-entrypoint.s…" 9 hours ago Up 9 hours 0.0.0.0:3306->3306/tcp, :::3306->3306/tcp sk-mariadb上記で実行したように,以下コマンドを再度実行すると,rootからもう1つのubuntuコンテナである"infallible_mcnulty"の中に入る.
# docker attach infallible_mcnulty
root@9d53bfb5785b:/# 以下のように,"hostname"を入力すると,以下のように出力される.
root@9d53bfb5785b:/# hostname
9d53bfb5785b■コンテナネットワークの変更
以下コマンドを実行すると,webserver999の接続が切れる.
# docker network disconnect test_network webserver999以下コマンドを実行すると,表示されてあったIP addressなどが表示されないことが確認できる.
# docker inspect webserver999以下コマンドを実行すると,再接続することができる.
# docker network connect bridge webserver999以下コマンドを実行すると,表示されてなかったIP addressなどが再度表示されることが確認できる.
# docker inspect webserver999DockerfileとDockerHubの利用
Dockerは,Dockerfileに書かれた指示を読み込むことで自動的にイメージをビルドすることができる.Dockerfileはtext documentであり,イメージを組み立てるコマンドラインと呼ばれるコマンドすべてが記載されている.
Dockerfileで利用されるコマンドは以下があげられ,使い方を右に記す.
- FROM: FROM ubuntu
- COPY: COPY app.jar /server/deploy
- ENV: ENV JAVA_HOME=/opt/java
- RUN: RUN yum install apache2
- CMD: CMD python3 -version
- EXPOSE: EXPOSE 8080
なお,Dockerfileの書き方のベストプラクティスは以下URLが参考となる.
docker docs | Best practices for writing Dockerfiles
以下コマンドにより,Dockerfileの作成を開始できる.
# vi Dockerfile作成後,以下コマンドを実行すると,Dockerfileの内容を確認できる.
# cat Dockerfile
From ubuntu
RUN yum install -y httpd
ADD index.html /var/www/html
CMD apachectl -D FOREGROUD
EXPOSE 80
MAINTAINER sk
ENV myenv myval以下コマンドを実行し,index.htmlを編集する.
# vi index.html作成後,以下コマンドを実行し,index.htmlの内容を確認する.
# cat index.html
Dockerfiles are so useful!!以下コマンドを実行したが,途中で"/bin/sh: 1: yum: not found"が表示されたため,ストップしてしまった.
# docker build -t webserver_df .
Sending build context to Docker daemon 19.97kB
Step 1/7 : From ubuntu
---> 58db3edaf2be
Step 2/7 : RUN yum install -y httpd
---> Running in e53e972c0a22
/bin/sh: 1: yum: not found
The command '/bin/sh -c yum install -y httpd' returned a non-zero code: 127以下のように修正し,再度実行する.
# cat Dockerfile
From ubuntu
RUN apt-get update && apt-get install -y apache2
ADD index.html /var/www/html
CMD apachectl -D FOREGROUND
EXPOSE 80
MAINTAINER sk
ENV myenv myval途中以下のような警告文が発生したが,無事ビルドすることができた.
debconf: delaying package configuration, since apt-utils is not installed
Successfully built 41058ae542f4
Successfully tagged webserver_df:latest上記の警告文をなくすためにも,最終的には,以下のようなDockerfileがよさそう.
From ubuntu
RUN apt-get update && apt-get install -y \ apache2 \ apt-utils
ADD index.html /var/www/html
CMD apachectl -D FOREGROUND
EXPOSE 80
MAINTAINER sk
ENV myenv myvalなお,以下コマンドを実行すると,"webserver_df"イメージを作成することができた.
# docker images
REPOSITORY TAG IMAGE ID CREATED SIZE
webserver_df latest 41058ae542f4 10 minutes ago 227MB
nginx latest 3f8a00f137a0 17 hours ago 142MB
mariadb latest 5986006dc2c5 2 days ago 400MB
ubuntu latest 58db3edaf2be 2 weeks ago 77.8MB
centos latest 5d0da3dc9764 17 months ago 231MB以下URLにアクセスし,"Repositories"をクリックし,"Create Repository"をクリックし,repositoryを作成する.
タグ付けをしエラーが出たので,ターミナルに戻り,以下コマンドを実行する.
# docker tag 230210_repository/webserver_df shiro9ma/webserver_df以下コマンドを実行し,docker loginを行う.
# docker login以下コマンドを実行し,イメージのレポジトリ名を取得する.
# docker images
REPOSITORY TAG IMAGE ID CREATED SIZE
230210_repository/webserver_df latest 62d50267fc67 41 minutes ago 227MB
webserver_df latest 62d50267fc67 41 minutes ago 227MB
shiro9ma/webserver_df latest 62d50267fc67 41 minutes ago 227MB
<none> <none> 41058ae542f4 2 hours ago 227MB
nginx latest 3f8a00f137a0 19 hours ago 142MB
mariadb latest 5986006dc2c5 2 days ago 400MB
ubuntu latest 58db3edaf2be 2 weeks ago 77.8MB
centos latest 5d0da3dc9764 17 months ago 231MB以下コマンドを実行し,DockerイメージをDocker Hubにプッシュすることができた.
# docker push shiro9ma/webserver_df
Using default tag: latest
The push refers to repository [docker.io/shiro9ma/webserver_df]
a39c42426029: Pushed
9b241791ff7a: Pushed
c5ff2d88f679: Pushed
latest: digest: sha256:ab9ac2a89e6410c225274c476c1fed496cdadf500c1a0654f0b786efe6ff349d size: 948Docker Hubにアクセスし,"Repositories"をクリックすると,以下のように"shiro9ma/webserver_df"を確認することができた.
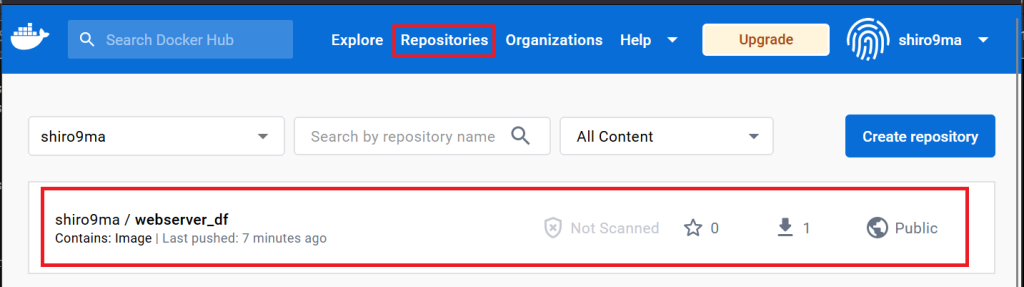
参照
Udemy | Docker for Python Django Developers
以上