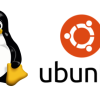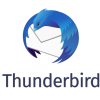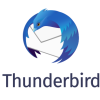メール | Thunderbirdでのメッセージフィルターの移行方法
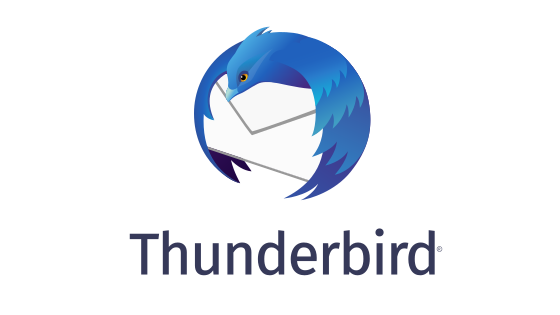
Thunderbirdとは,カスタマイズが自由なPC用のメールソフトである.
私は,Thunderbirdを利用する際,メッセージフィルターを利用している.異なるPCでThunderbirdを利用すると,このメッセージフィルターを1から作成するのが大変なため,簡単な移行方法を説明する.
実施環境
- Windows 11
- Thunderbird 68.12.1 (32ビット)
背景
Thunderbirdを利用する際,私は以下メッセージフィルターを利用している.29項目のメッセージフィルターにより,受信するemailを各フォルダーに移動している.PCが変わると,このメッセージフィルターを1から作成するのが大変なため,簡単な移行方法を説明する.
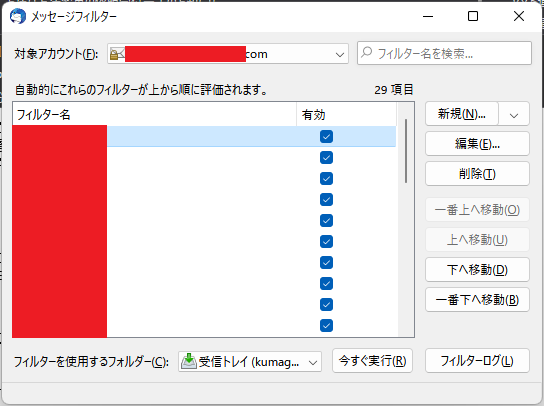
目的
ノートパソコンAのThunderbirdのメッセージフィルターを,ノートパソコンBのThunderbirdのメッセージフィルターに移行する.
メッセージフィルターの移行方法
ノートパソコンAのデスクトップにあるThunderbirdをダブルクリックし,起動する.
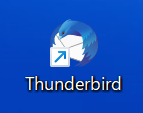
以下画面が現れるので,"ツール"をクリックし,"アカウント設定"を選択する.
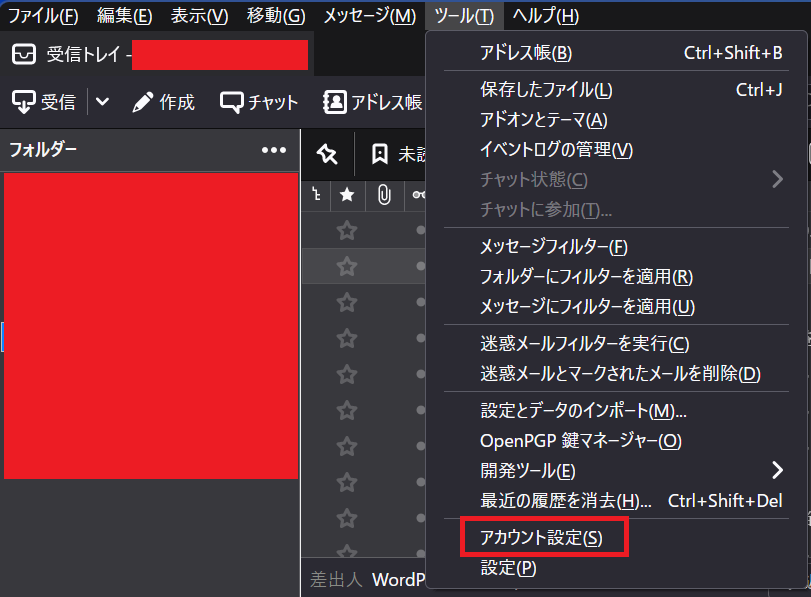
以下画面に遷移する.希望するアカウントの"サーバー設定"を左側で選択し,右側の"メッセージの保存先"にあるURLをすべてコピーする.
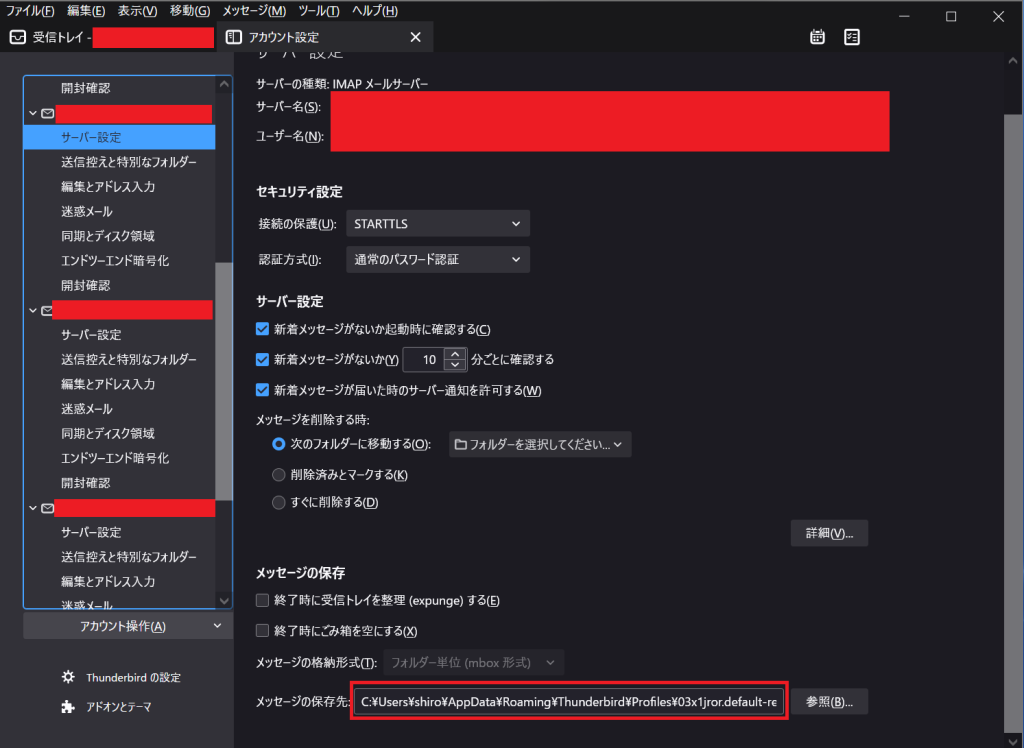
ノートパソコンAのWindowsマークを左クリックする.

以下画面が現れるので,"エクスプローラー"をクリックする.
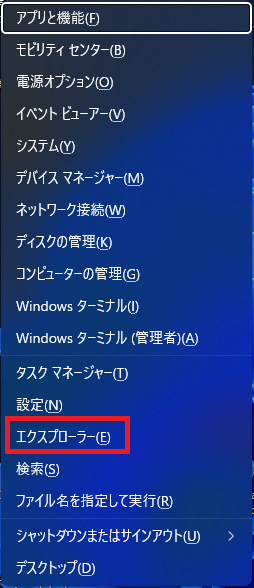
以下画面が現れるので,赤枠を1度クリックする.
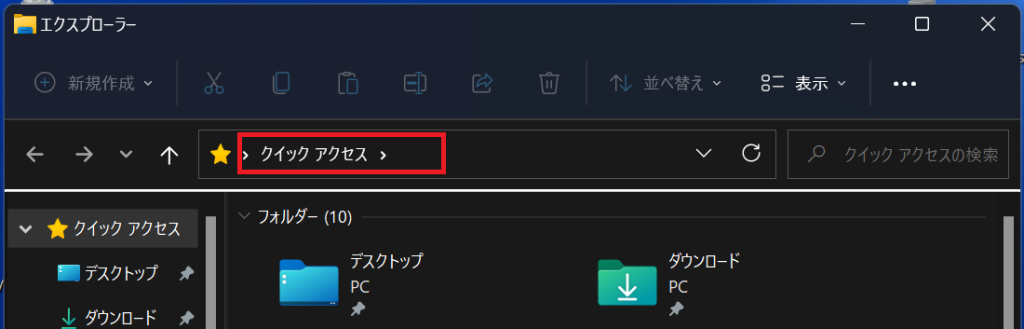
上記にてコピーした"メッセージの保存先"にあるURLを以下赤枠に貼り付け,矢印をクリックする.
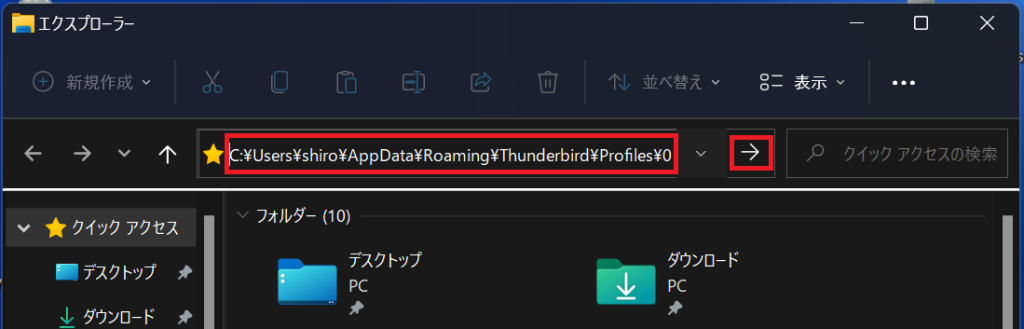
以下フォルダーに移動する.フォルダー内の"msgFilterRules.dat"(以下,datファイル)が,メッセージフィルターの詳細が記載されている.
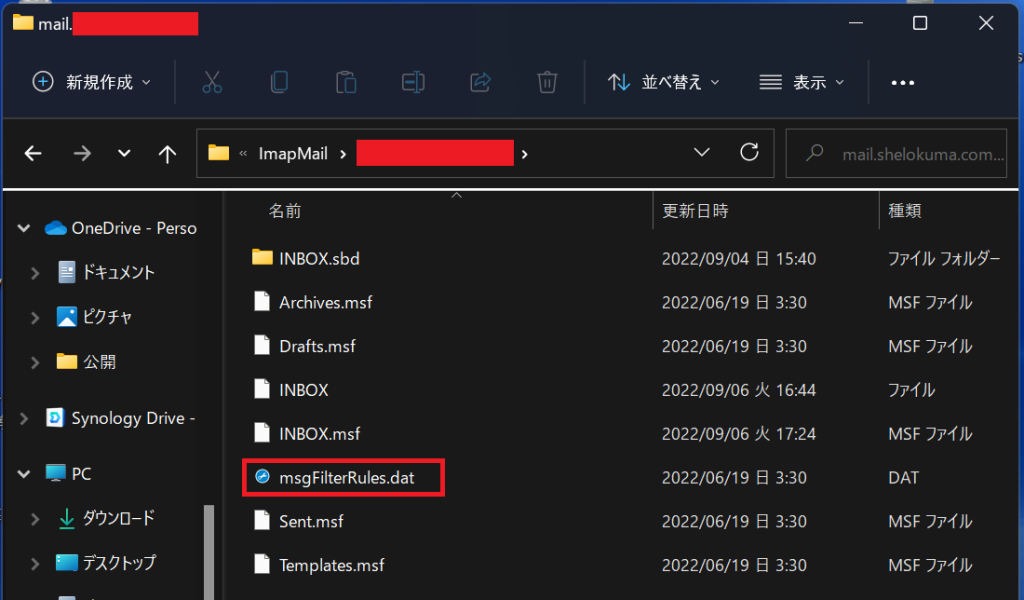
メッセージフィルターの詳細を確認する方法を以下に記す.
datファイルを右クリックし,"プログラムから開く"を選択し,エディターファイルを選択する.私の場合,"Visual Studio Code"を選択した.
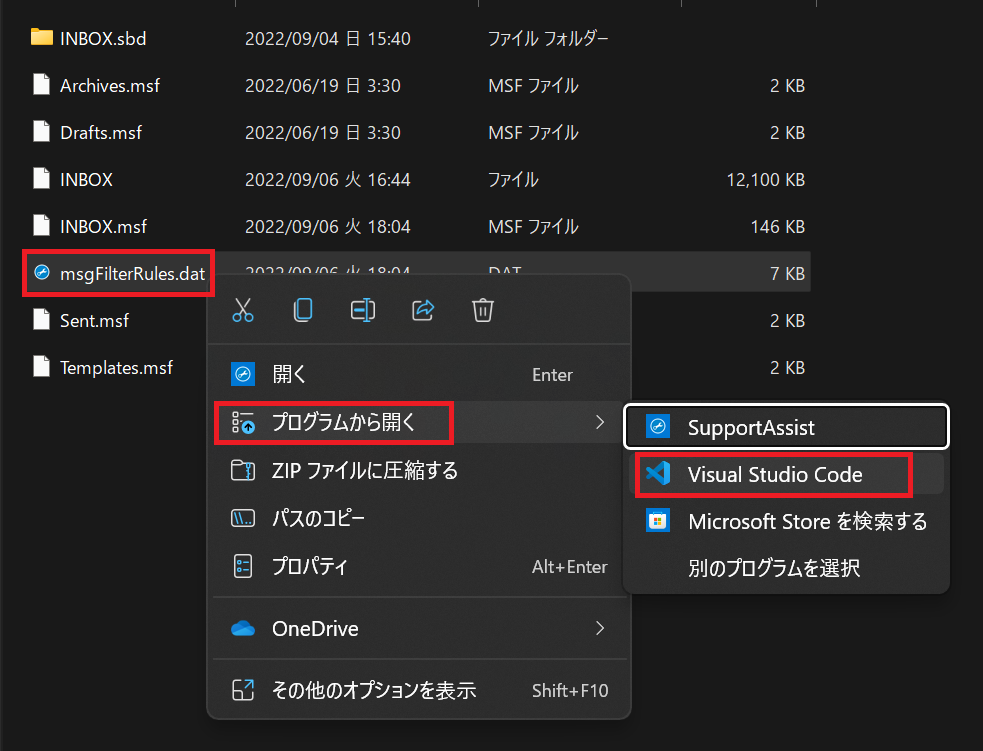
datファイルを開くと,以下のように確認できる.1~2行目はversionとloggingが記載されている.
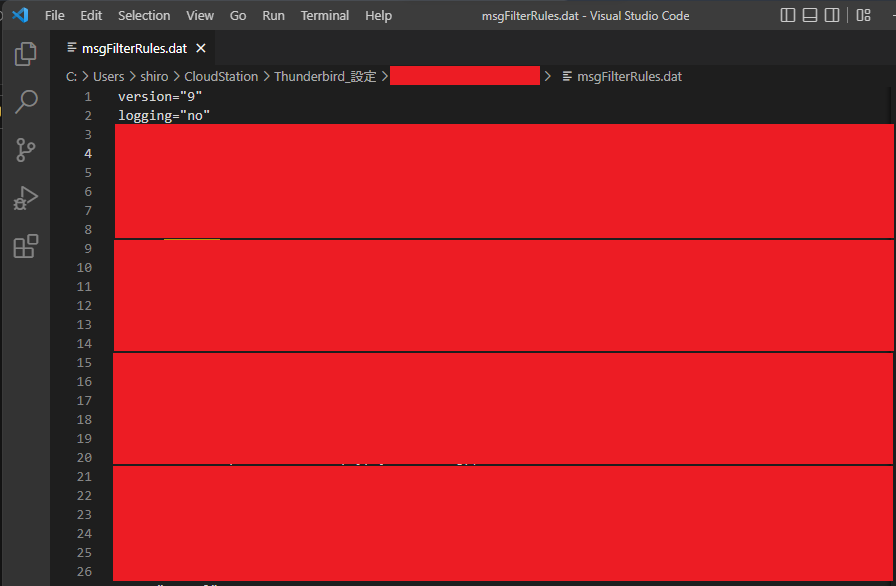
以降の行は,"name"から"condition"までが1つのメッセージフィルターとなり,29個のメッセージフィルターが記載されている.
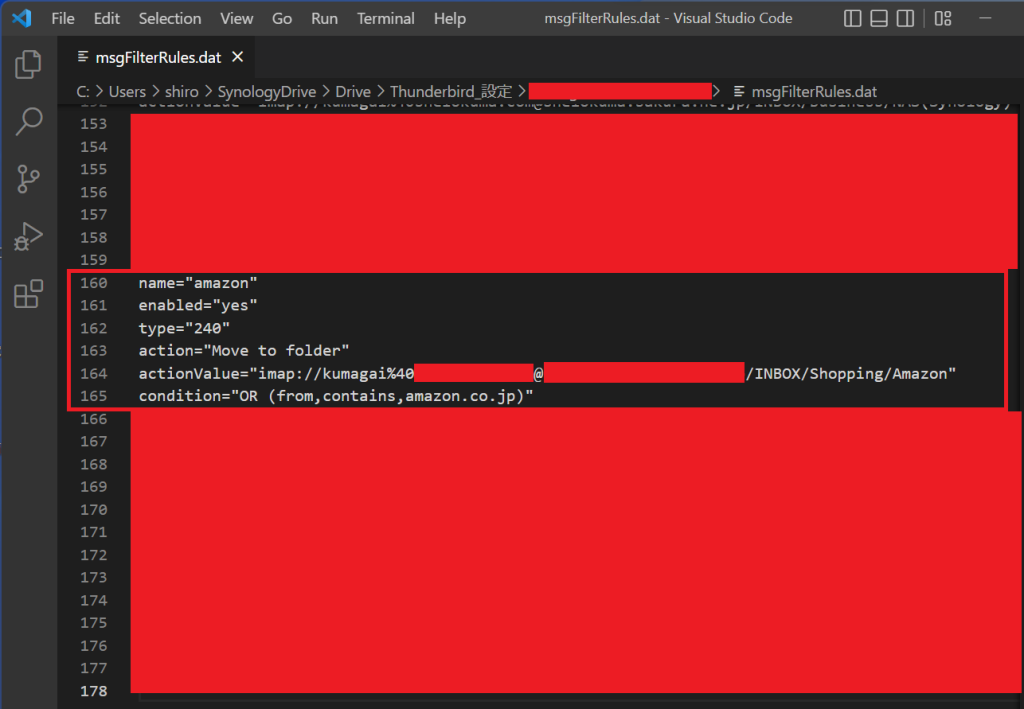
ノートパソコンBでも同様にThunderbirdの"メッセージの保存先"にあるURLをコピーし,エクスプローラーのアドレスバーに当該URLを貼り付け,移動する.以下フォルダーに遷移すると,"msgFilterRules.dat"(datファイル)を確認できる.ノートパソコンBのThunderbirdは閉じた状態で,ノートパソコンAのdatファイルを,以下フォルダ(ノートパソコンBのThunderbirdのメッセージの保存先)に移動し,更新させる.
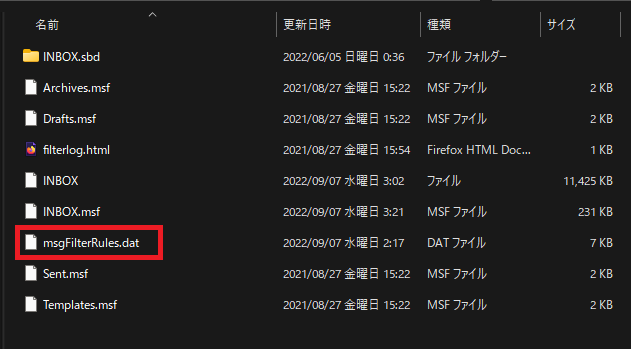
以下のように,ノートパソコンBのThunderbirdのメッセージフィルターが作成された.
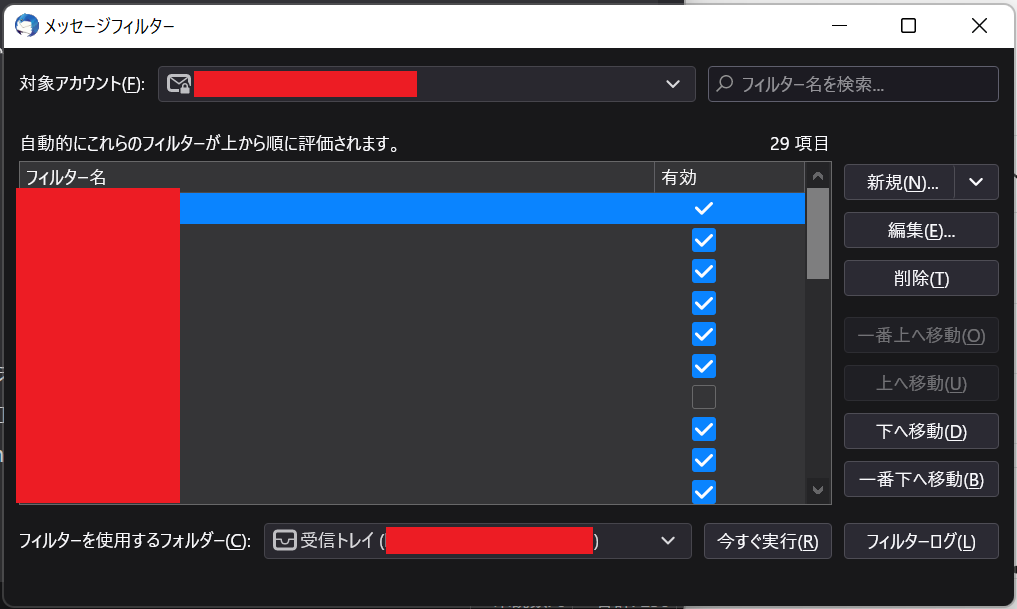
ただ,詳細を以下のように確認すると,"以下の動作を実行する"の内容は空欄になっていた.そのため,こちらは手で実行した.
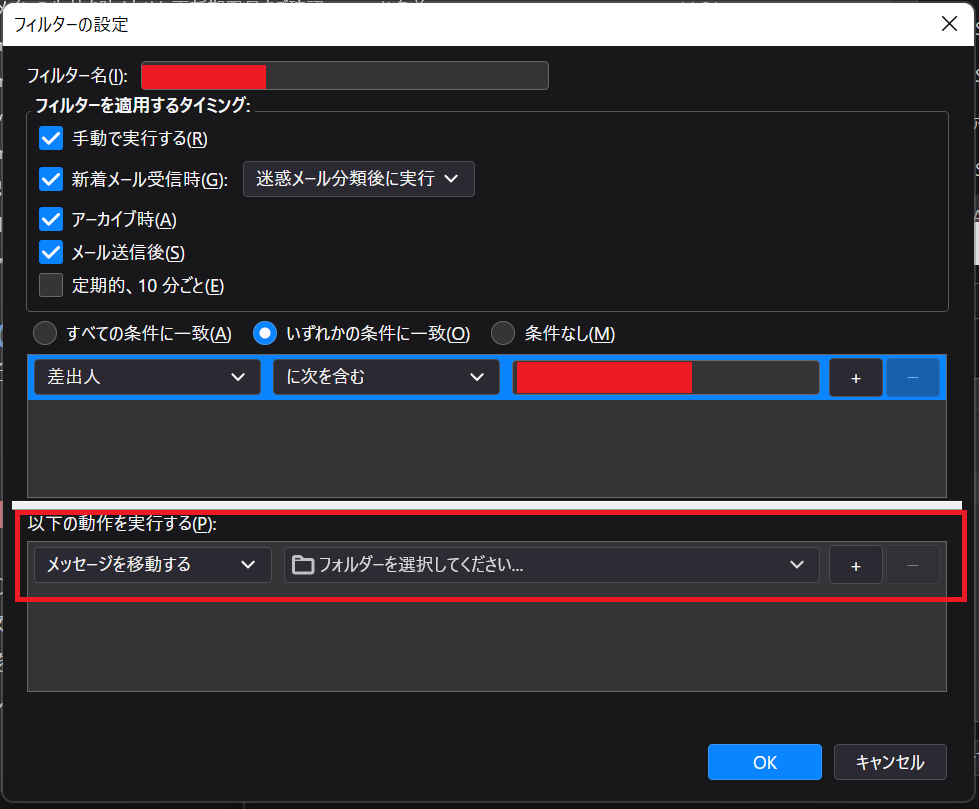
参照
ねこじゃらし。 | thunderbirdのメッセージフィルターを直接編集する
以上