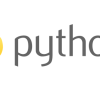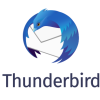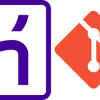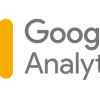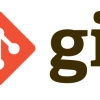メール | Thunderbirdで消せないフォルダへの対処方法
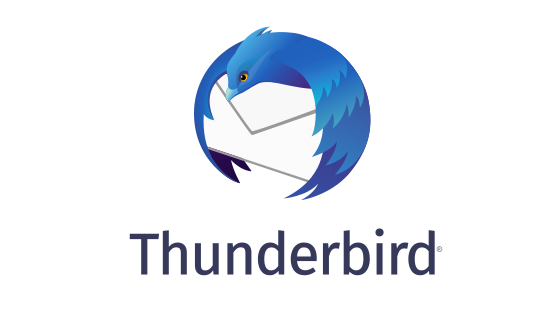
Thunderbirdとは,カスタマイズが自由なPC用のメールソフトである.
Thunderbirdを利用する際,受信トレイにフォルダを作成することができる.ただ,このフォルダが削除されないことがあり,その解決方法を説明する.
実施環境
- Windows 11
- Thunderbird 115.3.3 (64ビット)
目的
Thunderbirdにおいて,受信トレイに作成したフォルダを削除する方法
フォルダの削除方法
Thunderbirdのフォルダの削除ができなかったため,以下サイトを参照し,実行したがフォルダを削除することはできなかった
Hatena Blog 実りのない怠惰な日々 | Thunderbirdで消せないフォルダができた場合の対処方法
設定をいじっていたところ,フォルダの削除方法を見つけたので,以下の順で説明する.
- フォルダの作成方法
- フォルダが削除できないという問題点の確認
- Thunderbirdの設定変更とフォルダの削除方法
フォルダの作成方法
Thunderbirdを開き,受信トレイを右クリックすると,以下ウィンドウが開くので,"新しいフォルダー"をクリックする.
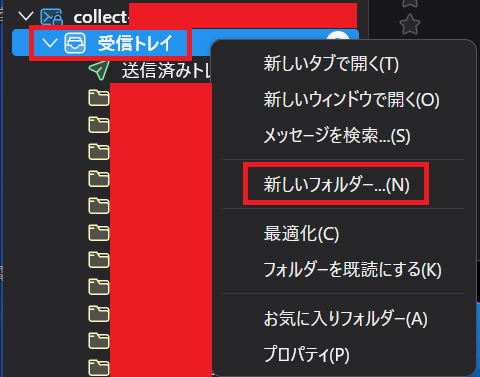
“名前"に適当な名前を入力し,"フォルダーを作成"をクリックする.
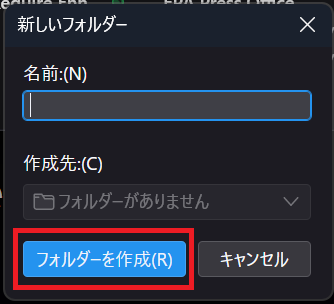
“受信トレイ"の下に以下のようにフォルダが作成される.今回は,"test1″という名前でフォルダを作成することができた.
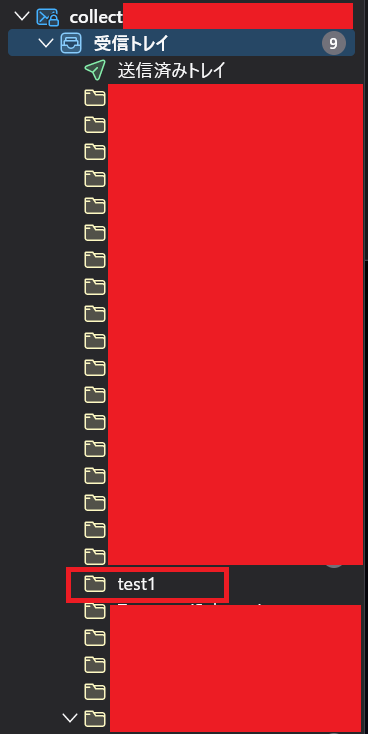
フォルダが削除できないという問題点の確認
作成した"test1″にカーソルを合わせ,右クリックをすると,以下ウィンドウが開くので,"削除"をクリックする.
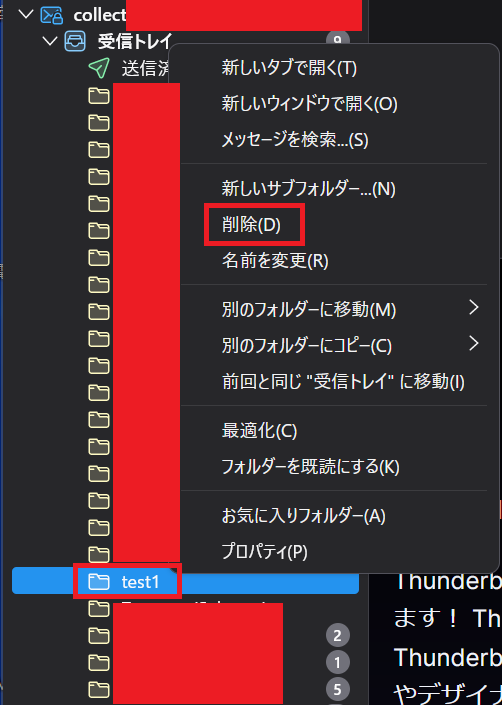
以下のように,"test1″フォルダを削除することはできず,残ったままになる.
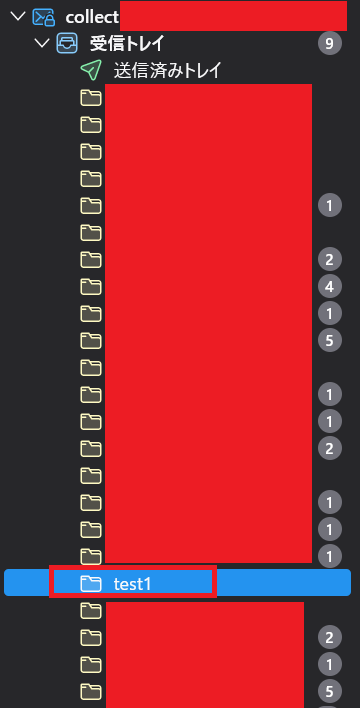
Thunderbirdの設定変更とフォルダの削除方法
Thunderbirdを開き,"ツール"をクリックする.
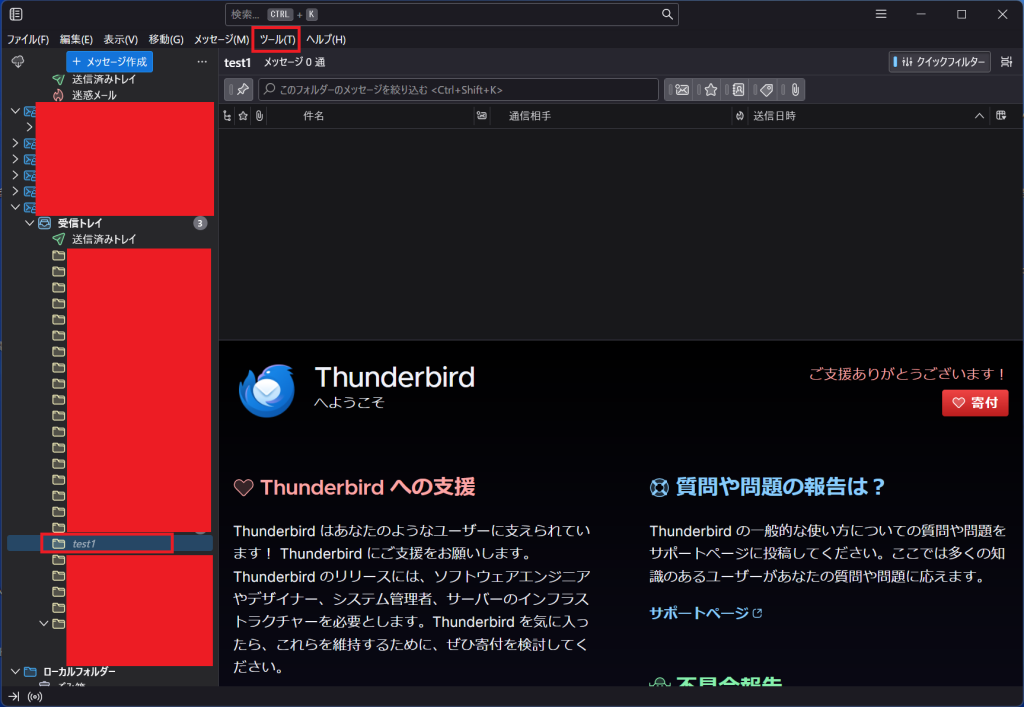
以下ウィンドウが開くので,"アカウント設定"をクリックする.
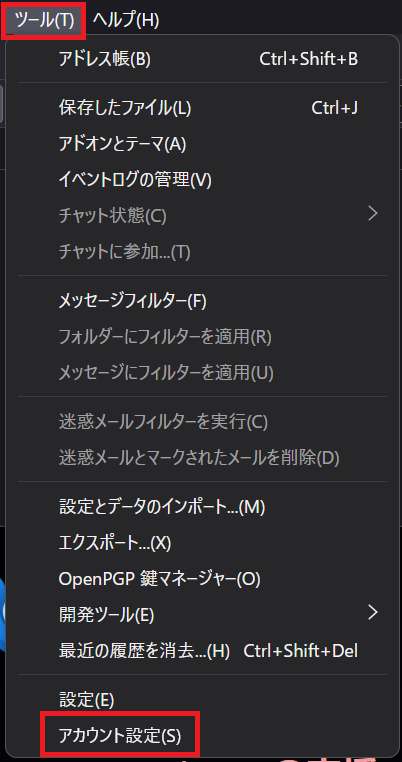
以下ウィンドウが開くので,左側をスクロールダウンしていき,該当するメールアドレスの"サーバー設定"をクリックする.右側に"サーバー設定"の詳細が表示される.
“メッセージを削除する時"の欄で,"次のフォルダーに移動する"にチェックが入っている.そのため,"すぐに削除する"にチェックを入れる.この変更でフォルダを削除することができる.
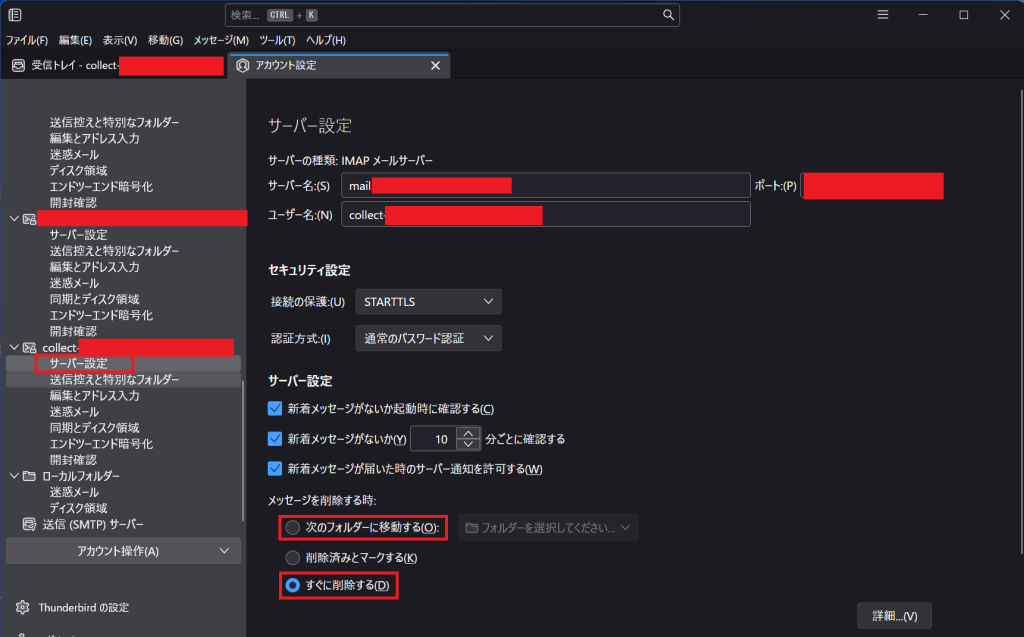
メールアドレスの受信トレイに戻り,先ほど削除できなかった"test1″フォルダを右クリックし,"削除"をクリックする.
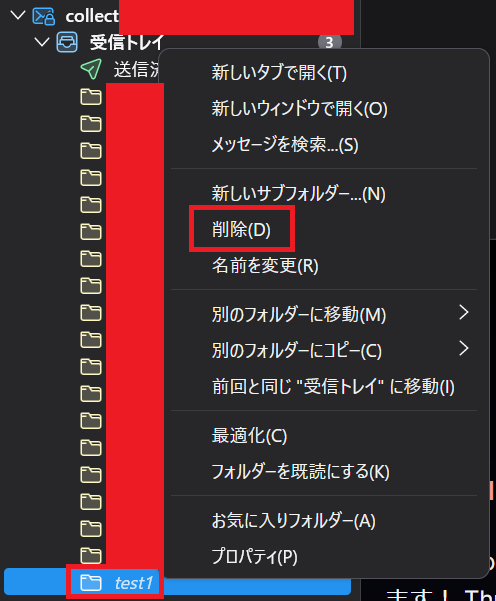
以下のように,"フォルダーの削除"に関する確認ウィンドウが出現するので,"フォルダーを削除"をクリックすると,該当する"test1″フォルダは削除することができる.
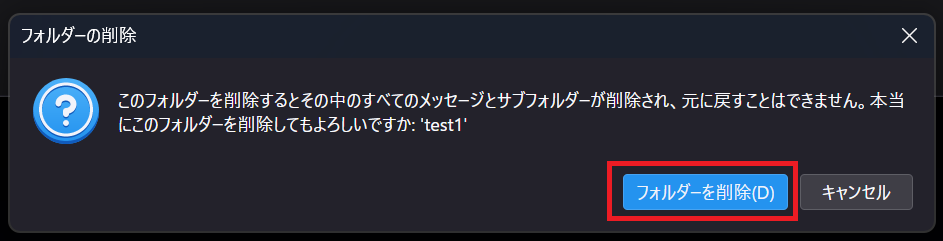
以上