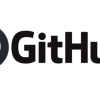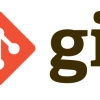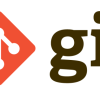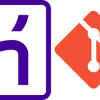Git | Windows向けGitのインストール方法
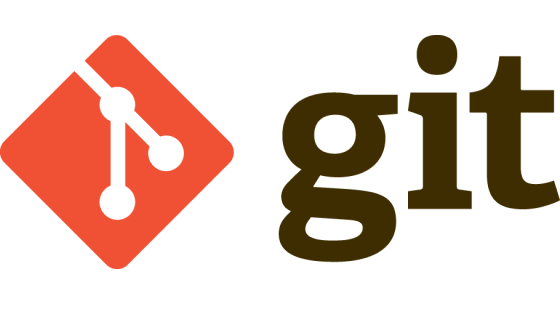
Gitとは,プログラムのソースコードなどの変更履歴を記録・追跡するための分散型バージョン管理システムである.ソースコードの変更履歴を順々に記録し,いつ,だれが,どのファイルのどの箇所を変更したかが分かり,記録の際に変更箇所についてのメッセージを付与することもできる.必要であれば,変更履歴に基づき,ソースコードを戻すこともできる.
本記事では,Windows向けのGitのインストール方法を以下に記す.
実施環境
Windows 11
インストール方法
以下URLにアクセスする.ブラウザが以下画面に遷移するので,"Download"をクリックする.
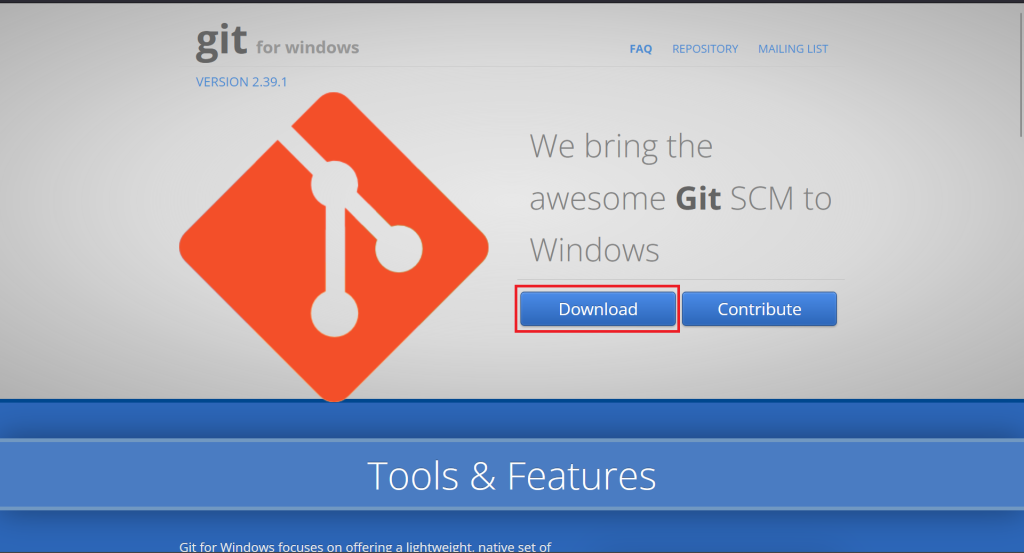
以下画面のexeファイルがダウンロードされるので,ダブルクリックで開く.
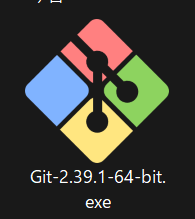
以下画面が開かれるので,"Next"をクリックする.
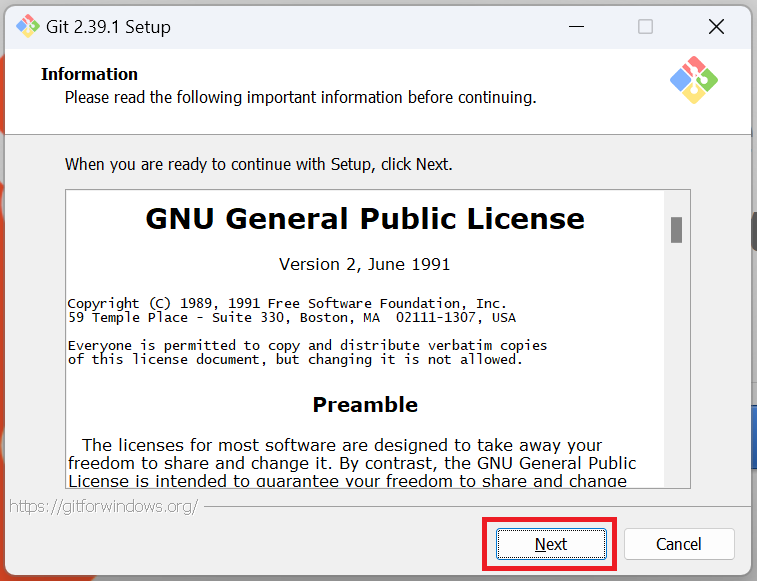
以下画面に遷移するので,"Next"をクリックする.
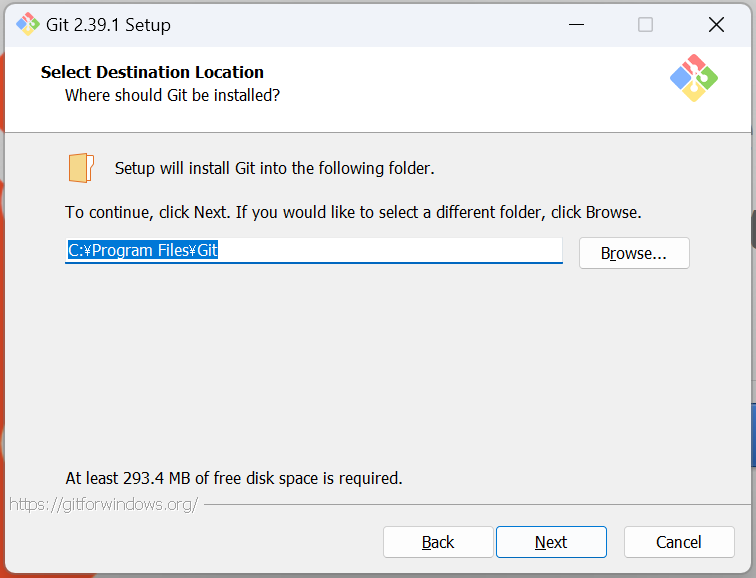
私の場合,以下のようにチェックを入れ,"Next"をクリックする.
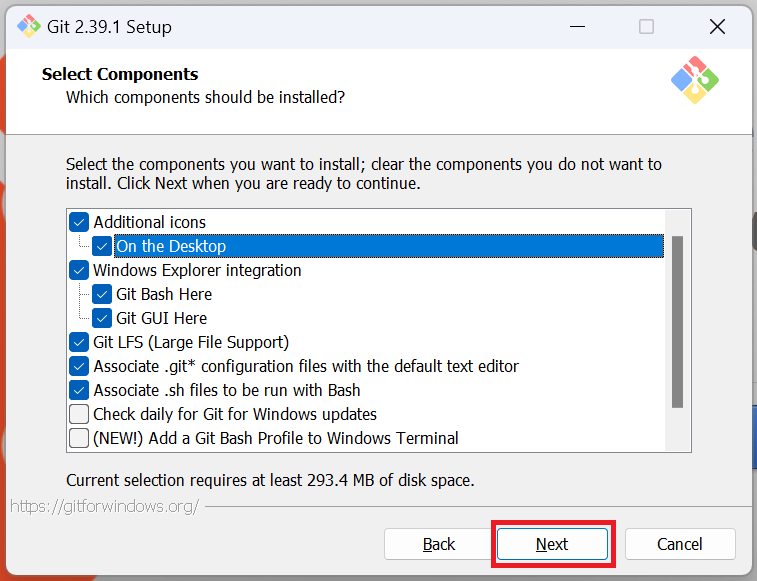
以下画面に遷移するので,"Next"をクリックする.
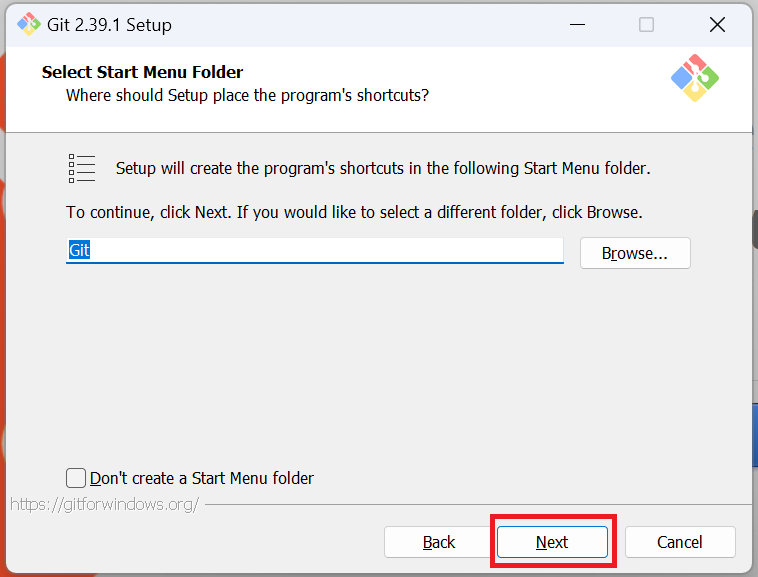
以下画面に遷移する.私の場合,Visual Studio Codeを利用しているので,下矢印をクリックし,赤枠を選択する.し,
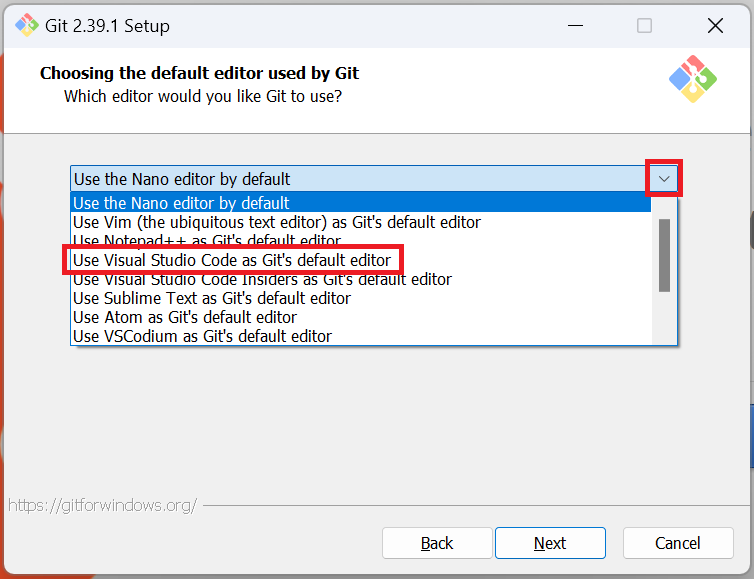
以下画面になるので,"Next"をクリックする.
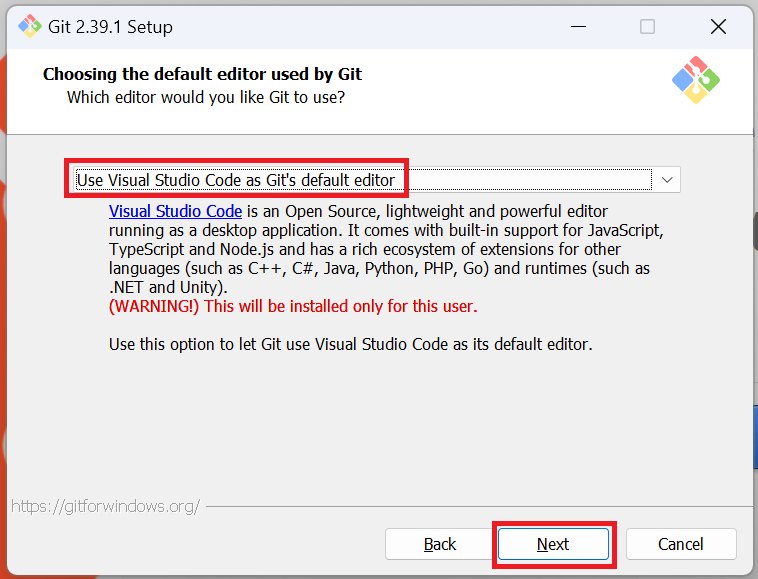
以下画面に遷移するので,以下のようにチェックを入れ,"Next"をクリックする.
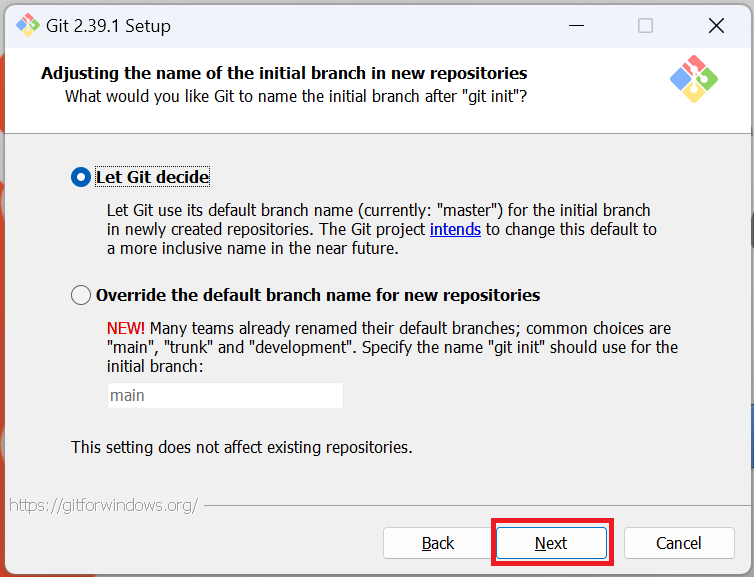
以下画面に遷移するので,以下のようにチェックを入れ,"Next"をクリックする.
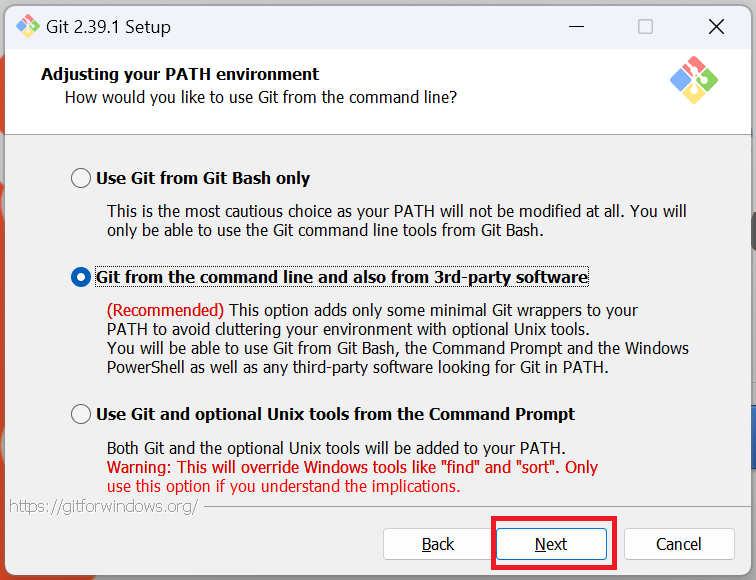
以下画面に遷移するので,以下のようにチェックを入れ,"Next"をクリックする.
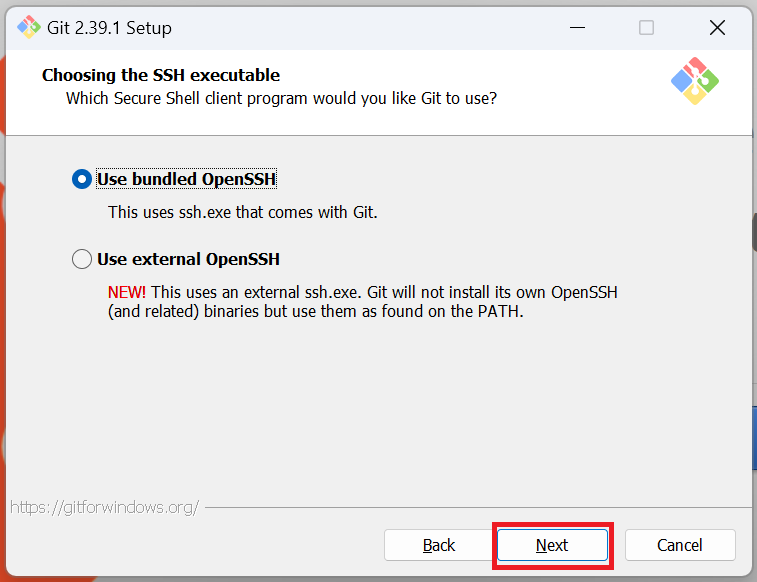
以下画面に遷移するので,以下のようにチェックを入れ,"Next"をクリックする.
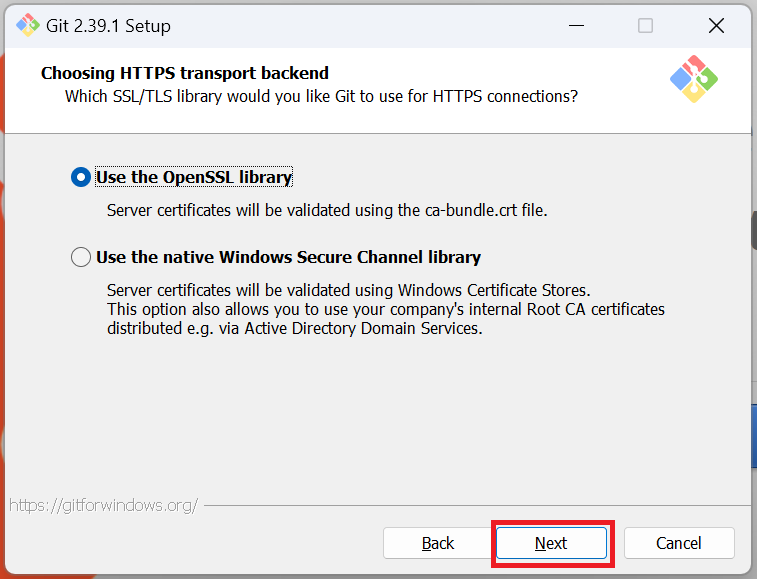
以下画面に遷移するので,以下のようにチェックを入れ,"Next"をクリックする.
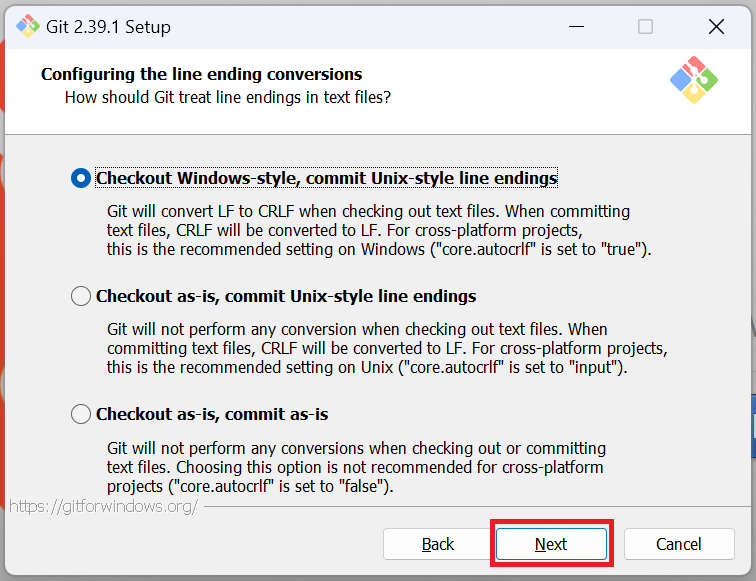
以下画面に遷移するので,以下のようにチェックを入れ,"Next"をクリックする.
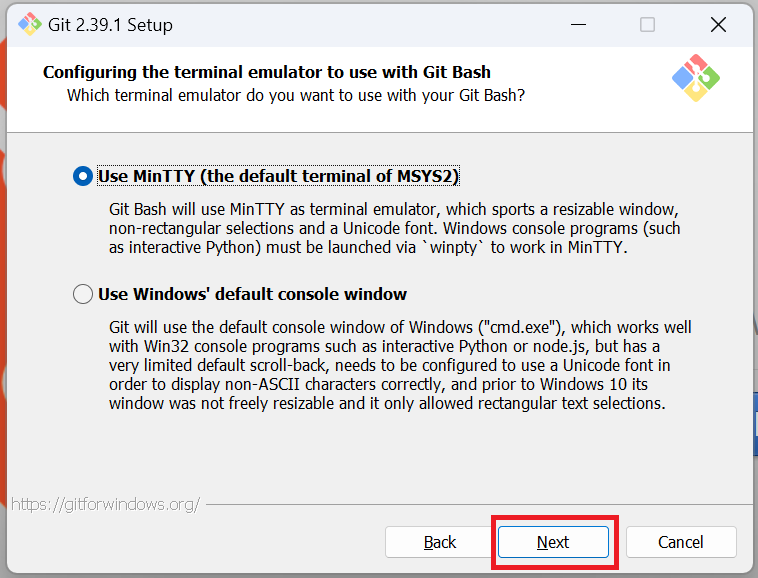
以下画面に遷移するので,以下のようにチェックを入れ,"Next"をクリックする.
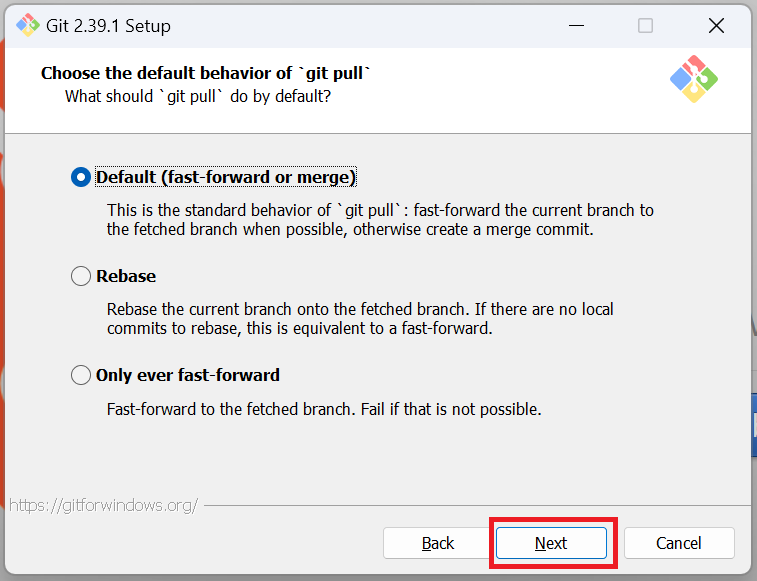
以下画面に遷移するので,以下のようにチェックを入れ,"Next"をクリックする.
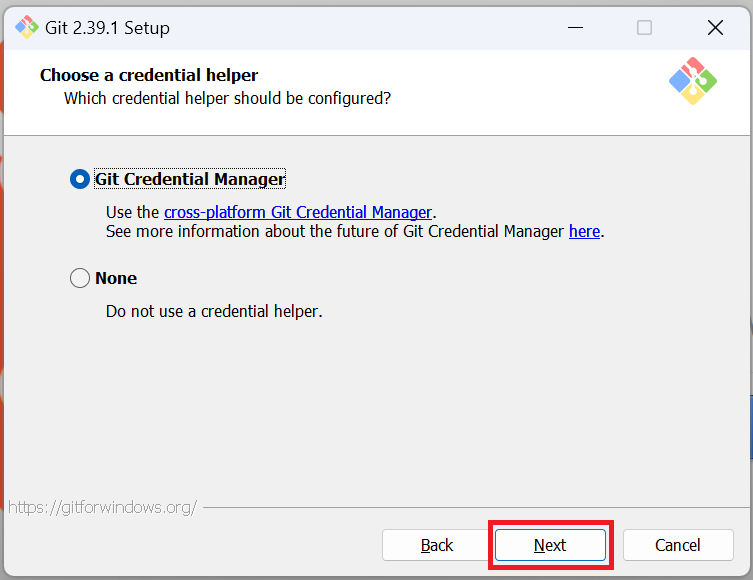
以下画面に遷移するので,以下のようにチェックを入れ,"Next"をクリックする.
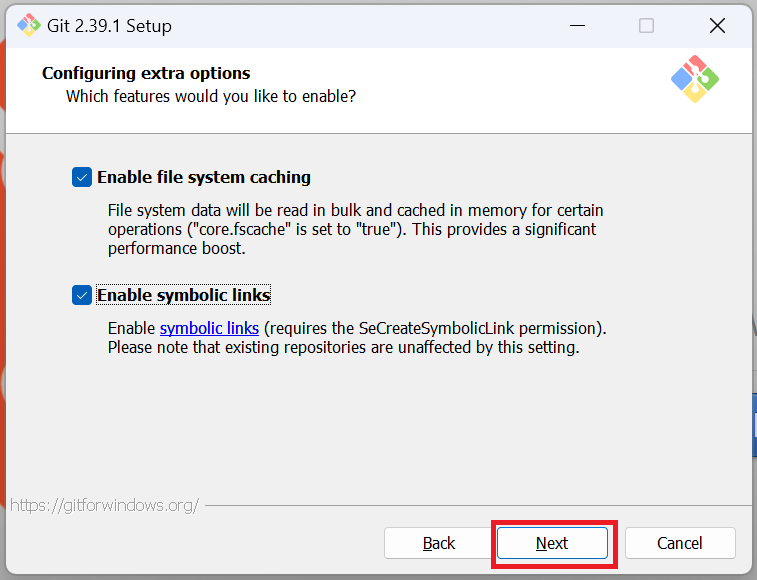
以下画面に遷移するので,私はチェックを入れずに,"Install"をクリックする.
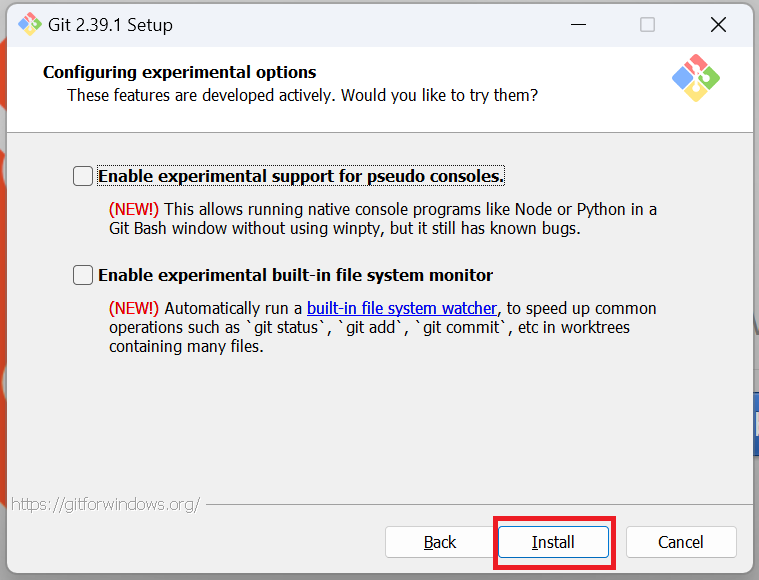
以下画面に遷移するので,"Finish"をクリックする.
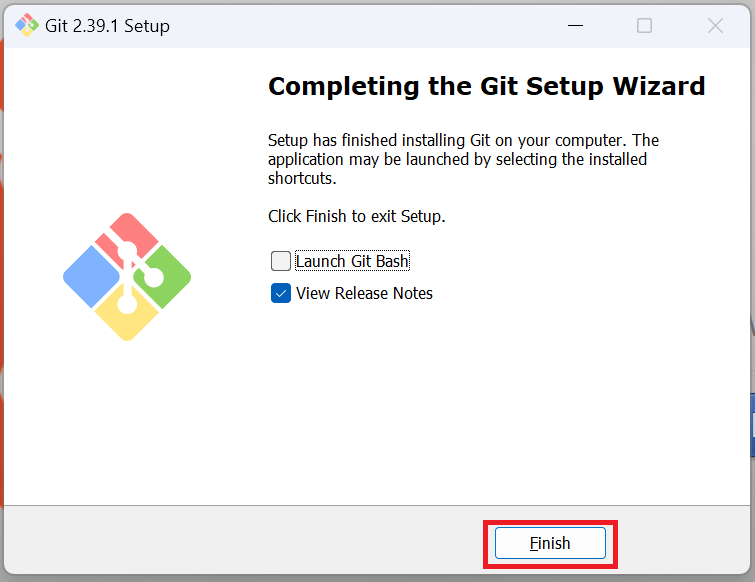
インストール完了の確認
デスクトップにGit Bashのアイコンが表示されるので,ダブルクリックをして開く.
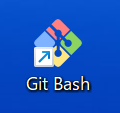
以下画面が開く.
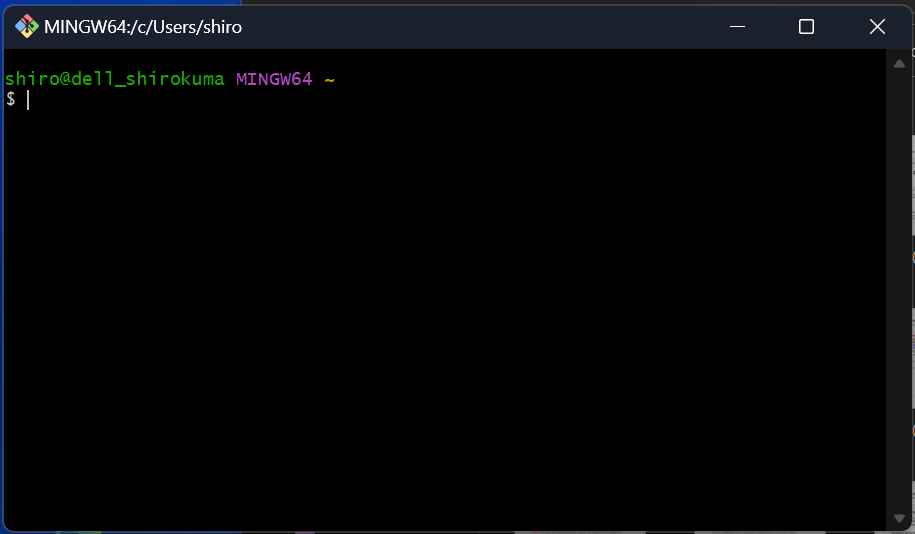
以下コードを実行する.
$ git version以下のように,git versionが表示されれば,インストールの成功を確認できる.
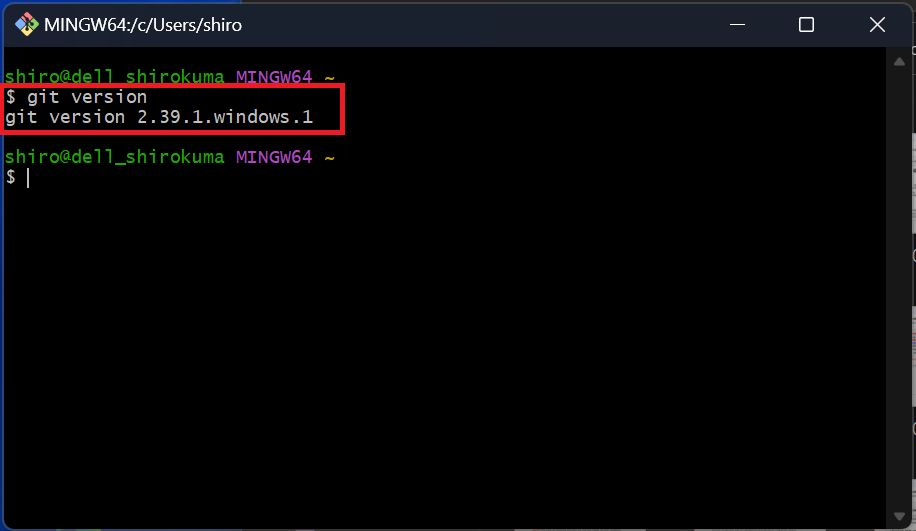
Gitの初期設定方法
GitHubの登録後(こちらの記事を参照),GitHubを利用するために以下設定を行う.以下"xxx"には,GitHubで登録したユーザーネームを入力する.
$ git config --global user.name "xxx"登録されているかを確認するために,以下コードを実行する.
$ git config user.name以下結果が出力されると成功となる.
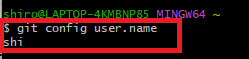
以下コードを実行し,emailを登録する.以下"xxx@email.com"には,GitHubで登録したemailを入力する.
$ git config --global user.email xxx@email.com登録されているかを確認するために,以下コードを実行する.
$ git config user.email以下結果が出力されると成功となる.
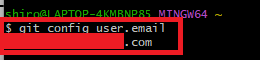
以下コードを実行し,テキストエディタを登録する.以下に記載した"code"とはVS Codeを意味する.
$ git config --global core.editor "code --wait"登録されているかを確認するために,以下コードを実行する.
$ git config core.editor以下結果が出力されると成功となる.
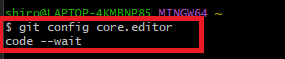
以下コードをすべてを確認することもできる.
$ git config --list以下結果が出力され,確認することができる.
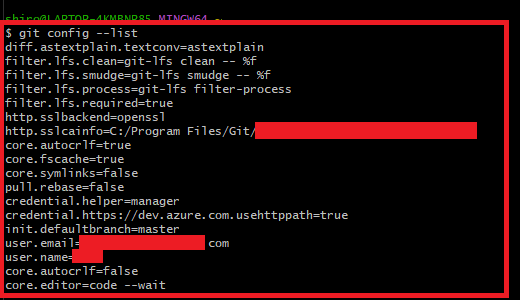
内容は,以下コードによっても確認することができる.
$ cat ~/ .gitconfig以下結果が表示される.
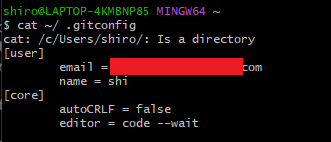
参照
How-To Geek | How to Install Git on Windows
Udemy | Git: チーム開発で必要なGitを完全マスター
以上