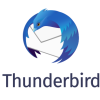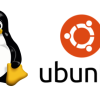Linux | Ubuntuのインストール失敗例
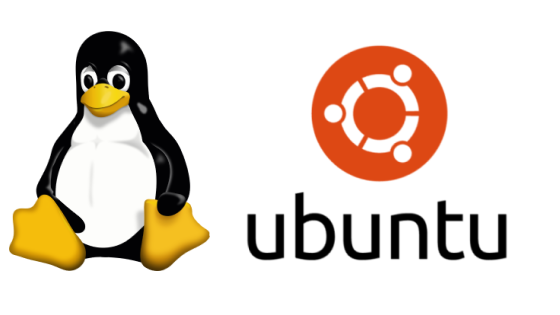
こちらの記事で,ノートパソコンにUbuntuをインストールしたが,ノートパソコンが故障したため,起動しなくなった.そのため,新たなノートパソコン(TOSHIBA dynabook R73/U)を購入し,Ubuntuをインストールを試みた.結果,うまく起動することができなかったので,失敗例として記載する.
ノートパソコンのスペック
新たなノートパソコンのスペックは以下になる.
- PC名:TOSHIBA dynabook R73/U
- OS:Windows 10 Pro
- CPUの最大速度:2.30 GHz
- 容量:500 GB
- 実装メモリ(RAM):4.00 GB
BIOSの設定
TOSHIBA dynabookの場合,ノートパソコンを起動し,dynabookのロゴが現れたらすぐにF2ボタンを連打すると,BIOSの画面が現れる.
以下画面のように,"Security"を選択し,"Secure Boot"を"Disabled"にする.
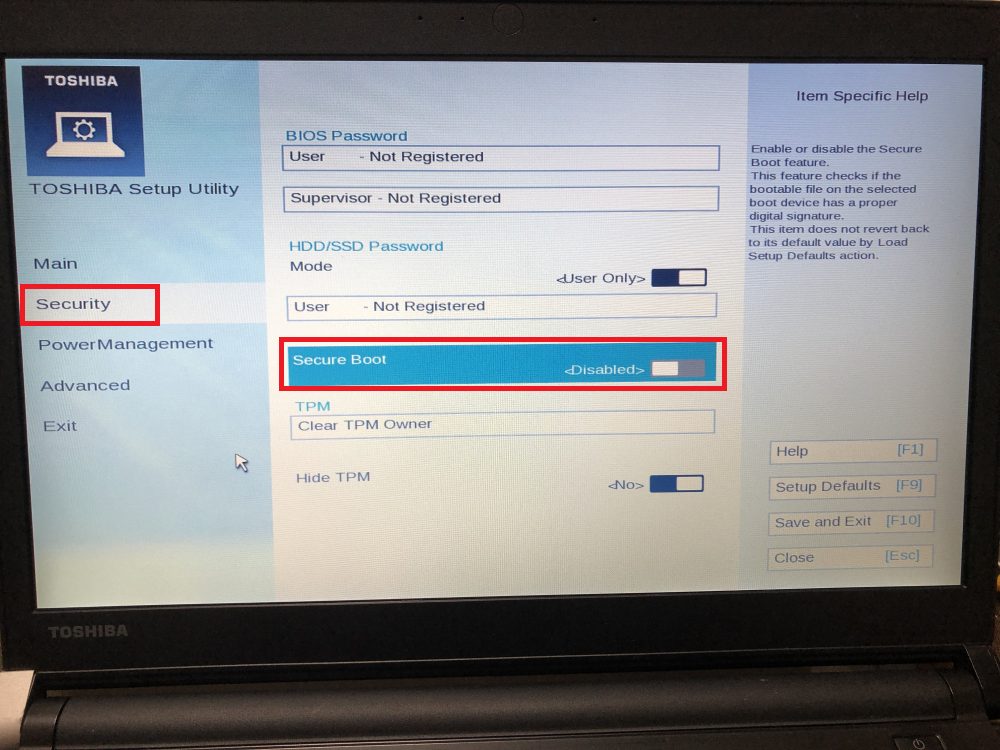
以下画面のように,"Advanced"を選択する.その後,"Change Boot Order"をクリックする.
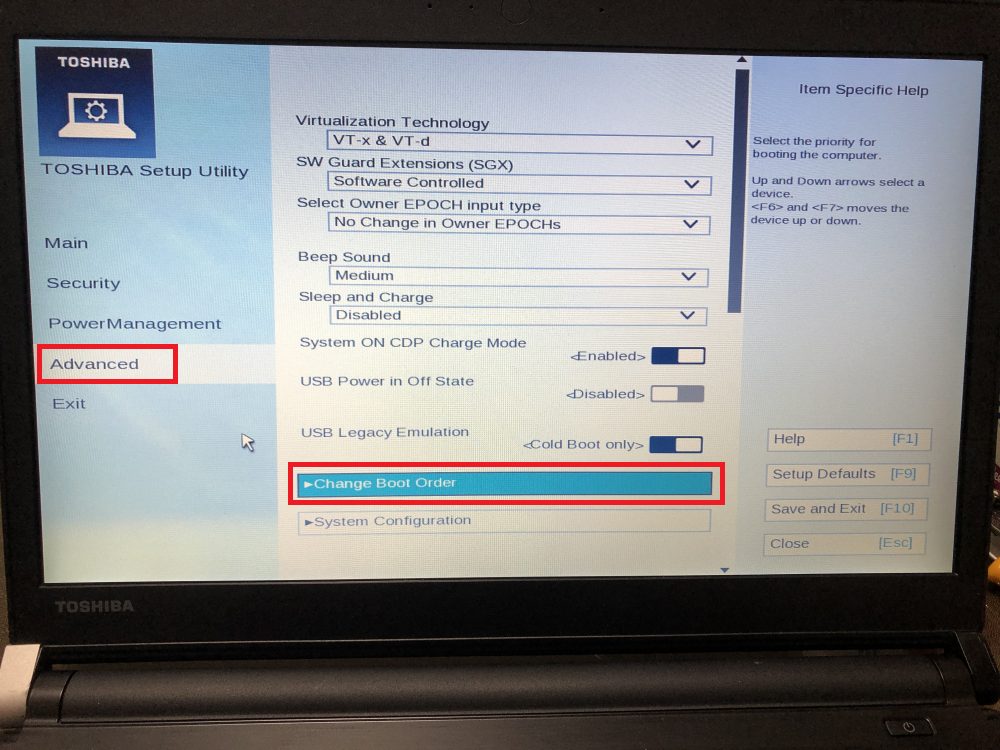
以下画面が出現する.私の場合,DVDを利用してUbuntuをインストールするので,"USB ODD"(USB Optical Disk Drive)をアクティブにし,"Move Up"を利用して以下のように最上部に移動させる.
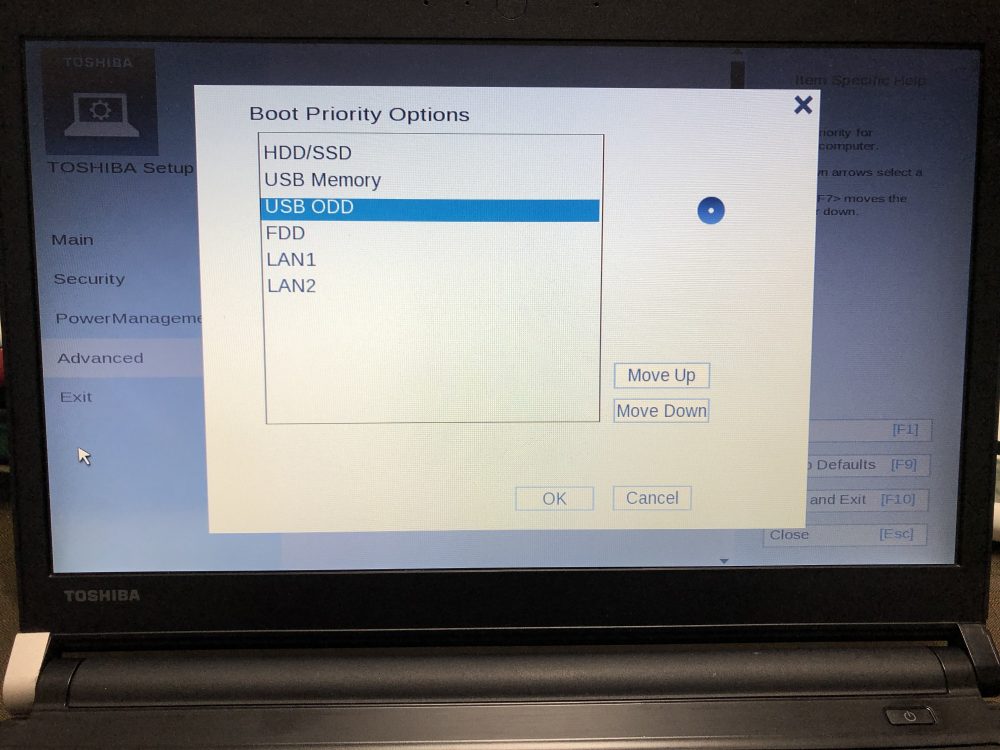
以下画面のように,"USB ODD"(USB Optical Disk Drive)を最上部に移動させ,"OK"をクリックする.
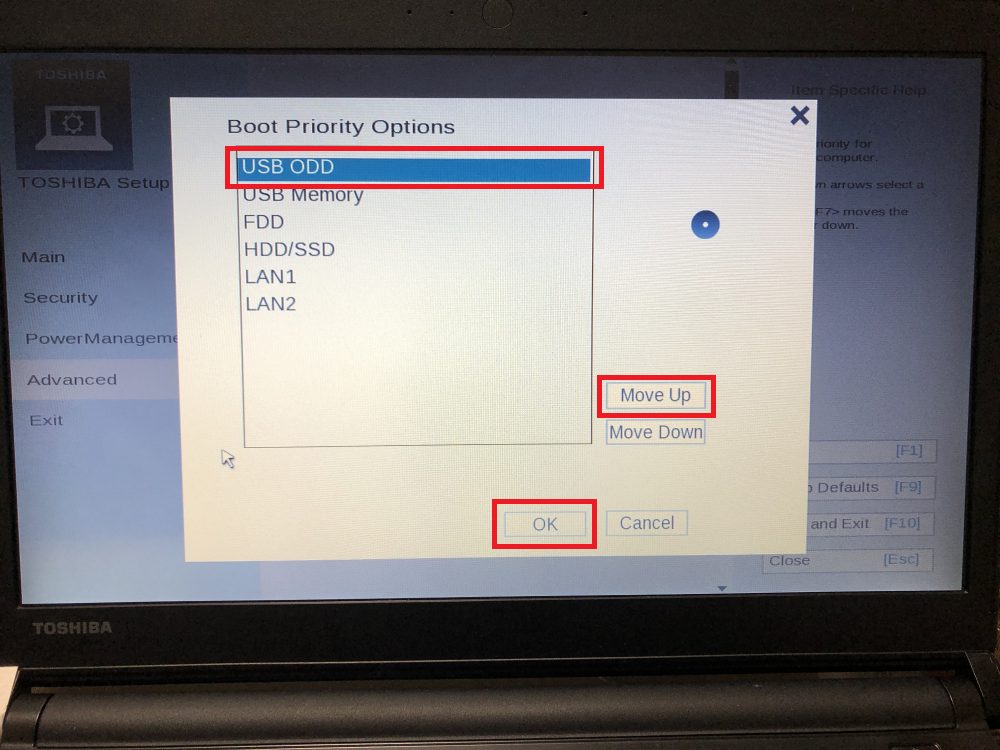
以下画面に戻るので,"System Configuration"をクリックする.
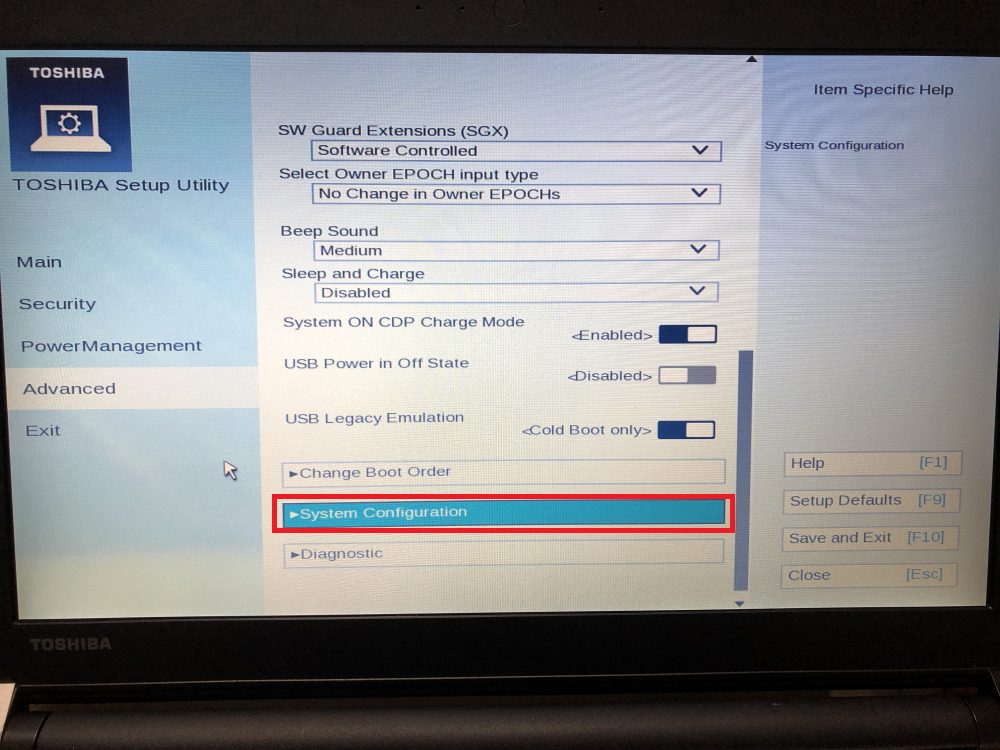
以下画面に遷移するので,"Boot Mode"を"CSM Boot"にする.その後,"Save and Exit"を選択する.
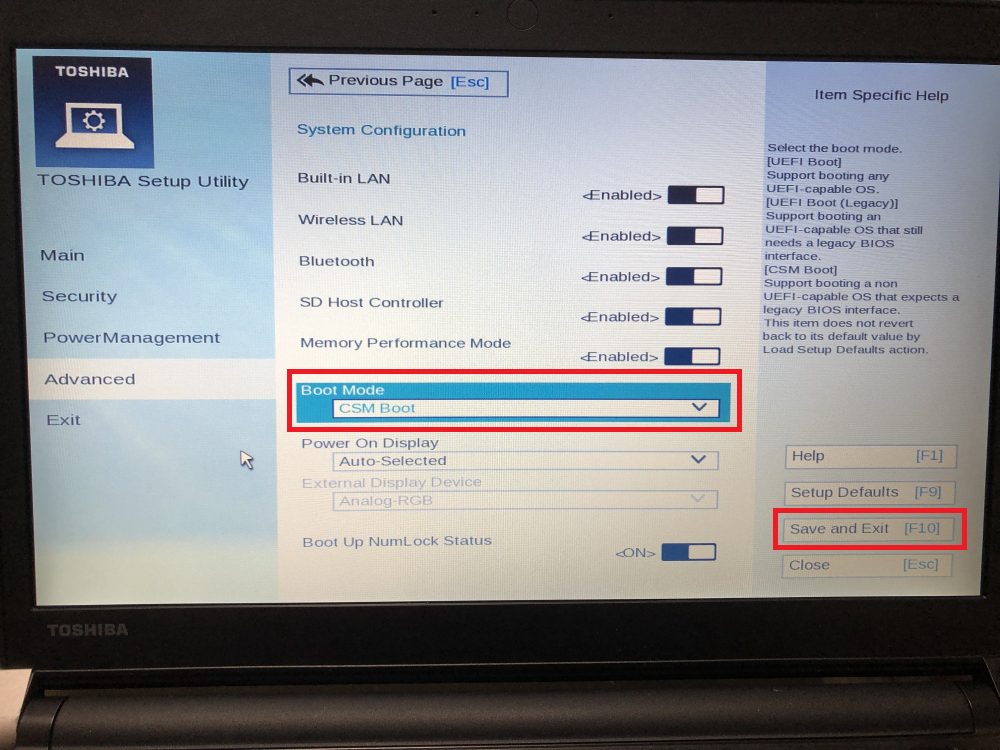
以下画面が出現するので,"Yes"を選択する.選択後,すぐにノートパソコンが再起動するので,Ubuntu入りのDVDを入れておく.
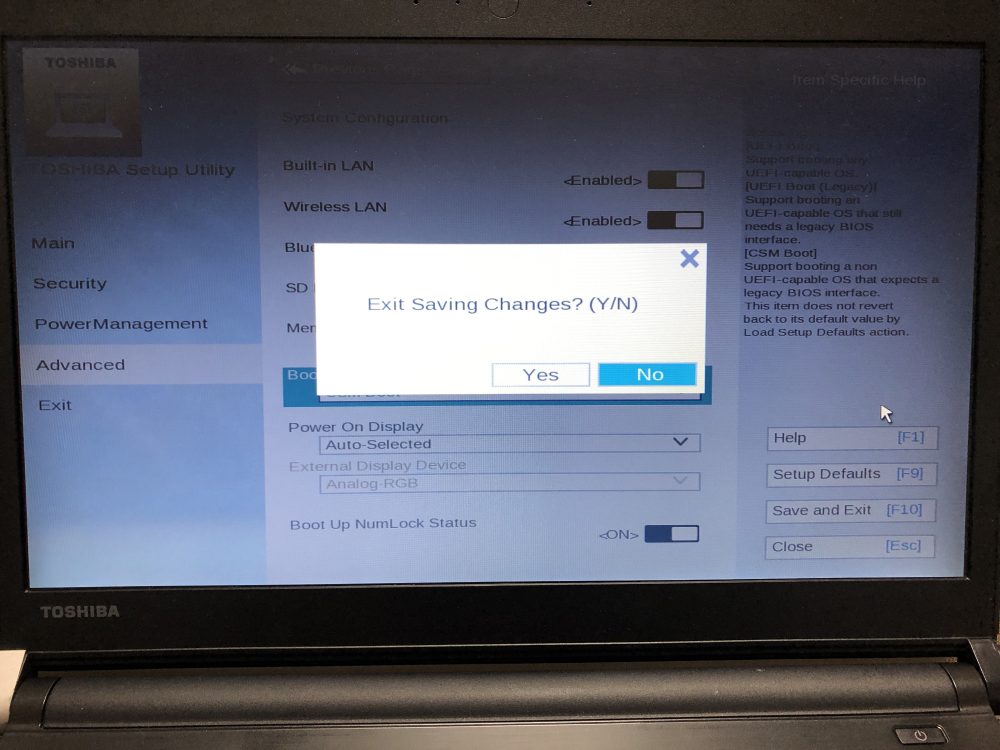
結果
Ubuntuのインストールはうまくいっているようだったが,以下画面が表示される.再起動後,BIOS設定でBoot Modeを変更しても変わらなかった.
なお,後日Ubuntuの代わりに"Linux Lite"を問題なくインストールすることができた.
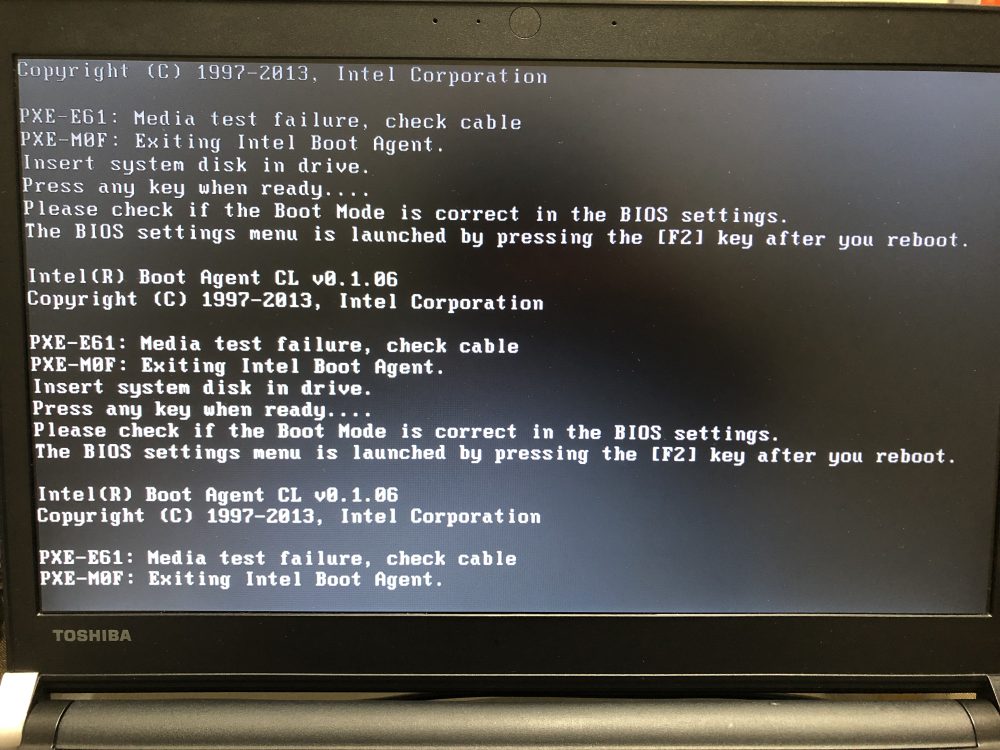
以上