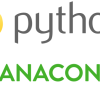Python | 環境構築 | pipenvを利用した開発用サーバーの起動方法
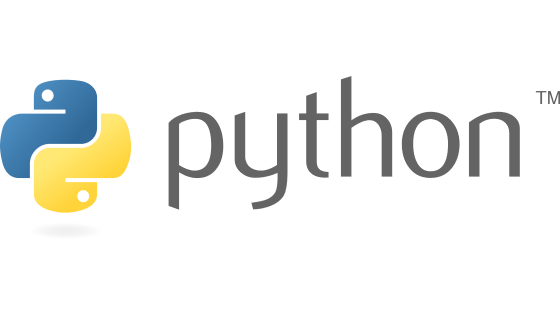
Anacondaの2020年4月30日のこちらのニュースによると,Anacondaのパッケージリポジトリの利用規約を変更した.大量の商用利用の場合,有償となった.
この結果,Anacondaをアンインストールしたので,代わりとなるpipenvをインストールする方法を以下に記す.なお,Anacondaのアンインストール方法はこちらの記事にて記した.
実施環境
OS: Windows11
Python 3.10.9
Pythonのインストール方法
こちらでは,Pythonのダウンロード方法とPythonの起動方法を分けて以下にて説明をする.
Pythonのダウンロード方法
以下URLにアクセスすると,ブラウザが以下画面に移動するので,exeファイルをダウンロードする.
https://pythonlinks.python.jp/ja/index.html
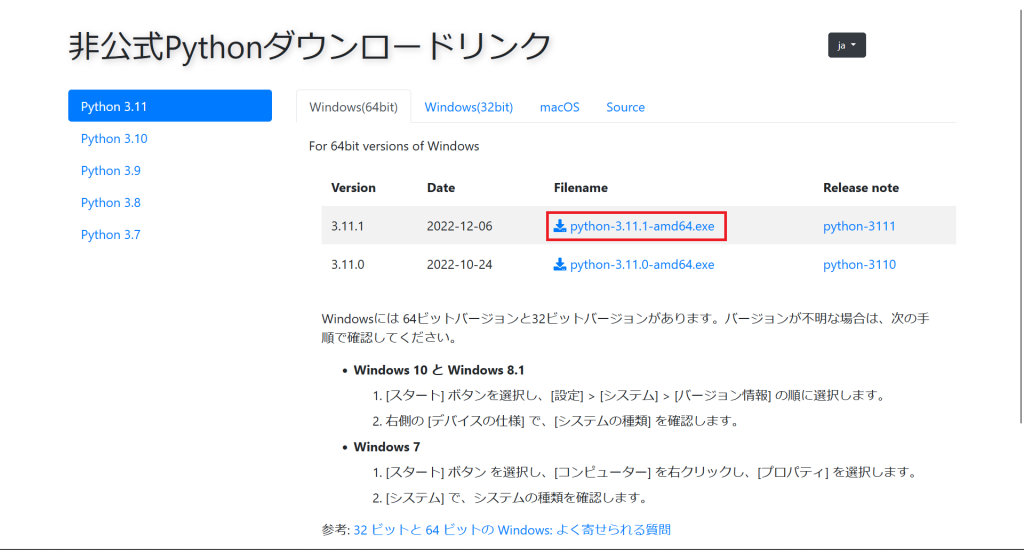
以下exeファイルをダウンロードするので,ダブルクリックをする.
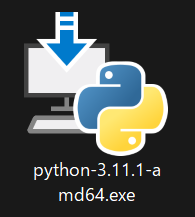
以下画面が開く."Add python.exe to PATH"にチェックを入れ,"Install Now"をクリックする.
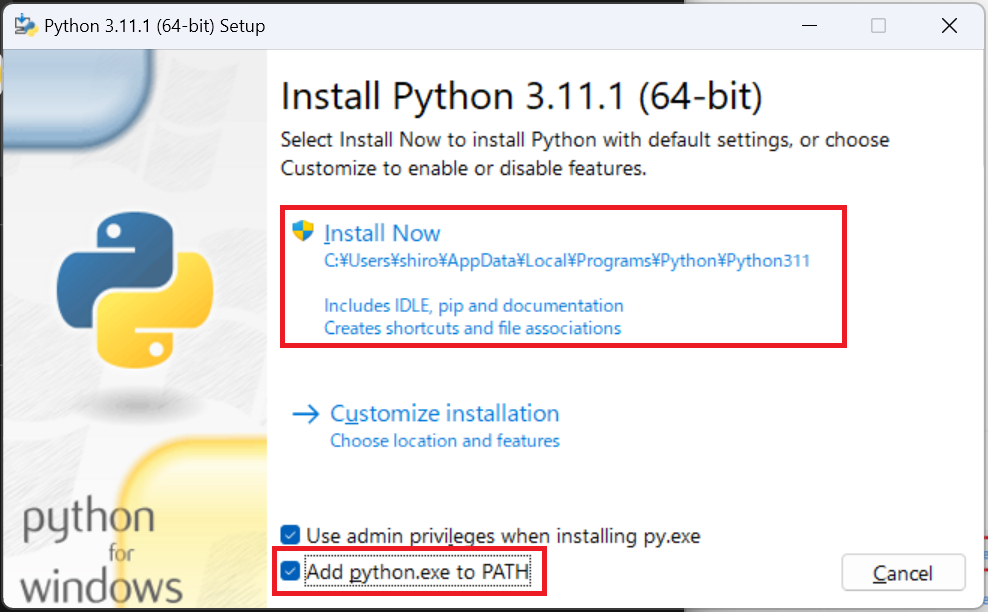
以下画面に移動する.
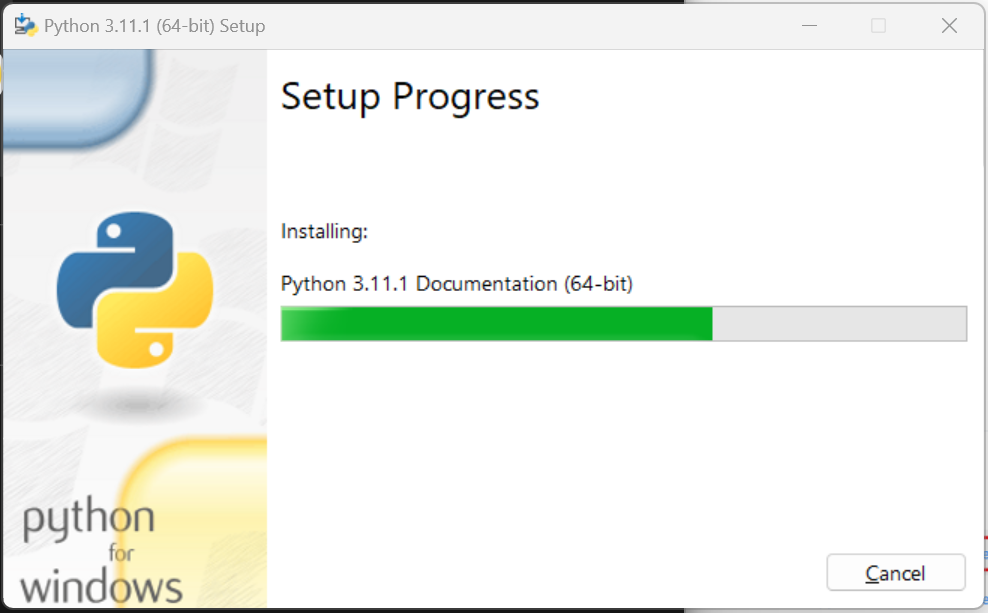
最終的に以下画面になり,Pythonのセットアップが成功する.
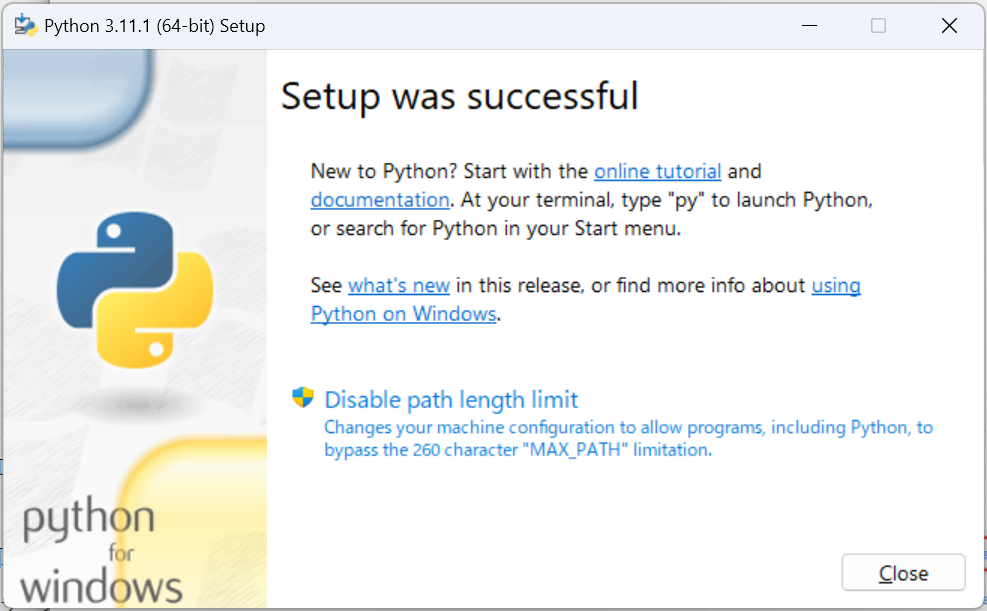
Pythonの起動方法
Windowsマークを右クリックすると,以下画面が出現するので,"検索"をクリックする.
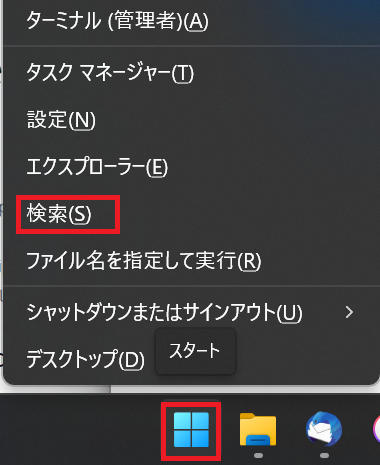
以下画面が出現するので,検索バーに"コマンドプロンプト"を入力し,当該アプリをクリックする.
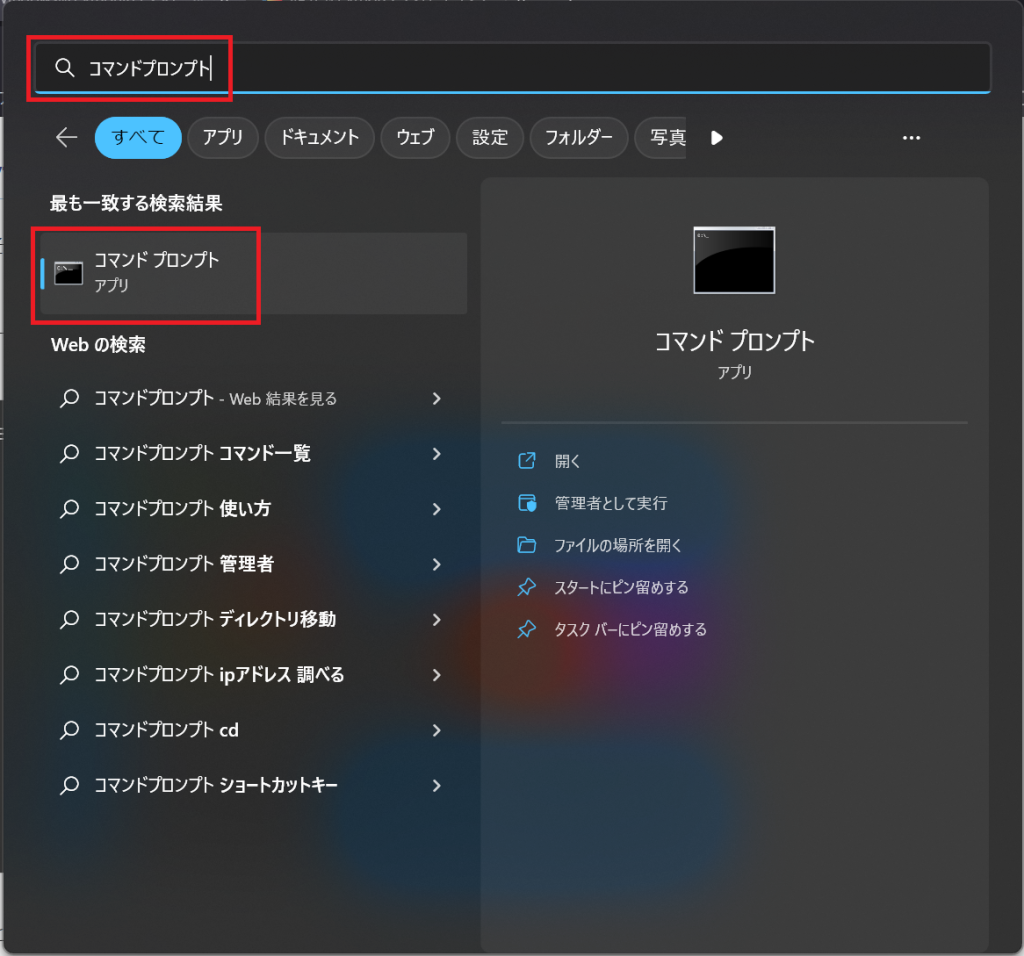
以下のように,コマンドプロンプトが起動する.
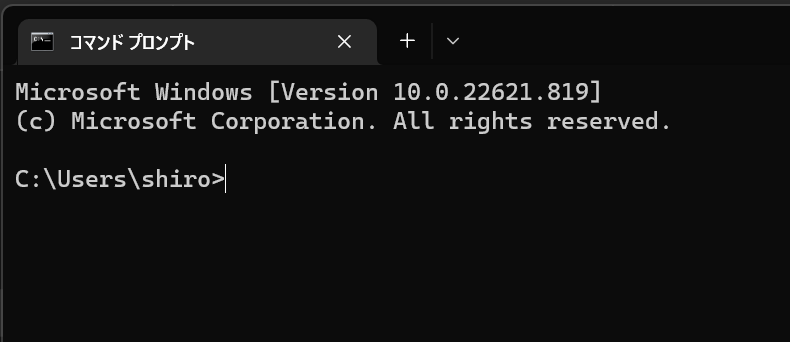
以下を実行する.
$ python以下画面が表示され,pythonが起動する.
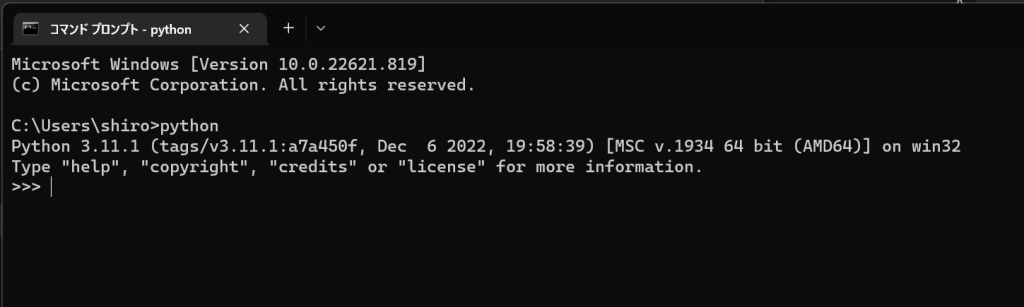
pythonが起動したので,以下計算を実行すると答えが出力される.
$ 12*12
144pipenvのインストール
pipは,The Python Package Indexに公開されているPythonパッケージのインストールなどを行うユーティリティで,Python3.4以降には,標準で付属されている.
pipを利用し,以下を実行する.
$ pip install pipenv以下のように,"pipenv"がインストールされる.
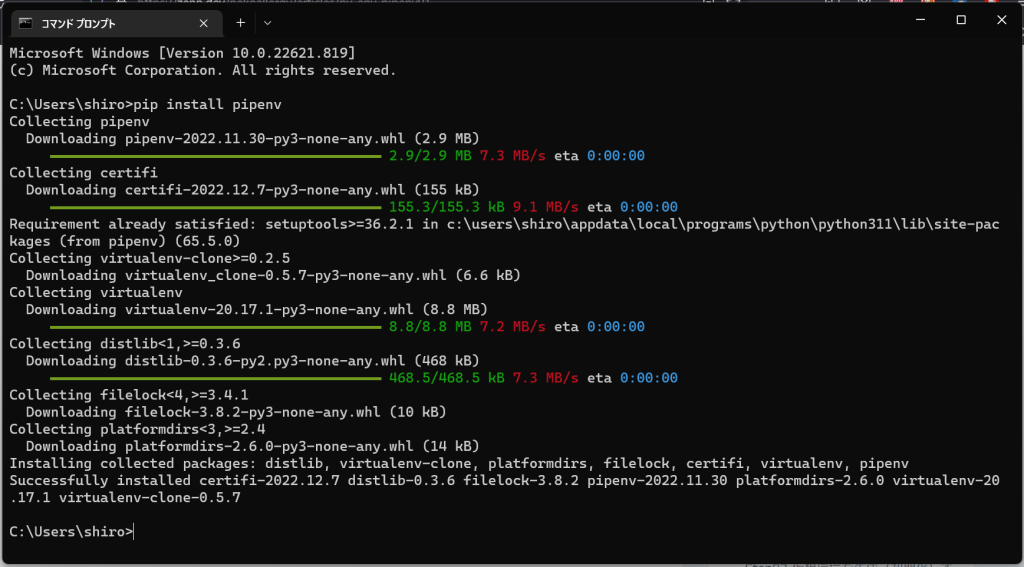
なお,仮想環境を削除するには以下コマンドを実行する.
~/project1 $ pipenv --rmコマンド実行後,以下のようになる.

上記コマンド(“pipenv –rm")を実行しても,以下のように,PipfileとPipfile.lockは残る.
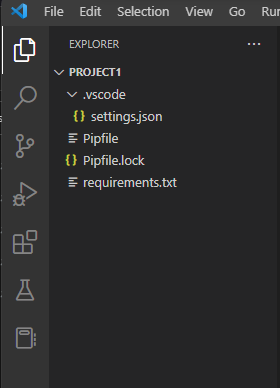
requirements.txtに必要パッケージの記入
以下を実行すると,"C:\Users\shiro\SynologyDrive\Drive"のフォルダに移動する.
$ cd C:\Users\shiro\SynologyDrive\Drive以下を実行する.
~/Drive $ dir以下のように,"C:\Users\shiro\SynologyDrive\Drive"のフォルダ一覧が出力される.
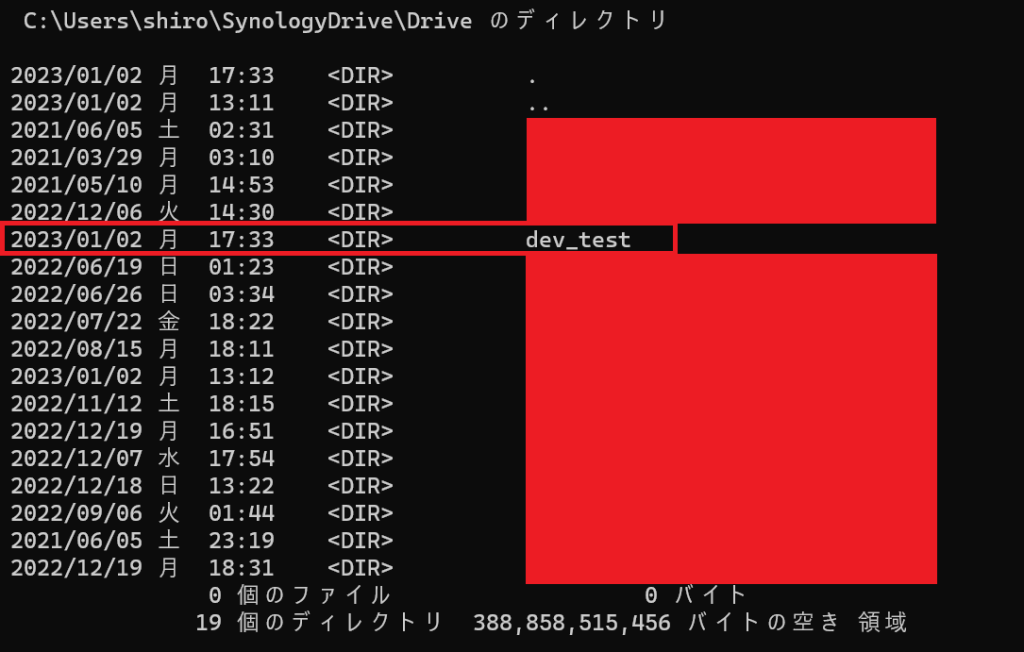
以下を実行すると,フォルダ"dev_test"に移動する.
~/Drive $ cd dev_test
~/dev_test $以下を実行し,フォルダ"dev_test"に"project1″という名前のフォルダを作成する.
~/dev_test $ mkdir project1以下を実行して,"dev_test"の中を確認する.
~/dev_test $ dir以下のように,"dev_test"の中にフォルダ"project1″が作成されたことを確認できる.
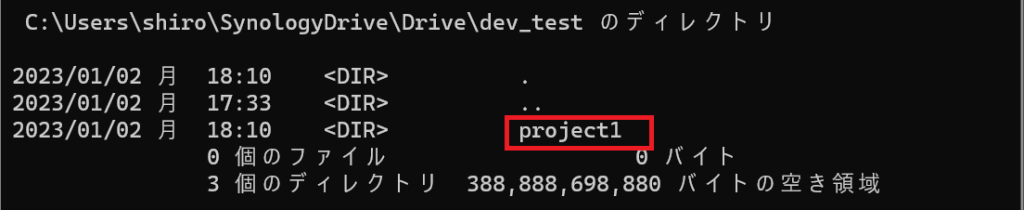
以下を実施すると,フォルダ"project1″に移動する.
~/dev_test $ cd project1
~/project1 $以下を実施し,"requirements.txt"ファイルを作成する.
~/project1 $ type nul > requirements.txt以下のように出力され,"project1″フォルダの中に"requirements.txt"ファイルが作成された.
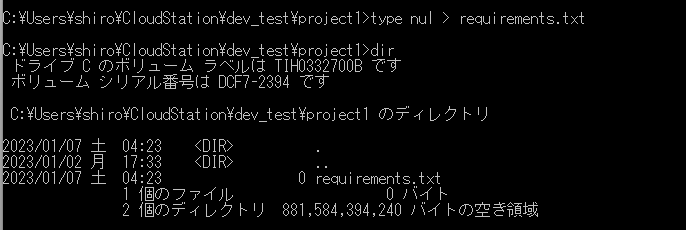
以下を実行し,txtファイルを開く.
~/project1 $ requirements.txtWebバックエンド開発環境を作るため,開いたtxtファイルに必要なパッケージを入力し,保存し,閉じる.
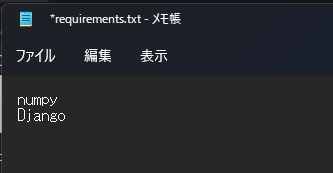
PowerShellの利用
Windowsマークをクリックする.

以下画面が表示されるので,検索バーに"windows powershell"と入力し,当該アプリをクリックする.
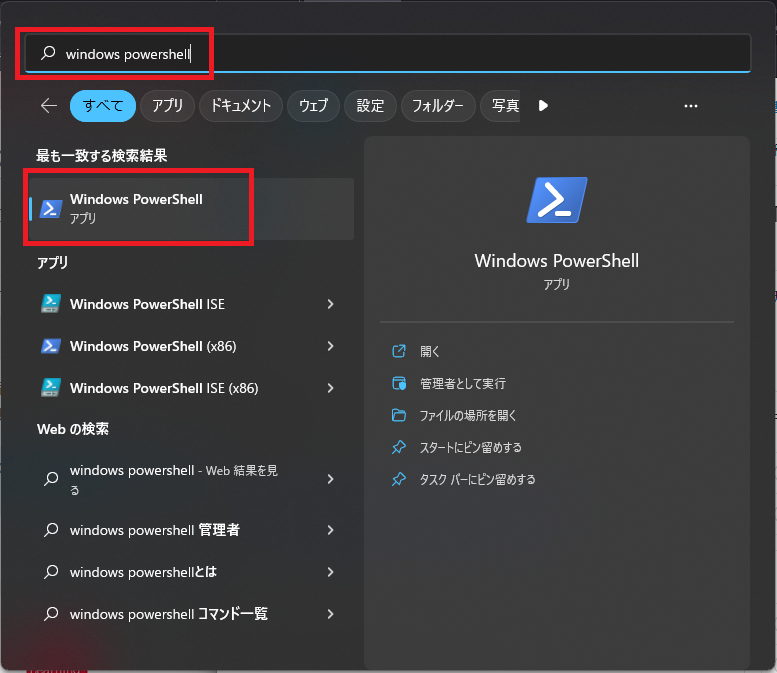
PowerShellが開き,以下コマンドを実行する.
$ Set-ExecutionPolicy RemoteSigned -Scope CurrentUser -Force以下画面のように表示される.
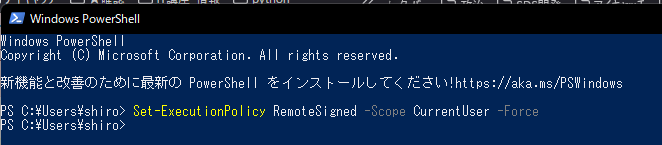
Visual Studio Codeの利用
Windowsマークをクリックする.

以下画面が表示されるので,検索バーに"visual"と入力すると,"Visual Studio Code"(VS Code)が表示されるので,当該アプリを選択する.
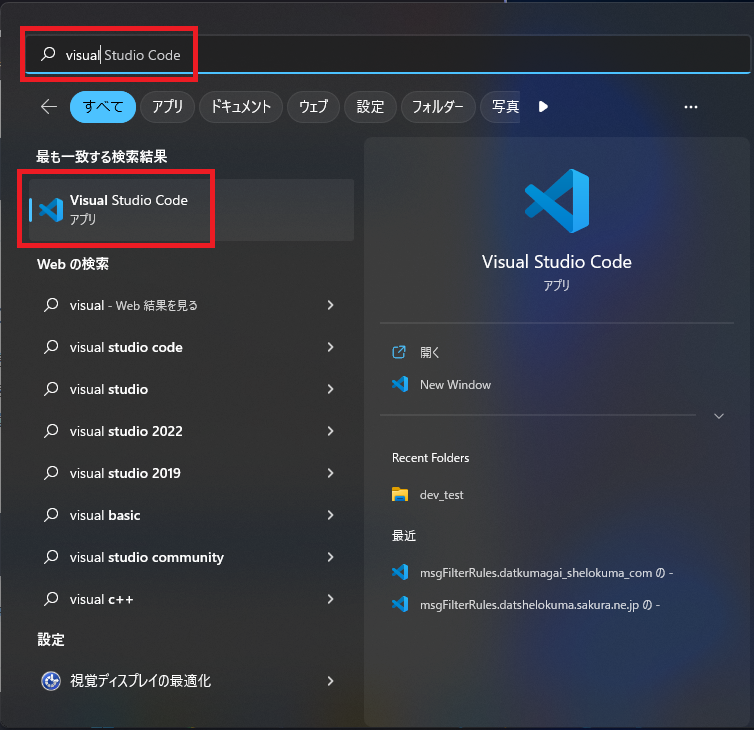
“File"をクリックし,"Open Folder"を選択し,上記で作成した"PROJECT1″を選択する.
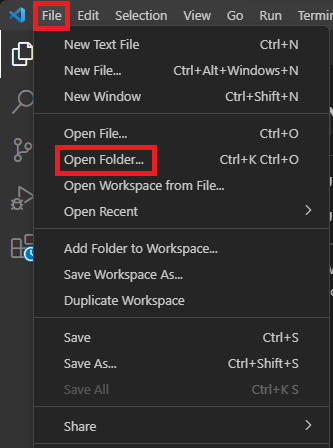
以下のように,"PROJECT1″フォルダの下に"requirements.txt"ファイルが格納されている.
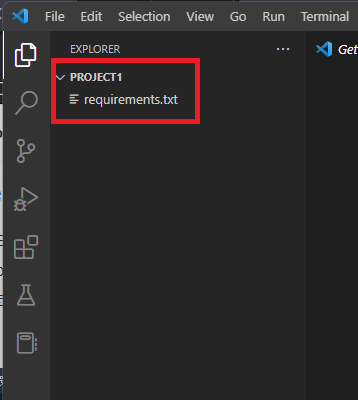
VS Codeの"Terminal"をクリックし,"New Terminal"を選択する.
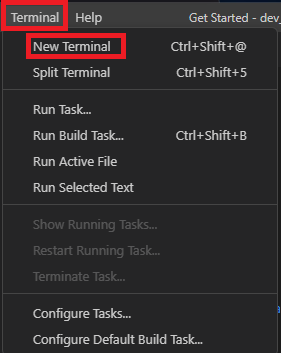
以下赤枠のように,ターミナルが表示される.
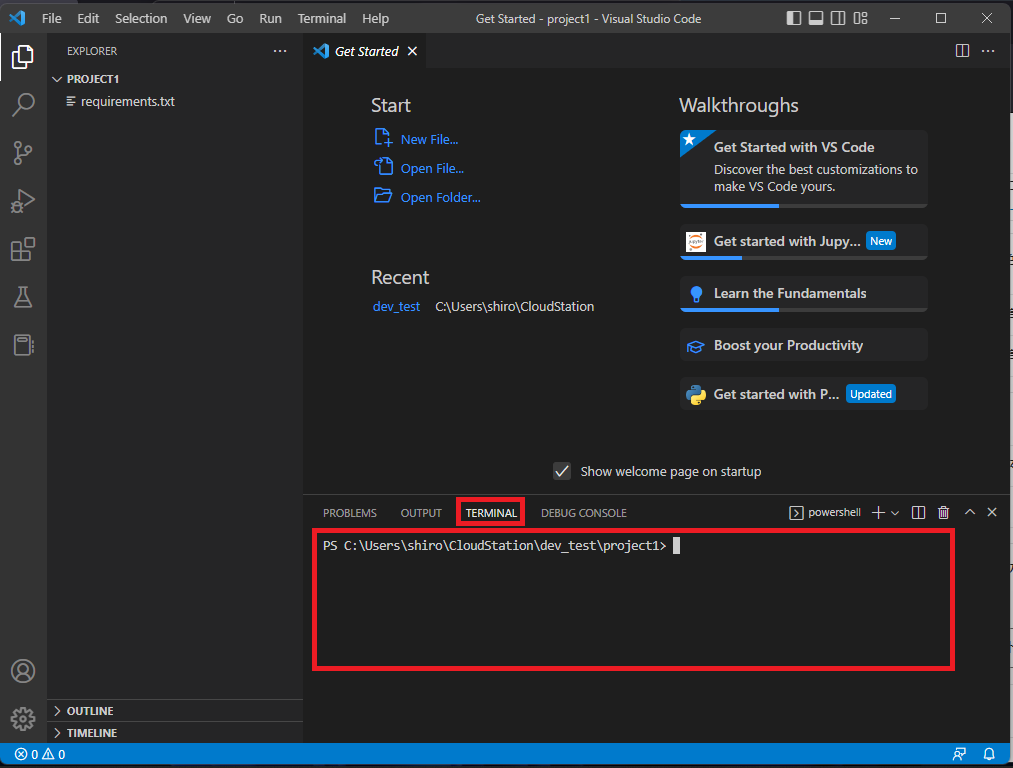
Pipfileの作成
以下コマンドを実行する.
~/project1 $ pipenv --python 3.11以下のように,Pipfileが作成される.
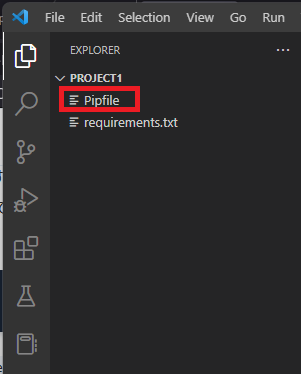
パッケージのインストール
requirements.txtに記載したパッケージをインストールするため,以下コマンドを実行する.
~Project1 $ pipenv install -r requirements.txt以下が出力される.
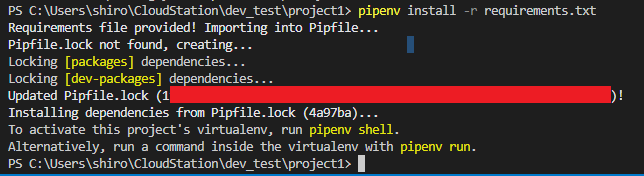
仮想環境の利用
以下コマンドを実行する.
~Project1 $ pipenv shell以下が出力される.赤枠が"PowerShell"から"pipenv"に変わった.
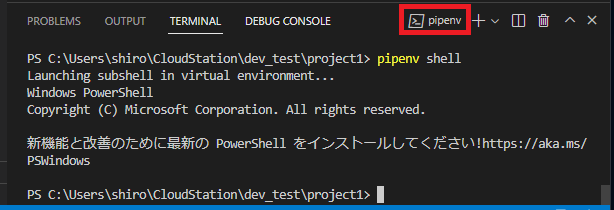
プロジェクトの作成と開発用サーバーの起動
以下コードを実行する.
~\project1 $ django-admin startproject djangosite以下のように,djangositeが作成される.
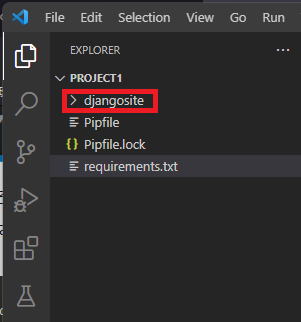
以下コマンドを実行すると,djangositeに移動する.
~\project1 $ cd djangosite
~\djangosite>以下コマンドを実行する.
~\djangosite $ python manage.py runserver以下が出力されるので,赤枠のURLをクリックする.
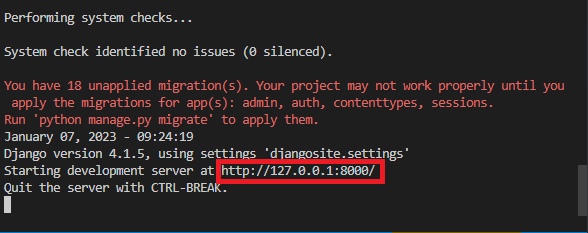
ブラウザで,以下画面に遷移する.
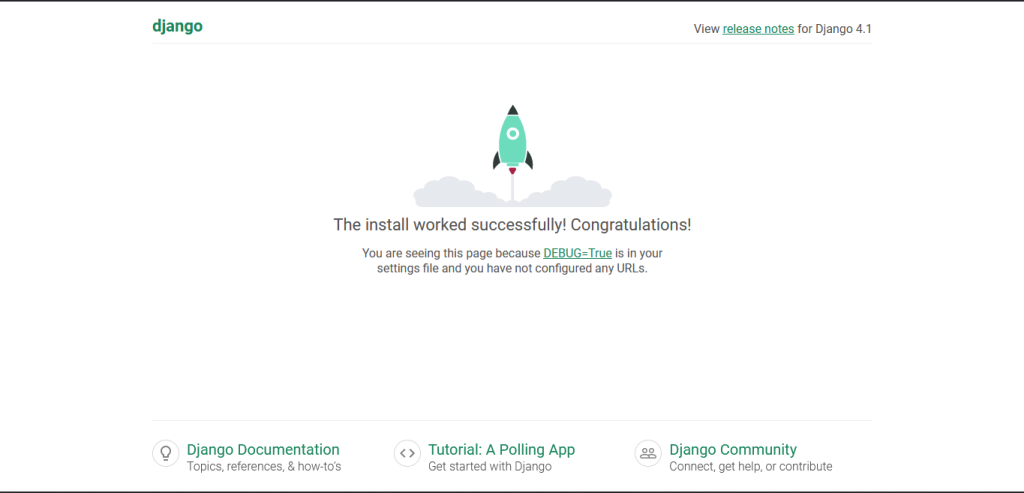
参照
python Japan | Windows版Pythonのインストール
Zenn | 作業が倍速!pipenvの使い方【Python】
以上