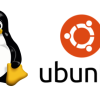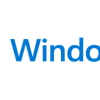サーバー | Synology NAS DS918+における4つのHDD構成から3つのHDD構成に設定する方法

現在,私はSynologyのNAS(Netword Attached Storage) DS918+を利用しており,4つすべてのスロットに4つのHDD (Hard Disk Drive)が格納されている.なお,1つあたりのHDDは10TBであり,RAID5にて運用している.
4つのうちの1つのHDDの調子が悪く,statusがcritical状態になってしまった.本記事では,4つのHDDから3つのHDDに下げて設定しなおす方法を以下に記す.
現在のストレージ状況
私のNASの場合,1つあたり10TBのHDDを4つ格納し,RAID5で運用しているため,総ストレージ容量は26.2TBとなり,そのうち,14.6TBを利用している.
10TBのHDDの1つあたりのHDDの表示は9.1TBとなっている.RAID5を利用する場合,利用可能なストレージ容量の計算は,以下となる.
利用可能なストレージ容量 = 9.1TB * (4 – 1) = 27.3TB
“RAID5 parity"や"file system overhead"により,現実には27.3TBではなく26.2TBとなっている.
方向性の検討と決定
バックアップの検討
現状,私のNASのスロットはすべて埋まっているので,追加のHDDを挿入することはできない.一方で5TBの外付けHDDは保有している.そのため,考えうるバックアップオプションは以下となる.
バックアップ用に20TB外付けHDDの購入
現状14.6TB利用しているので,これらをバックアップすることができる外付けの20TBのHDDには最低6万円ほどがかかる.なおかつ,10TBのHDDには37000円がかかる.
Amazon | Western Digital 20TB 外付けハードドライブ
Kaago | WD101EFBX [10TB SATA600 7200]
バックアップ用にクラウドの一時利用
私が利用しているインターネット環境(JCOM 320MB)は以下となる.
- 下り最大320Mbps
- 上り最大10Mbps
もしも,AWSなどのクラウドを一時的に利用する場合,以下条件とサイトにて転送時間を計算すると約4.7ヵ月(約3334時間 = 約139日 = 約4.7ヵ月)かかることが判明した.
- データサイズ: 15TB
- 転送速度: 10Mbps
方向性の決定
バックアップの検討より,10万円弱の費用をかけることも4.7ヵ月弱の時間をかけることも受け入れられないので,一部のデータを削除することに決定した.現状,5TBの外付けHDDを保有しているので,14.6TBのデータを4TBぐらいまで下げることにした.
NASにおける4つのHDD構成から3つの構成にする方法
現状NASに4つのHDDが格納されているが,3つのHDD構成にして再設定する.再設定するのに以下フローで実行を行う.
なお,保有していた14.6TBのデータの一部を削除し約3.8TBまで下げた.利用可能なストレージ容量18.2TBと保有している約3.8TBのデータ状況で,ストレージの作成とリストアに合計で約60時間かかった.バックアップを日々実行していない場合,追加で時間がかかるのでスケジュールなども勘案しながら実行するほうがよい.
- 利用可能なストレージ容量の算出と確認
- バックアップの実行
- NASからHDDの取り外しと挿入
- NASの起動
- データの削除
- ストレージの作成(Optimizing): 約37時間
- バックアップを利用したデータのリストア: 約23時間
利用可能なストレージ容量の算出と確認
10TBのHDDの1つあたりのHDDの表示は9.1TBとなっている.HDDを4つ構成から3つ構成にしてRAID5を利用する場合,利用可能なストレージ容量の計算は以下となる.
利用可能なストレージ容量 = 9.1TB * (3 – 1) = 18.2TB
バックアップの実行
データを削除することによって,ストレージ容量を4TBほどまで下げたのでバックアップを行う.私の場合,外部デバイスにバックアップする.
以下のようにNASにログインすると,赤枠(上矢印)で記しているように外部デバイスが接続されていることがわかる.赤枠(虫眼鏡)をクリックすると,検索バーが出現する.
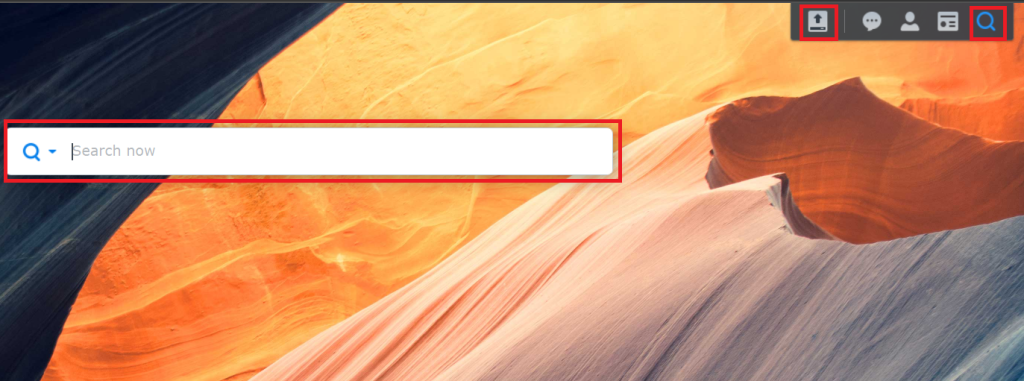
以下のように,検索バーに"hyper backup"と入力すると"Hyper Backup"アプリが出現するので開く.
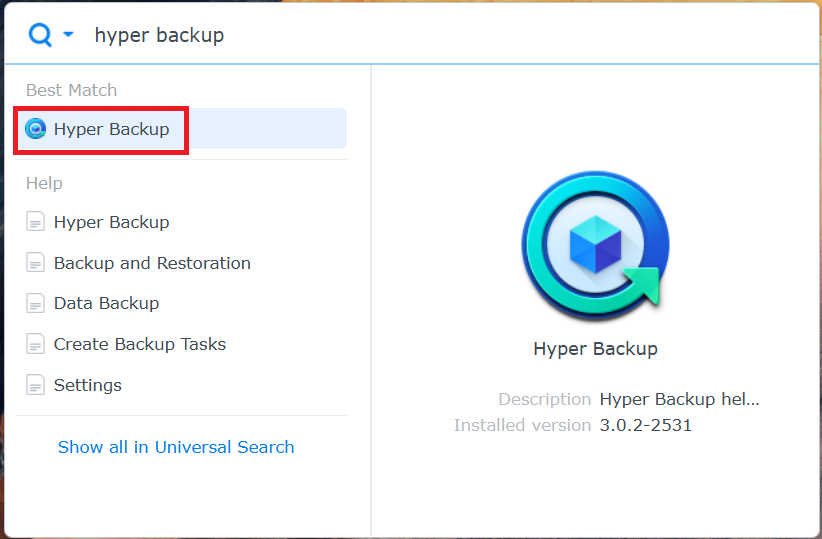
以下画面に遷移するので,私の場合,外部HDDにバックアップを実施した.以下工程で既存のデータをすべて削除するので本当にバックアップがなされているのか慎重に確認を行う.私の場合,外部HDDをNASから取り外し,ノートパソコンに接続し,おおよそ4TBのデータがバックアップされているのかを確認した.
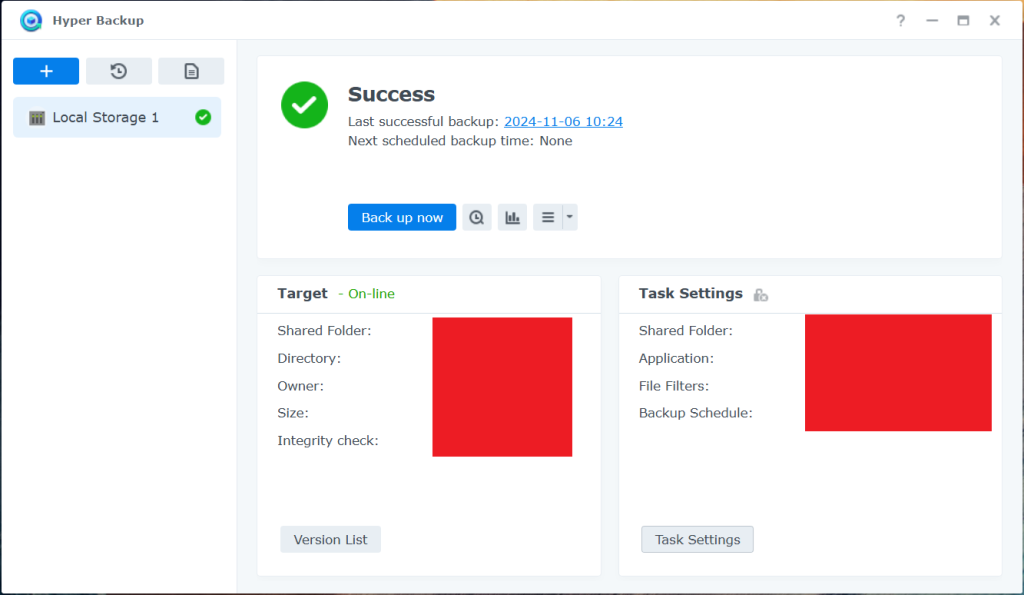
NASからHDDの取り外しと挿入
以下のように,NASにログインしシャットダウンをする.
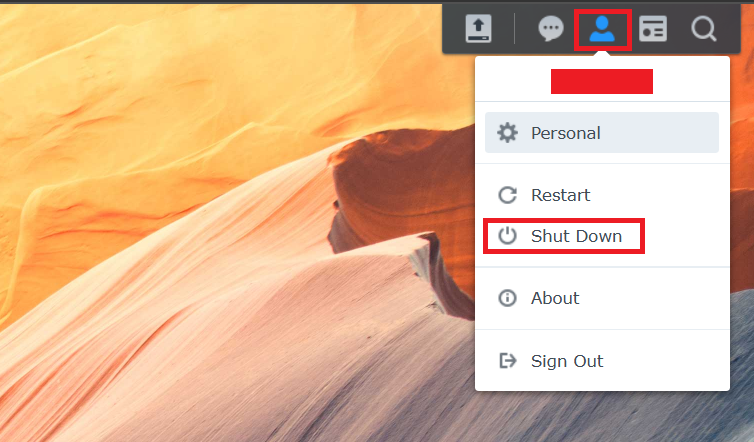
シャットダウンされたことを確認する.私のNASには4つのスロットがあり,これらのスロットに4つのHDDが格納されている.3番目のHDDの状態がcriticalなので,取り外し,4番目のHDDを3番目に格納する.
NASの起動
格納後,NASを起動する.NASを起動すると,NASのstatusがオレンジ色に点灯し,ビープ音が発生した.そのため,"Control Panel"をクリックする.
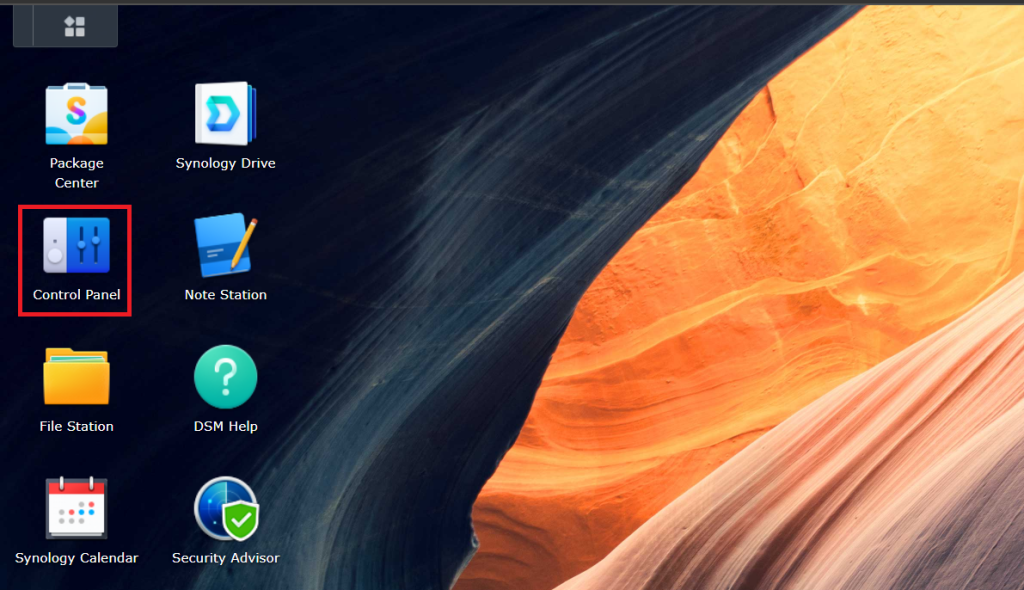
以下画面に遷移するので,"Hardware & Power"をクリックする.
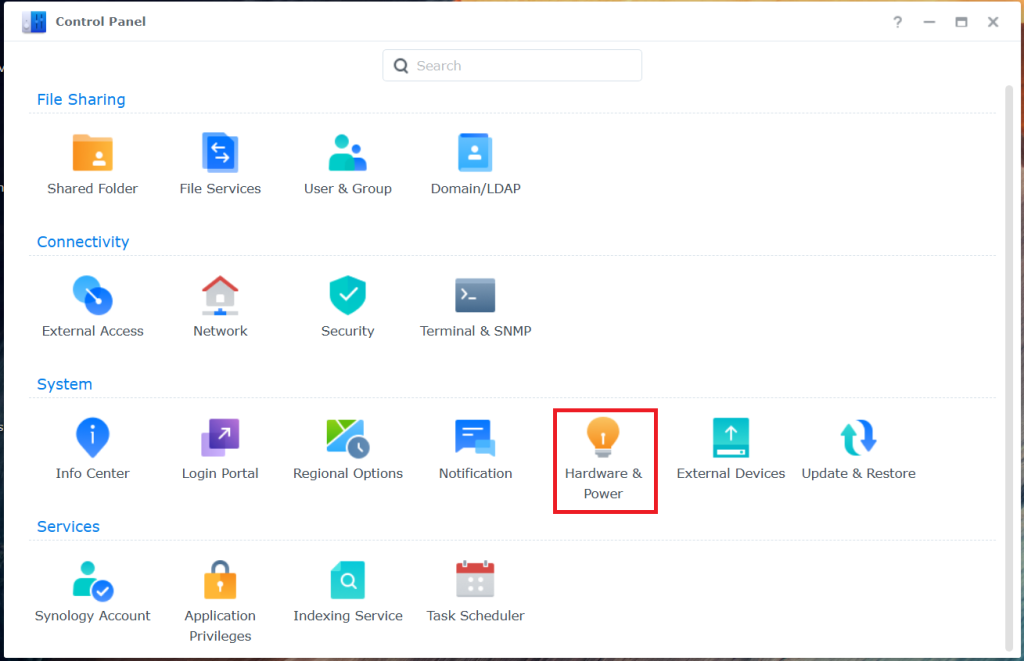
以下画面に遷移するので,"Mute"をクリックし,ビープ音を止める.
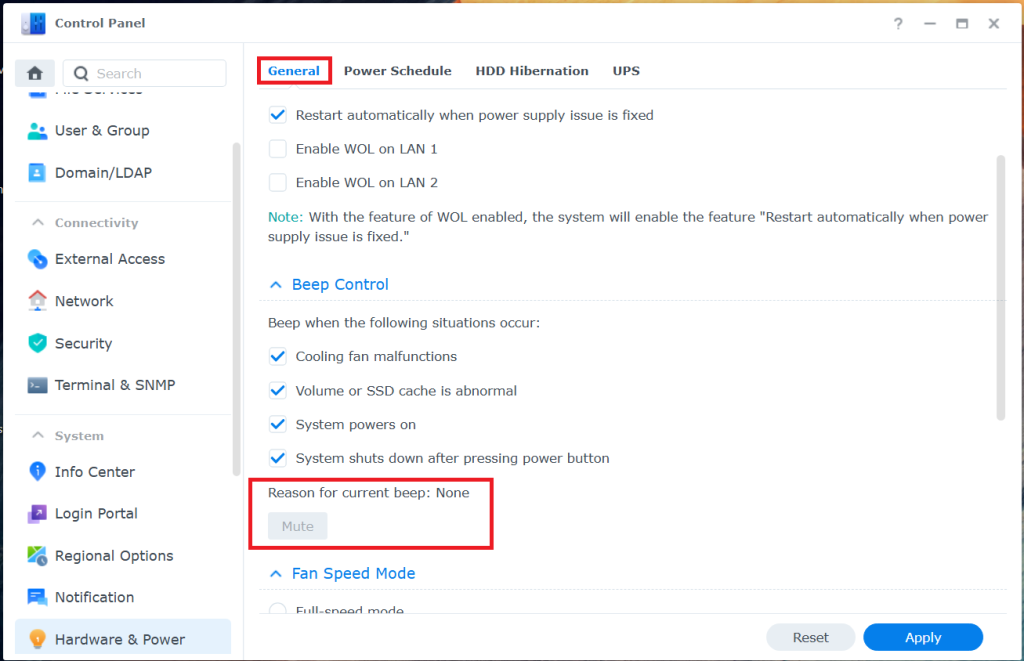
データの削除
データの削除は,以下2段階で実施する.
- Volume 1の削除
- Storage Pool 1の削除
Volume 1の削除
NASにログインすると以下画面に遷移する.赤枠の虫眼鏡をクリックする.
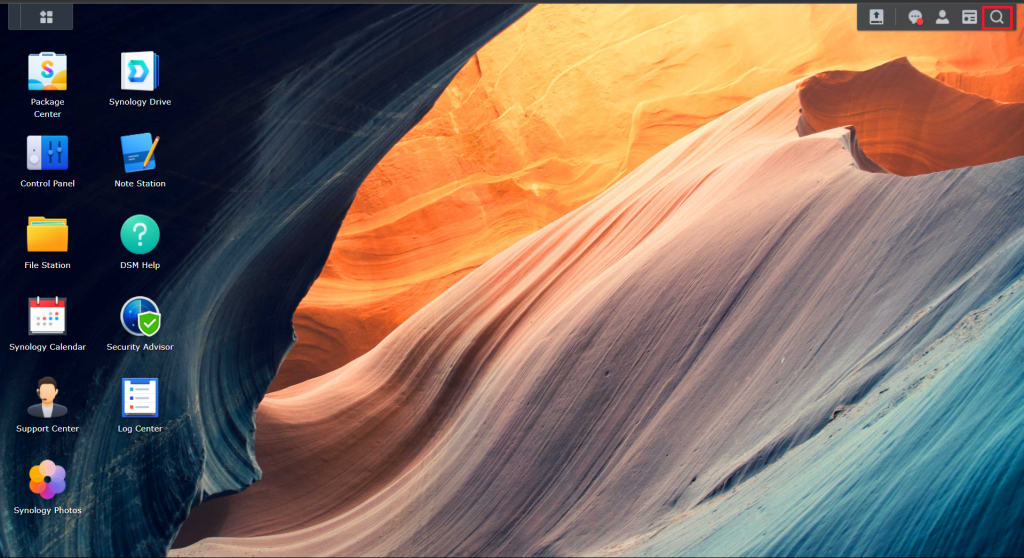
検索バーが出現するので,"storage manage"と入力し,当該アプリをクリックする.
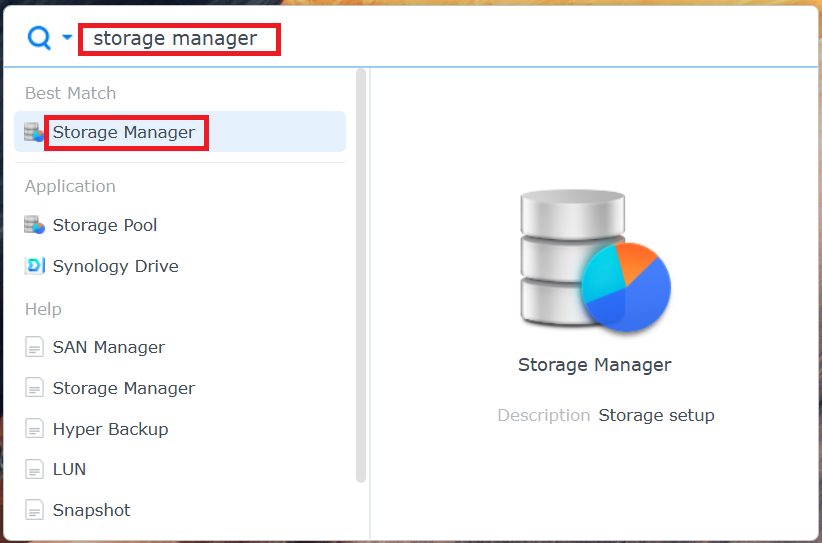
スロット3に挿入していたcritical状態のHDDを取り外し,スロット4に挿入されていたHDDをスロット3に挿入したので,問題が起こっている.
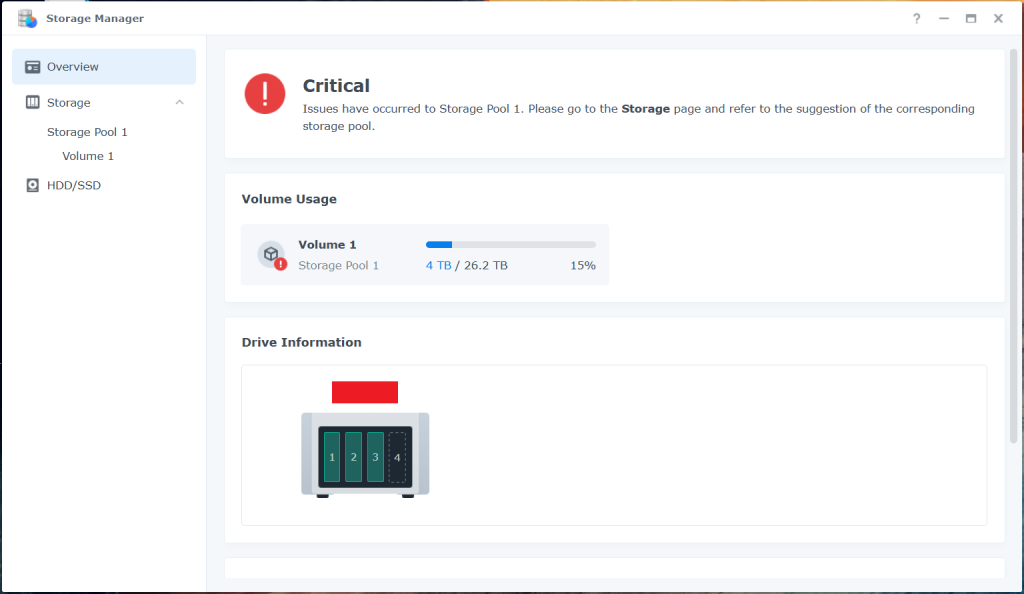
右側の"Volume 1″をクリックすると,ストレージ容量が下がっているという警告となっている.
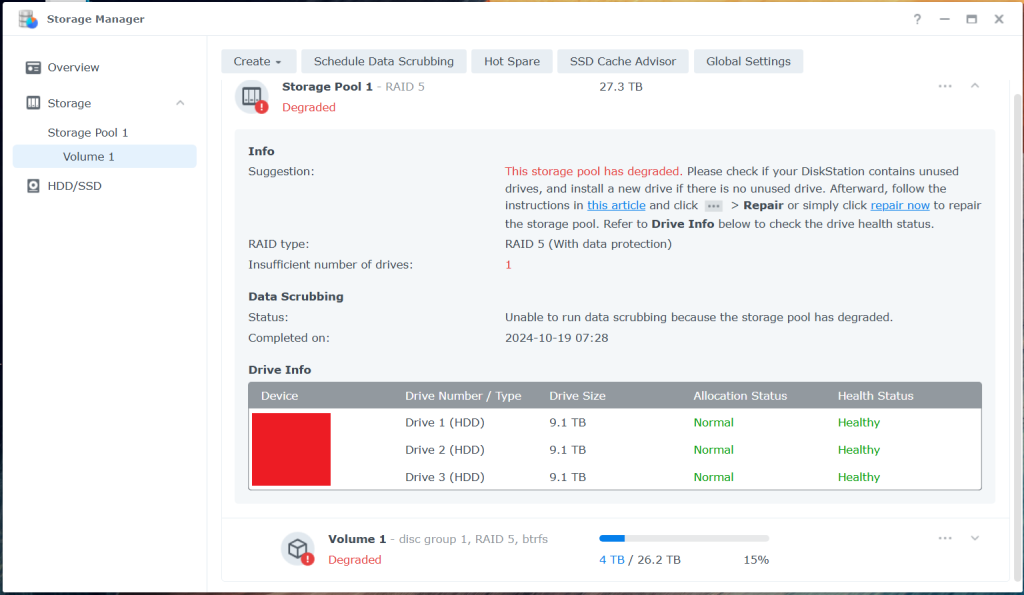
赤枠の"…"をクリックし,"Remove"をクリックする.
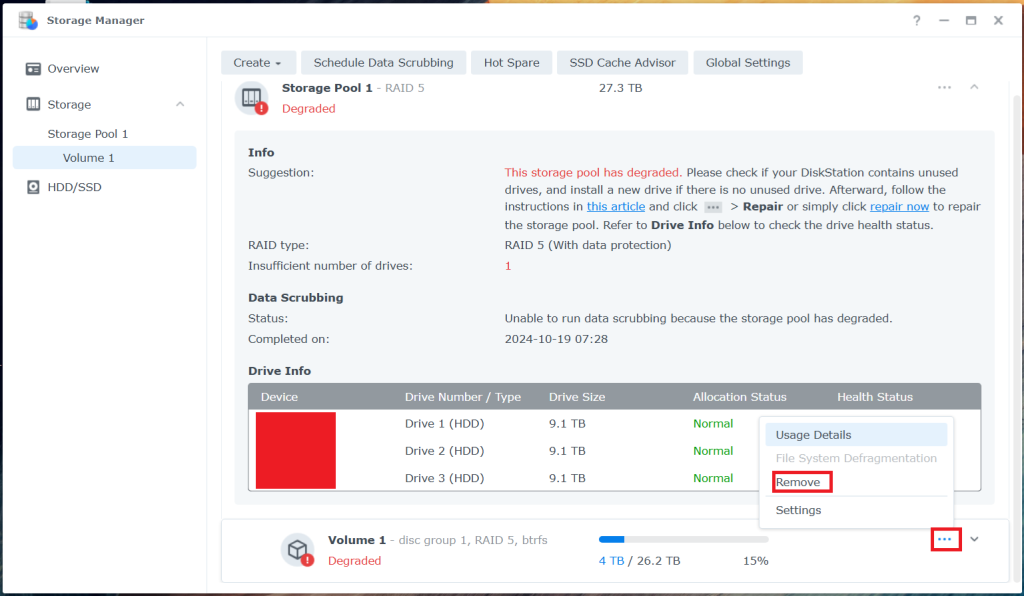
“Volume 1″を削除できない旨のメッセージが出現する.私の場合,Web Station, Synology Drive Server, Note Station, Cloud Syncをストップしたり,アンインストールする必要がある警告が出現するので,対応をする.
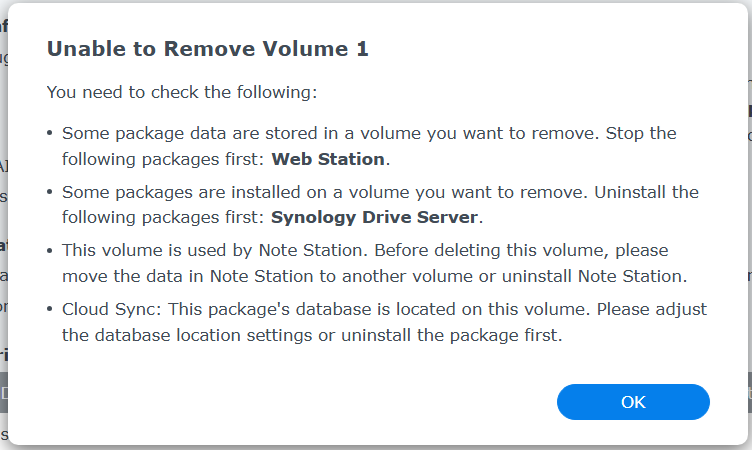
上記対応後,再度実行すると,"Volume 1″を削除する旨の確認画面が出現する."Hyper Backup"などを利用してバックアップが確実になされていることを確認し,"Remove"をクリックする.
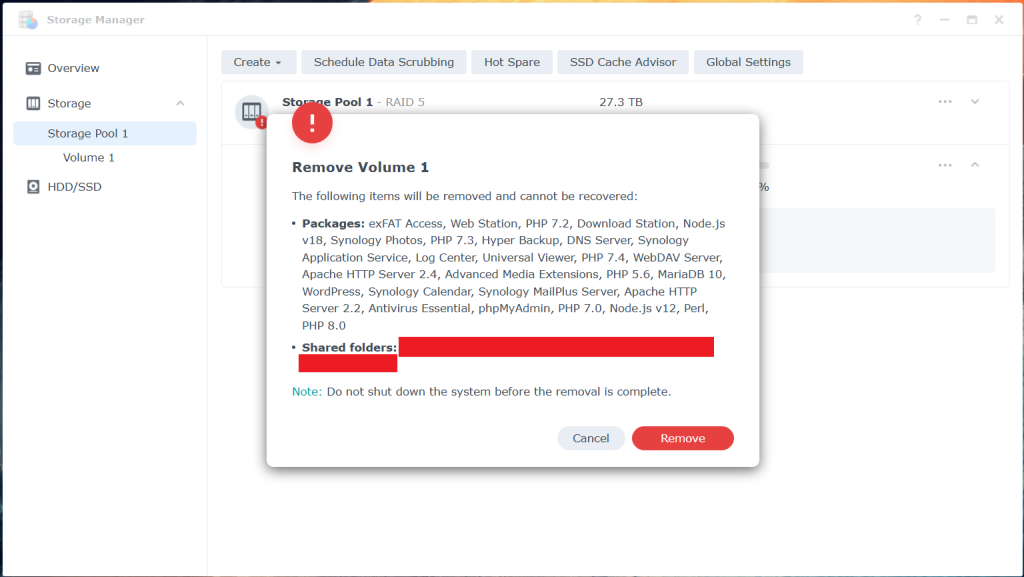
本当に"Volume 1″を削除するかの確認画面が出現するので,"Erase All Data"をクリックする.
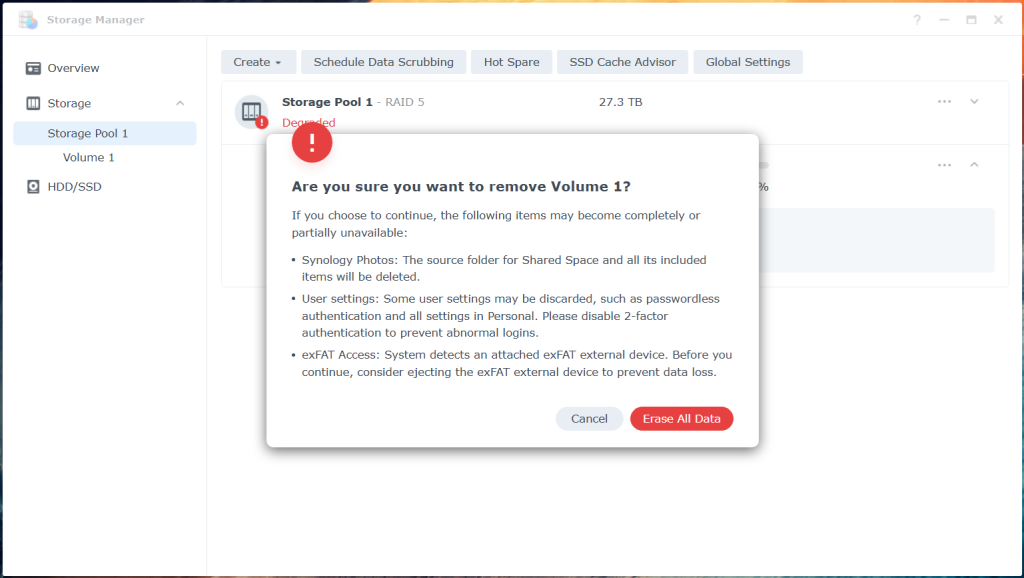
NASにログインするパスワードを入力し,"Submit"をクリックすると削除される.削除時間は1分もかかっていない覚えがある.
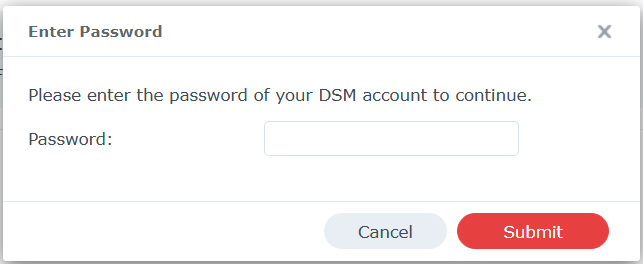
Storage Pool 1の削除
“Volume 1″の削除後,以下画面になる.次は"Storage Pool 1″を削除する.
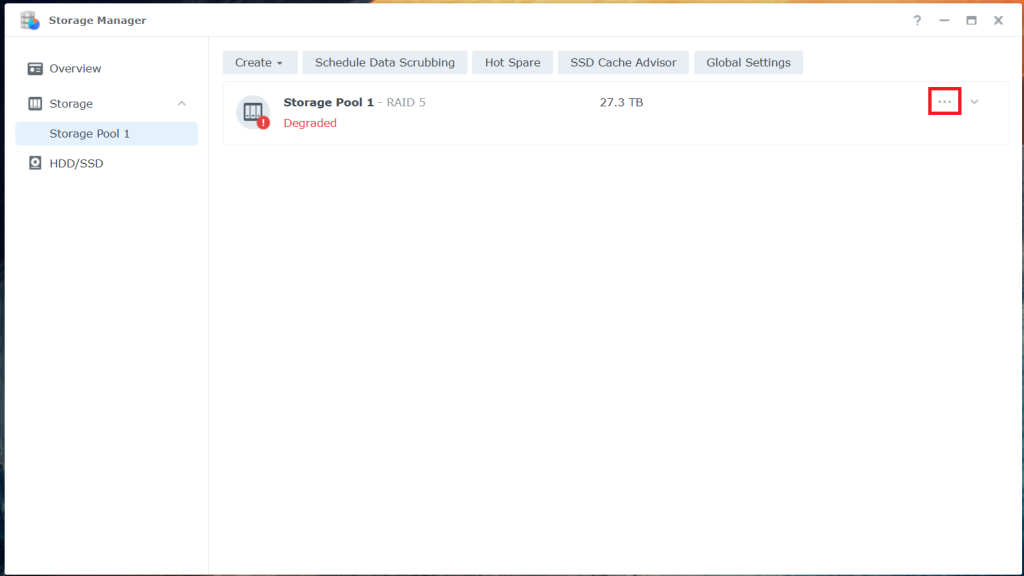
赤枠の"…"をクリックし,"Remove"をクリックする.
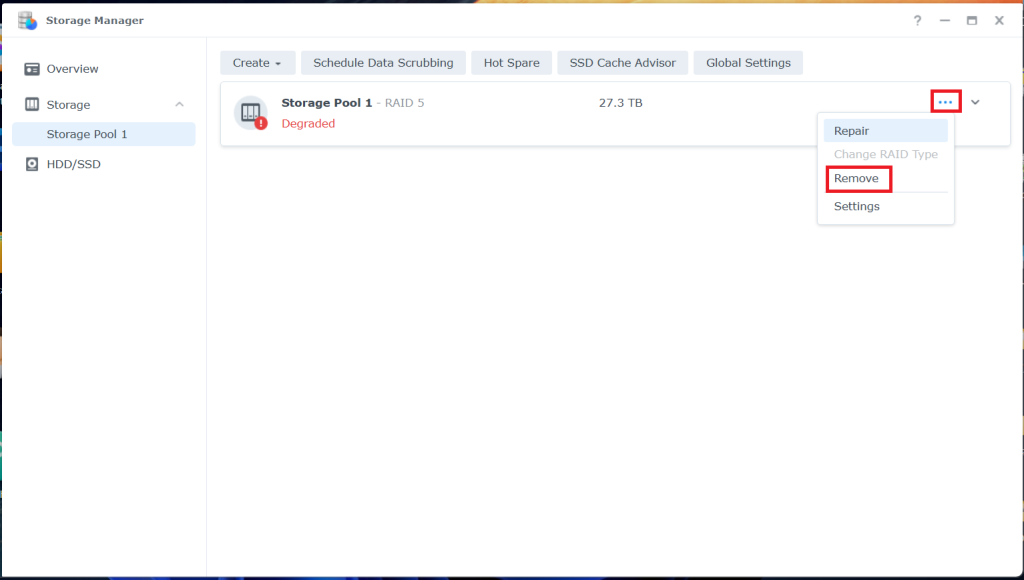
Storage Pool 1を削除するかの確認画面が出現するので,"Remove"をクリックする.
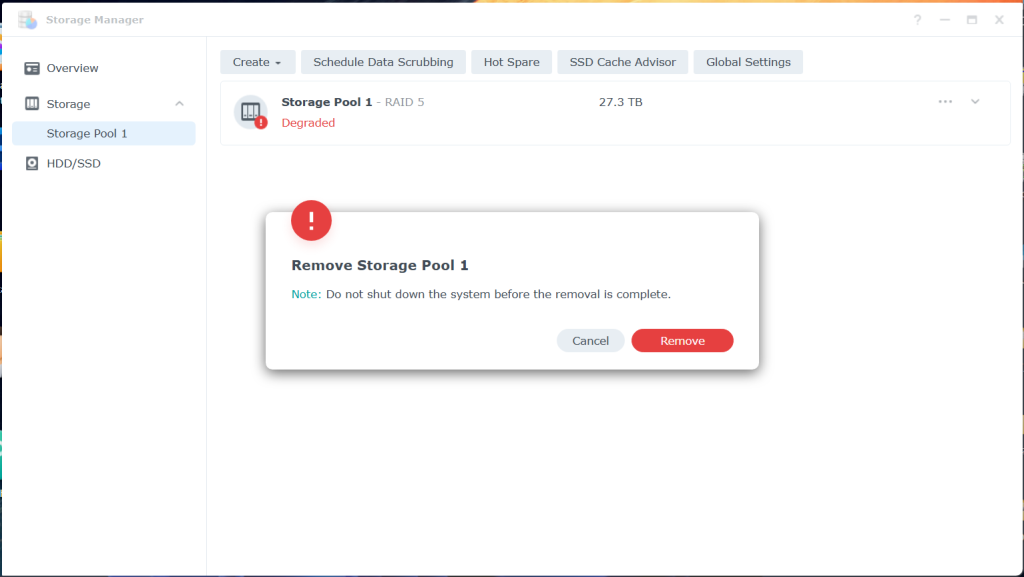
“Volume 1″を削除するのと同様に,NASにログインするパスワードを入力し,"Submit"をクリックすると削除される.削除時間は1分もかかっていない覚えがある.
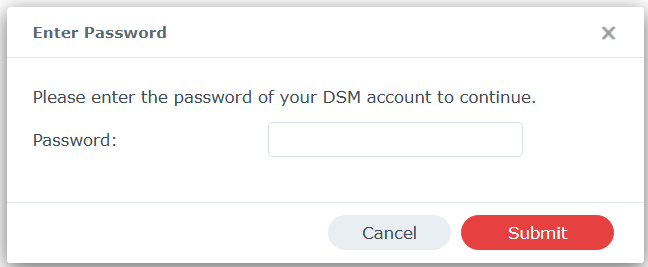
削除後,"Storage Pool 1″が削除された旨のメッセージが出現する.
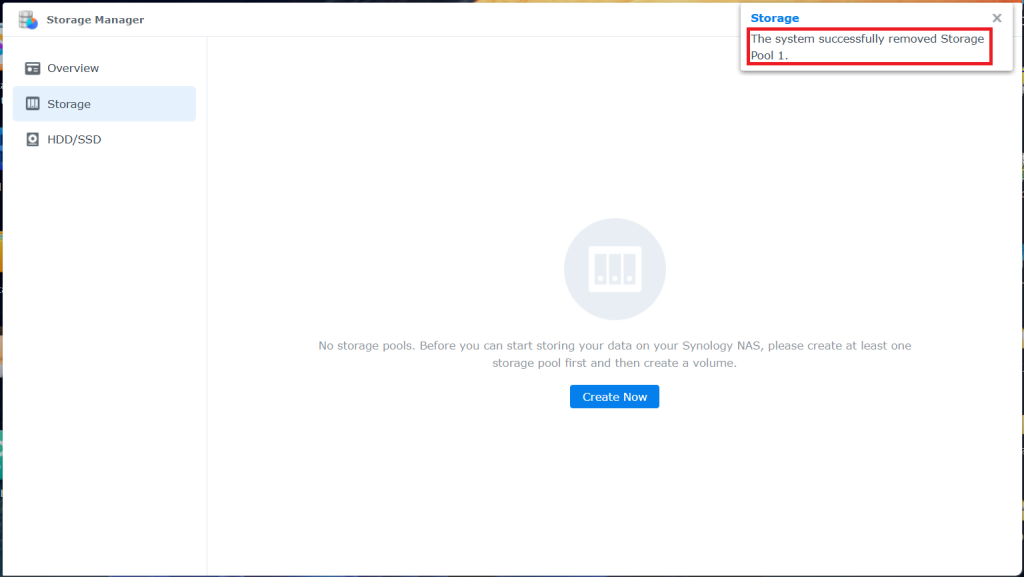
ストレージの作成
“Storage Pool 1″が削除された旨のメッセージが出現するので,ストレージの作成を行う."Create Now"をクリックする.
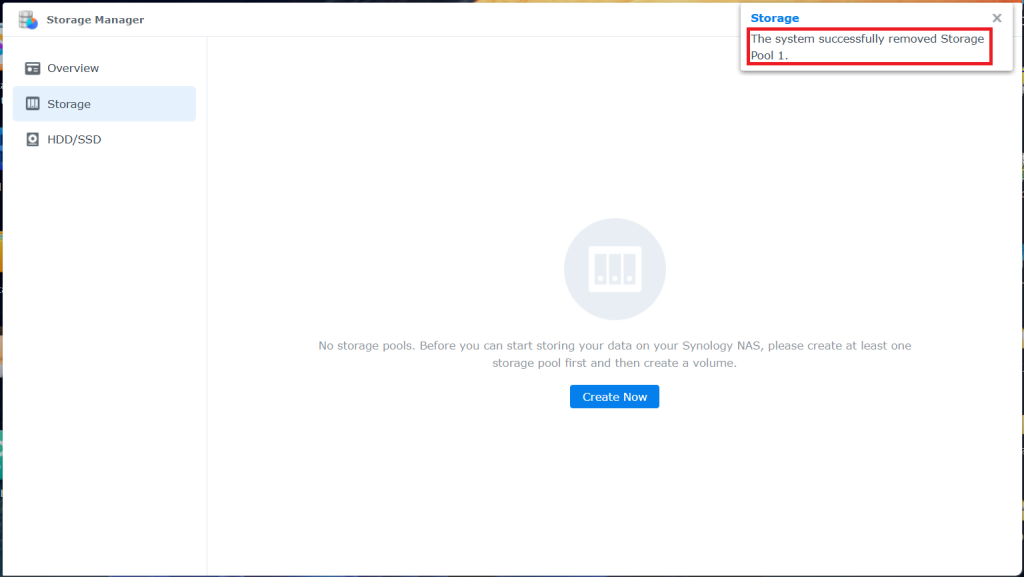
以下画面が出現するので,"Start"をクリックする.
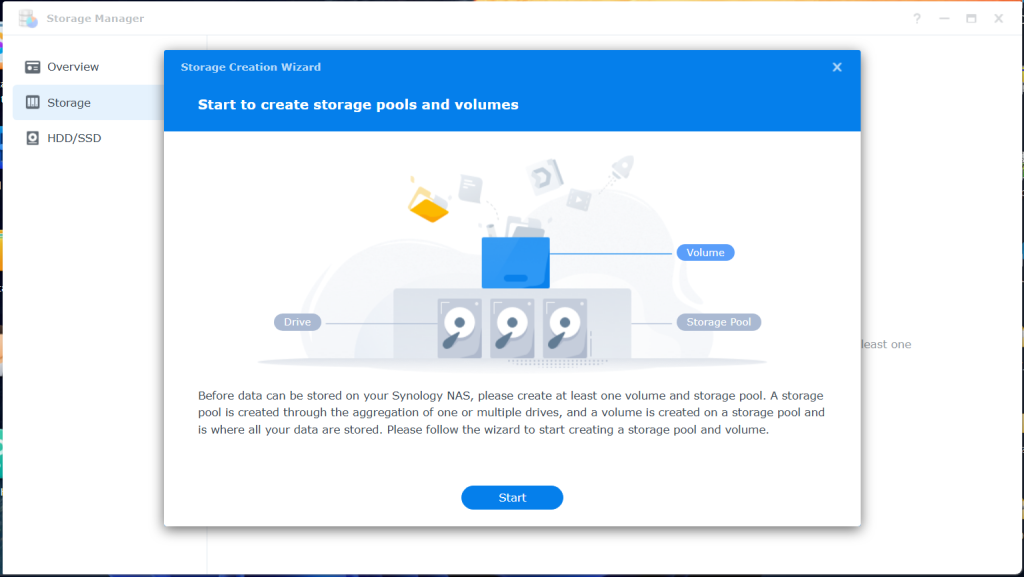
storage poolを設定を行う.RAID typeを選択する.以下にてRAID typeの詳細な説明がある.
Synology | Knowledge Center | Choose a RAID Type
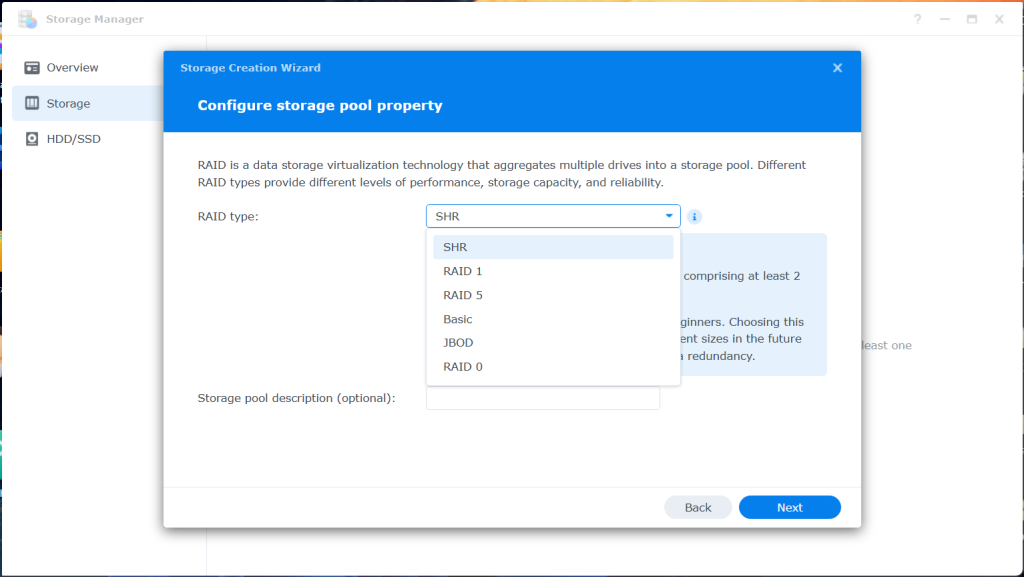
私の場合,今回も"RAID5″を選択した.なお,RAID5の場合,最低でもHDDが3つ必要になる.
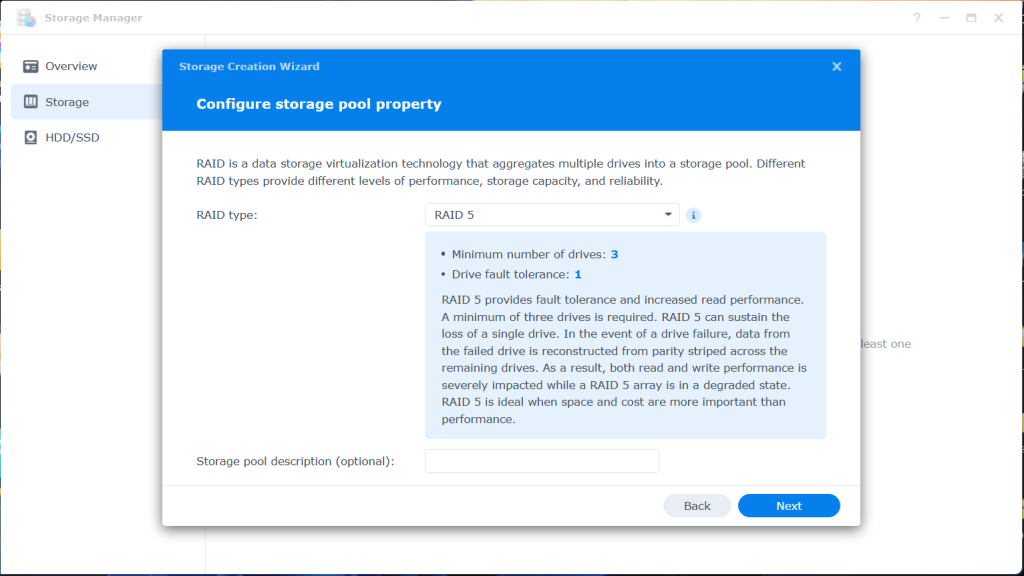
以下画面に遷移する.Driveの選択を行う.4つのスロットのうち,3つにHDDが挿入されているので,すべて選択し,"Next"をクリックする.
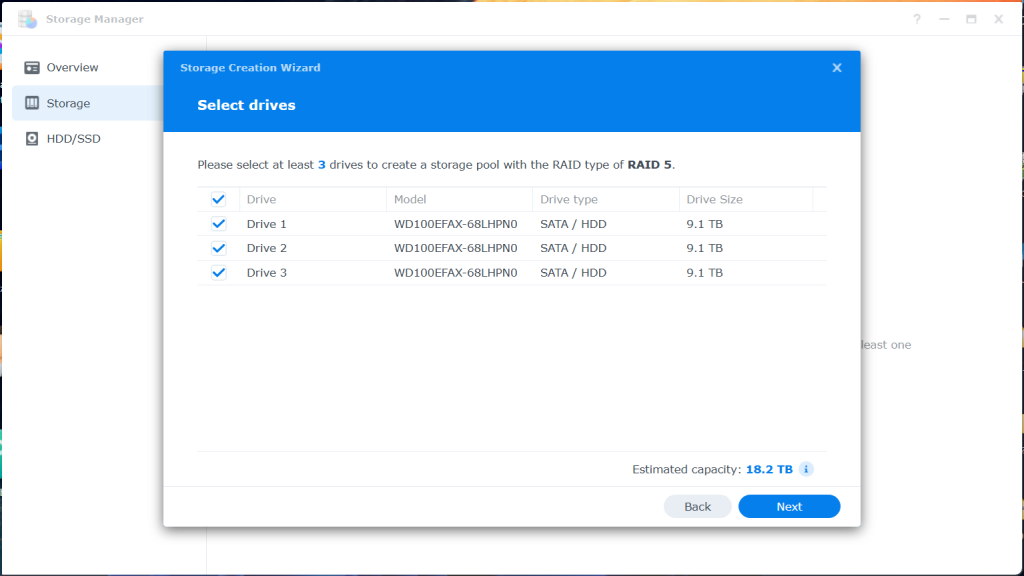
以下画面に遷移するので,"Allocate volume capacity"を決定する.私の場合,約18.6TBまで割り当てることができる.
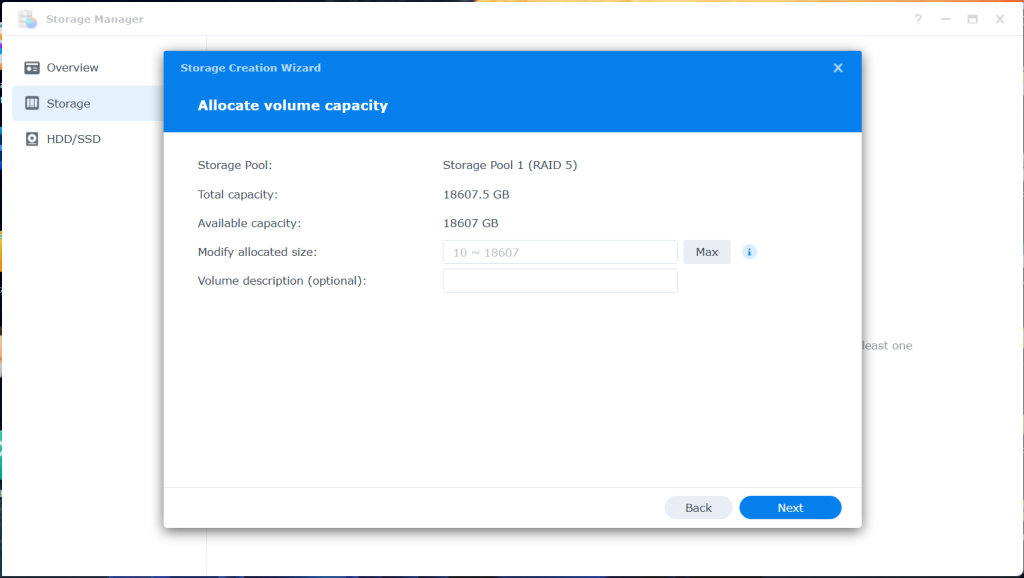
私の場合,15TB(15000GB)を割り当て,"Next"をクリックする.
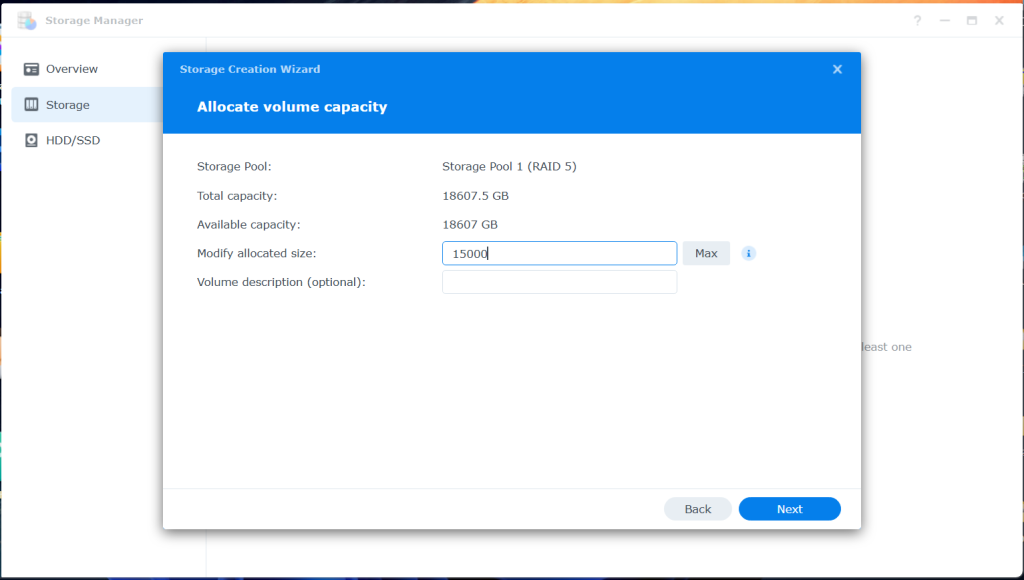
以下画面に遷移する.file systemを"Btrfs"もしくは"ext4″に選択する.私の場合,"Btrfs"を選択し"Next"をクリックした.
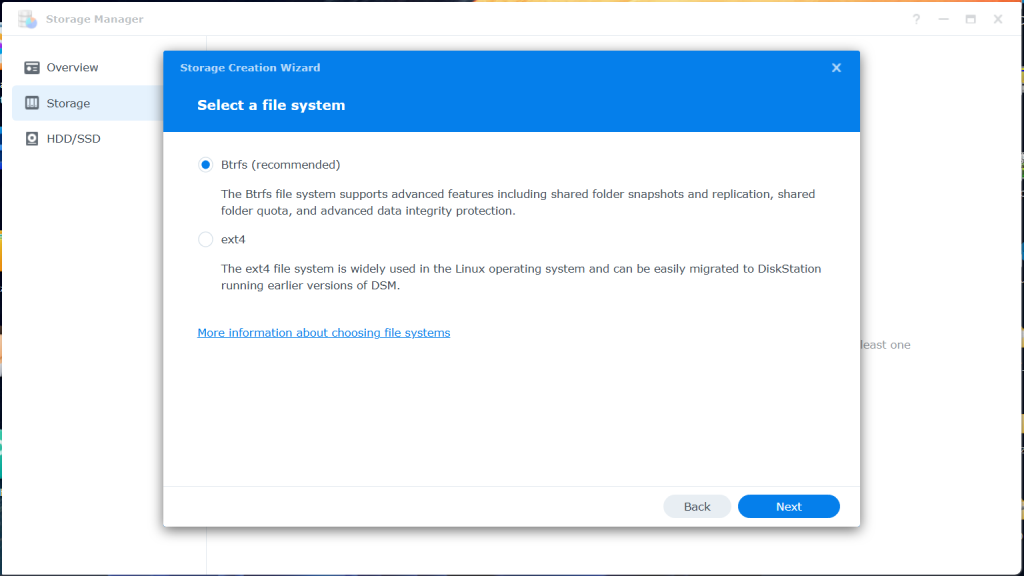
以下画面に遷移する.設定を確認し,問題がなければ"Apply"をクリックする
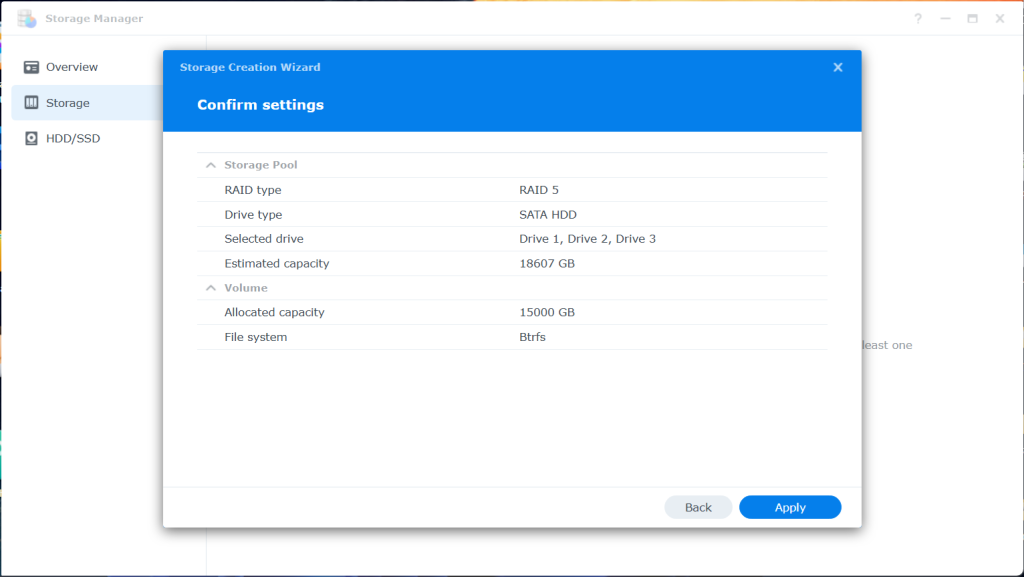
以下画面が出現する.すべてのデータが削除されるので,そのまま続けてよいかの確認となる.問題なければ"OK"をクリックする.
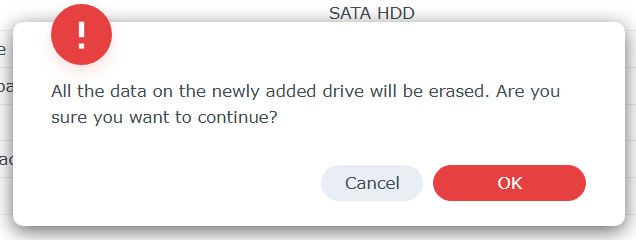
以下画面に遷移し,"Storage Pool 1″と"Volume 1″のOptimizingがはじまる.
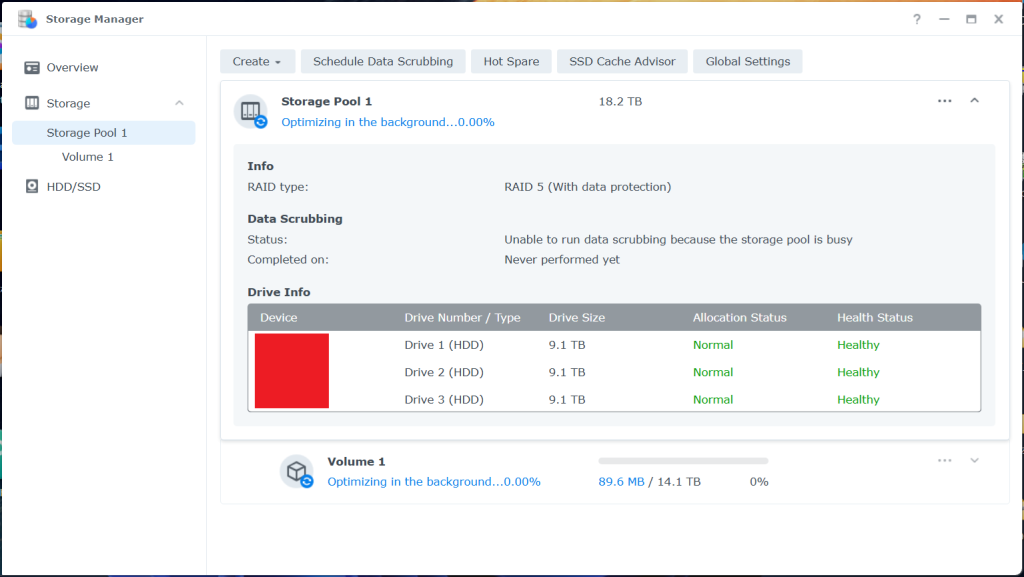
私の場合,このOptimizingには,37時間ほどかかった.
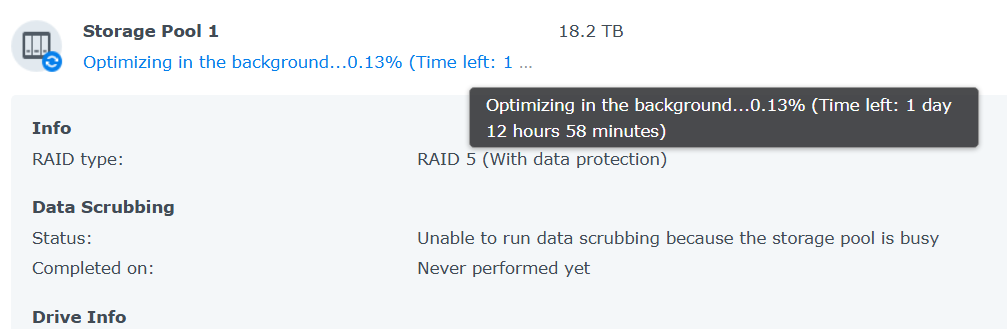
NASにログインし,赤枠をクリックする.以下メッセージが出現すればOptimizingが成功となる.
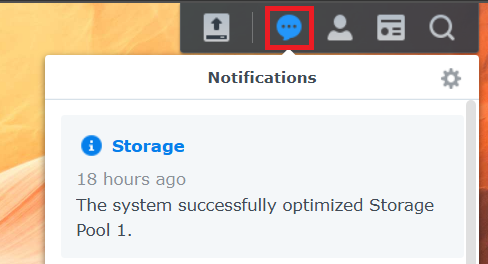
バックアップを利用したデータのリストア
NASにログインし,"File Station"をクリックする.

以下画面が開く.すべてのデータを削除したので,外付けHDDからデータのリストアを実行する."OK"をクリックする.
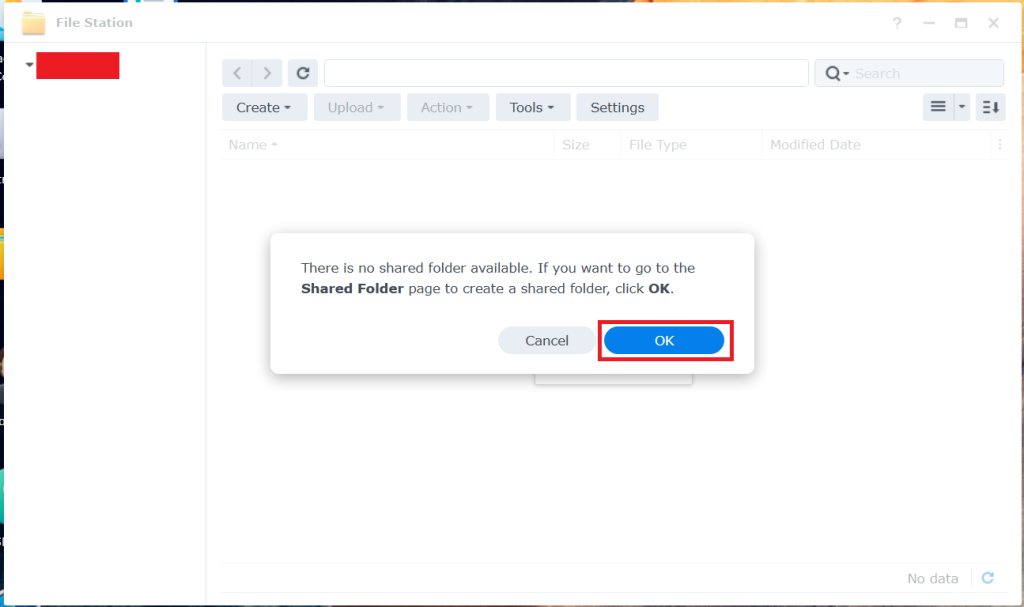
以下画面に遷移する.フォルダーに名前を付与し,"Next"をクリックする.
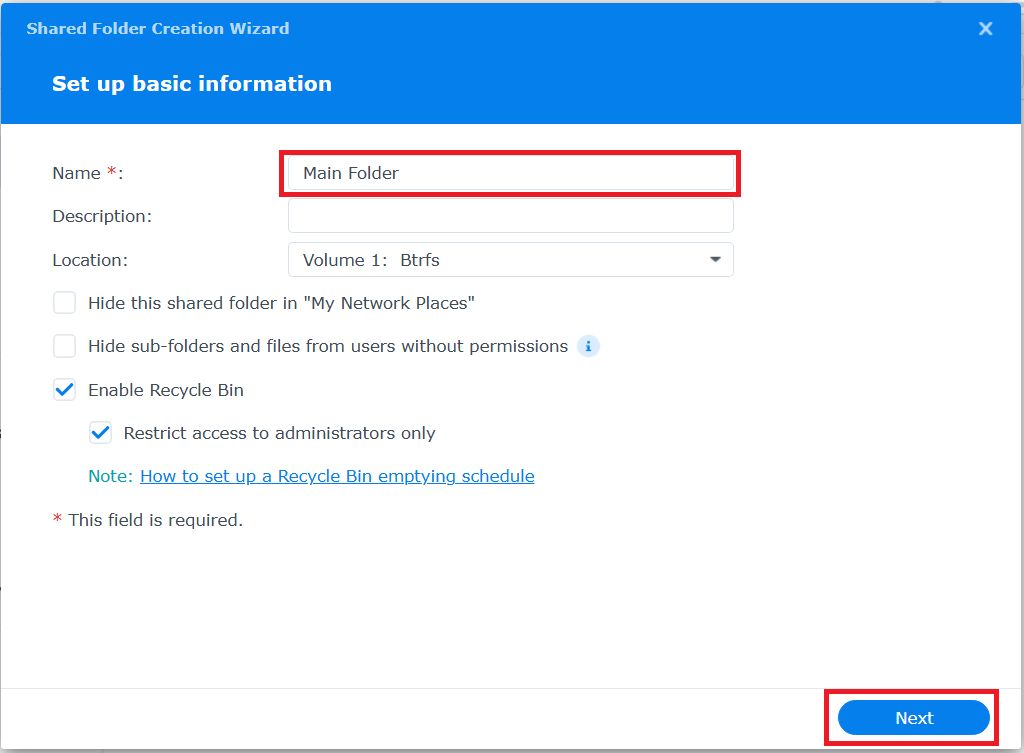
以下画面に遷移する.私の場合,Encryptionせずに"Next"をクリックした.
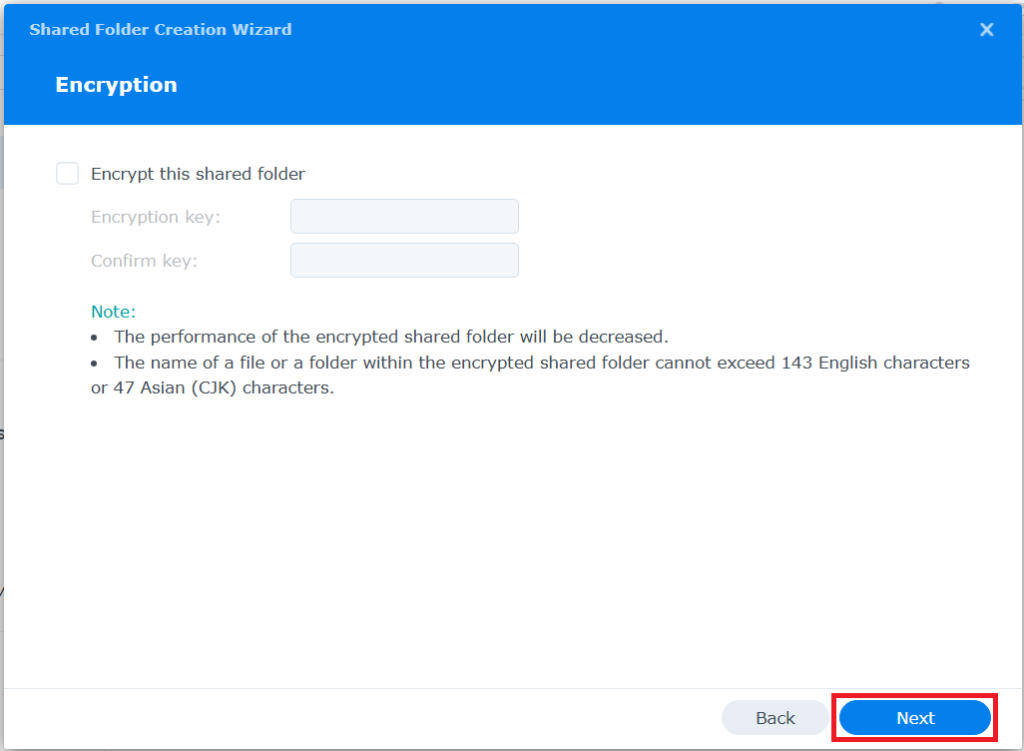
以下画面に遷移するので,そのまま"Next"をクリックする.
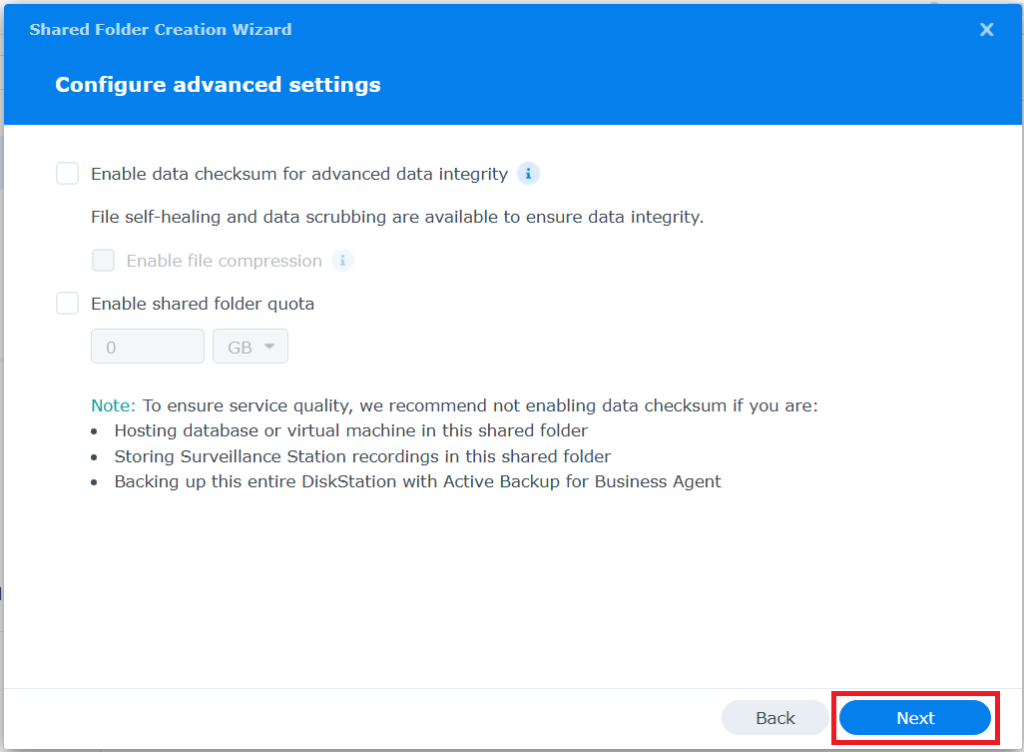
フォルダーの設定を確認し,問題がなければ"Next"をクリックする.
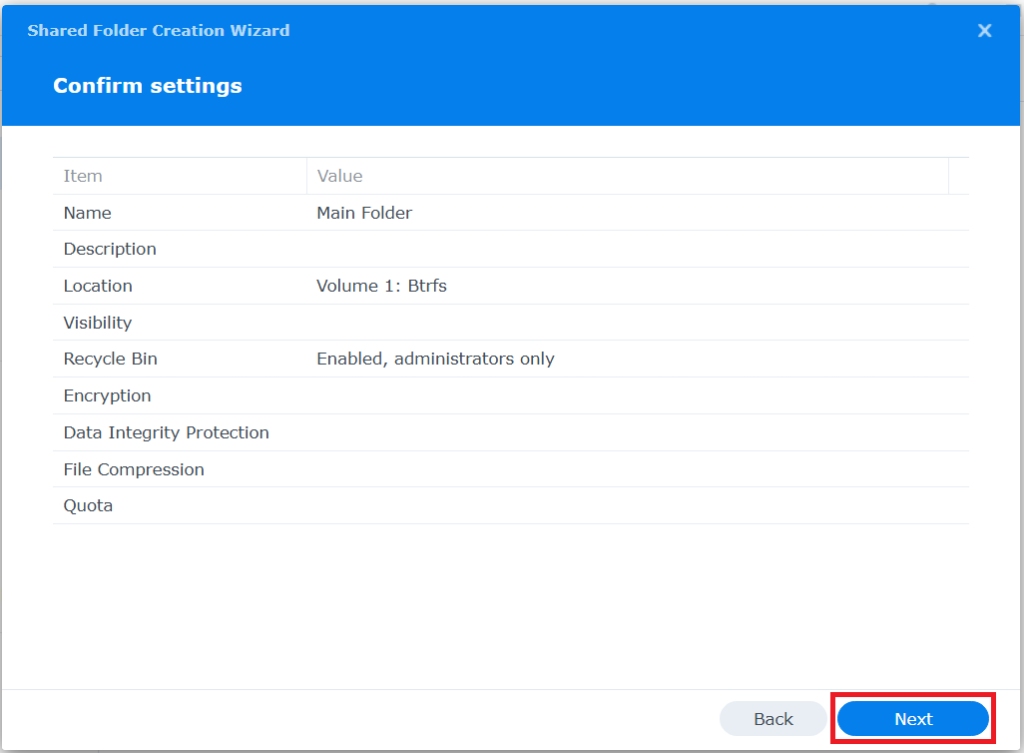
各ユーザーのアクセス権限を決定し,"Save"をクリックする.
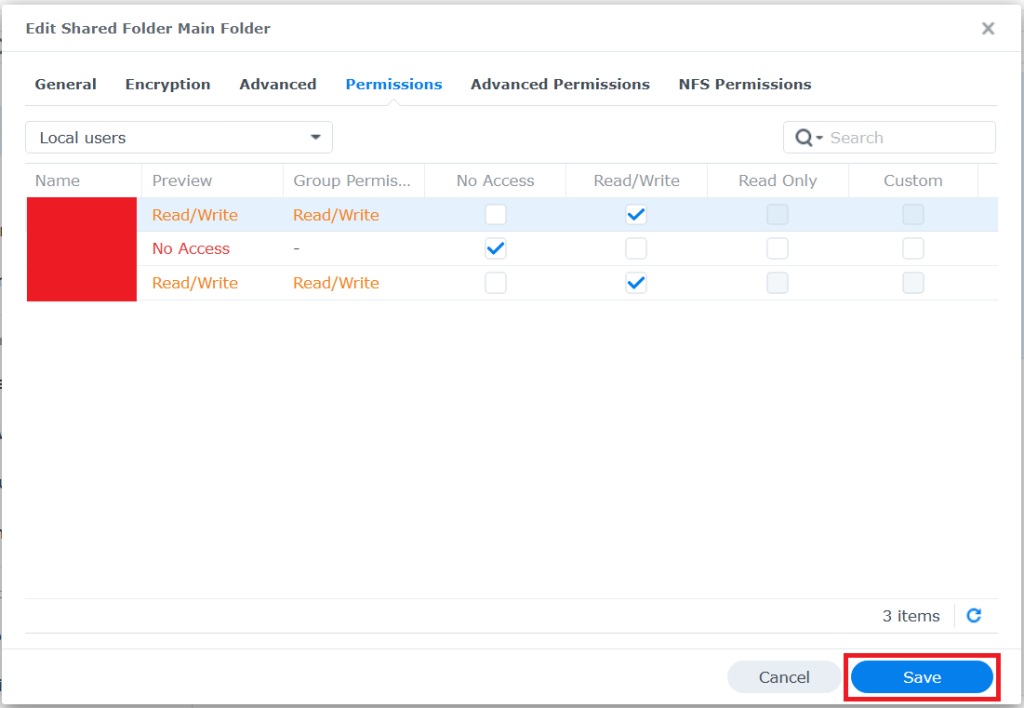
以下画面に遷移する.この時点で"Shared Folder"をクリックすると,NASに取り付けている外付けHDDをフォルダー(例. usbshare1)を確認することができる.私の場合,取り付けているにも関わらず"usbshare1″のフォルダーを確認できなかったため,検索バーより"External Devices"の状況をチェックする.
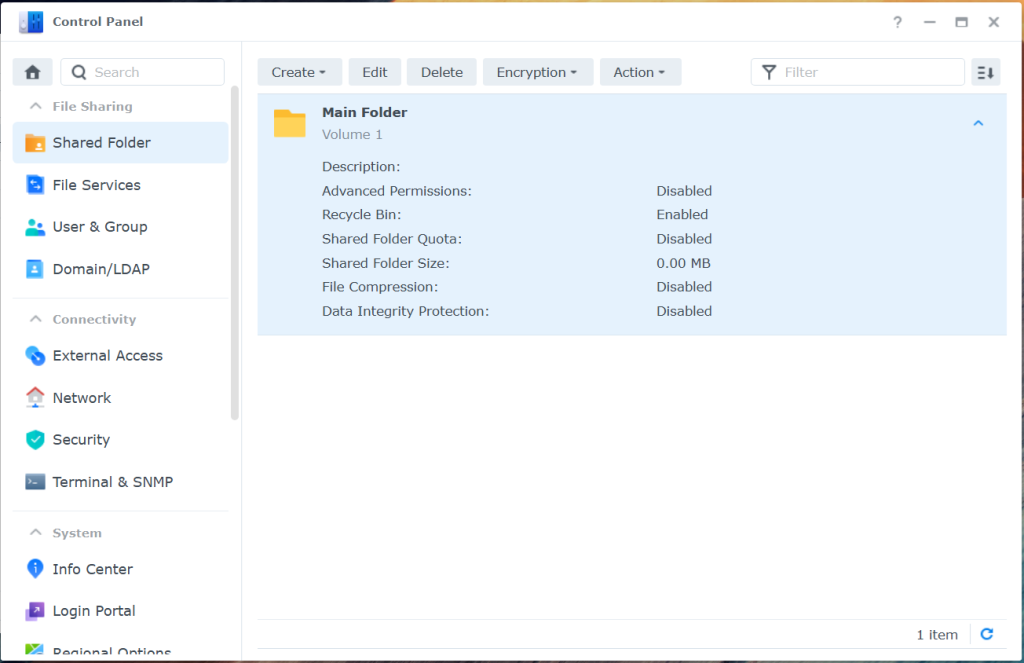
“External Devices"の状況を確認すると,NASに取り付けている外付けHDDが反応していないことが判明した.そのため,"Install exFAT"をクリックする.
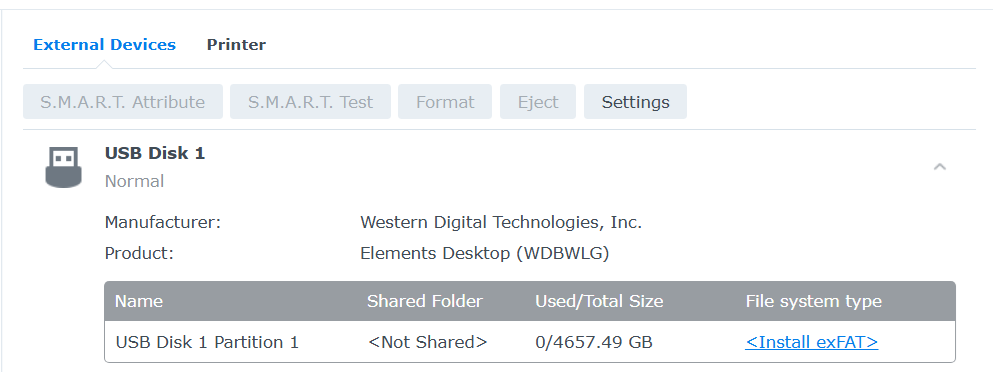
以下画面に遷移するので,"exFAT Access"アプリをインストールする
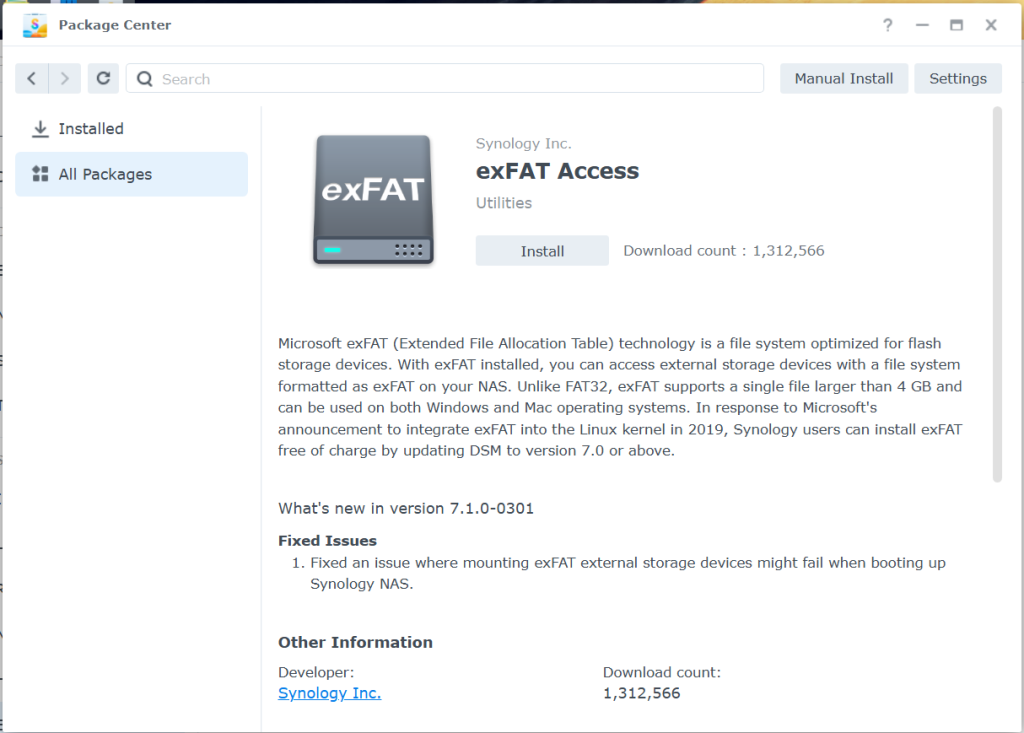
インストールすると,"File Station"に"usbshare1″が出現した.
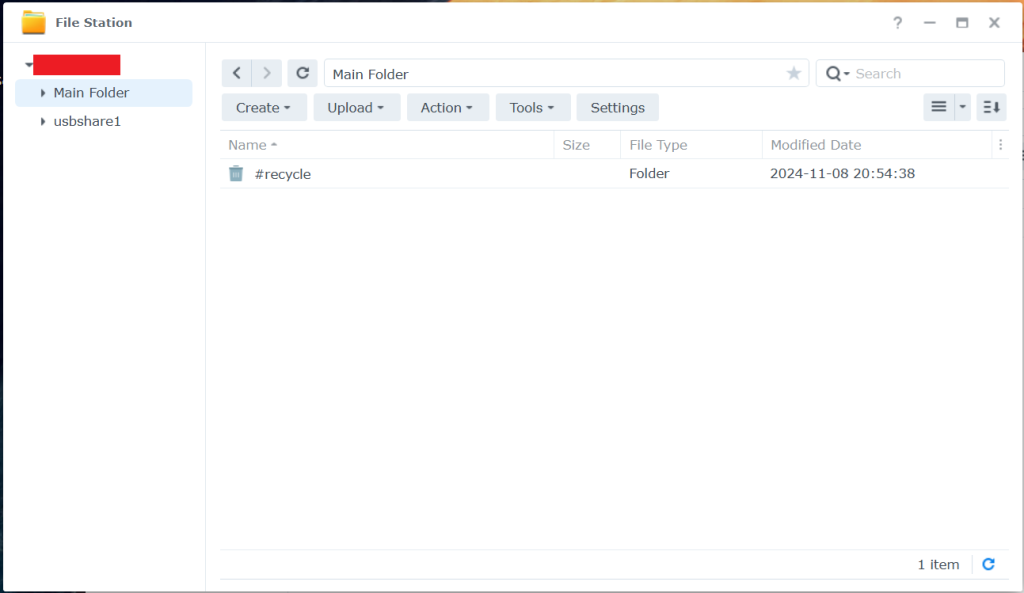
“usbshare1″をクリックすると,以下2つのフォルダーを確認することができる."xxx.hbk"がバックアップフォルダーとなる.
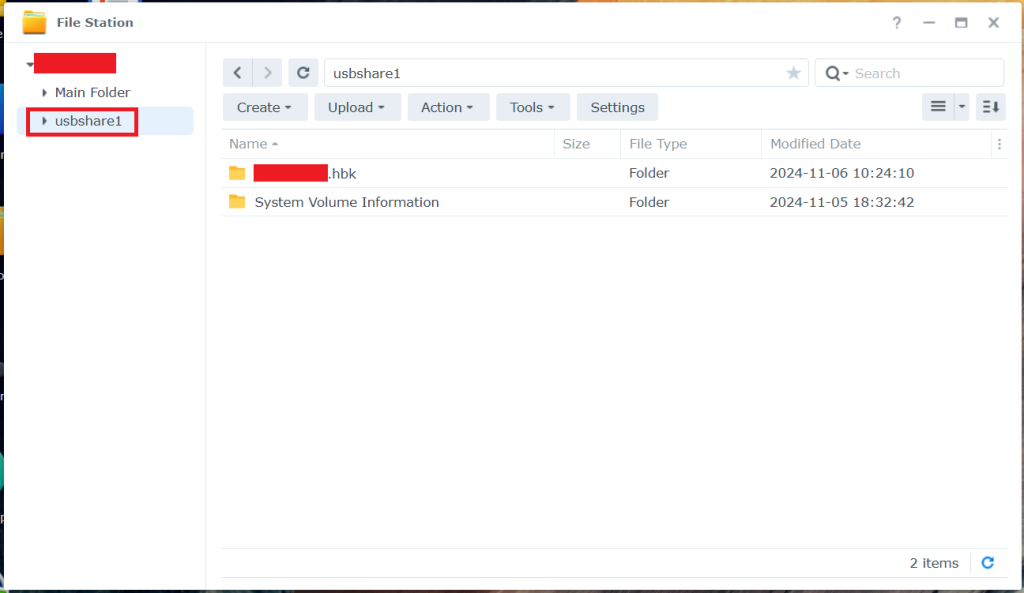
デスクトップ画面に戻り,リストアするために"Hyper Backup"アプリを起動する.検索バーを利用し"hyper backup"を検索するがなかった.
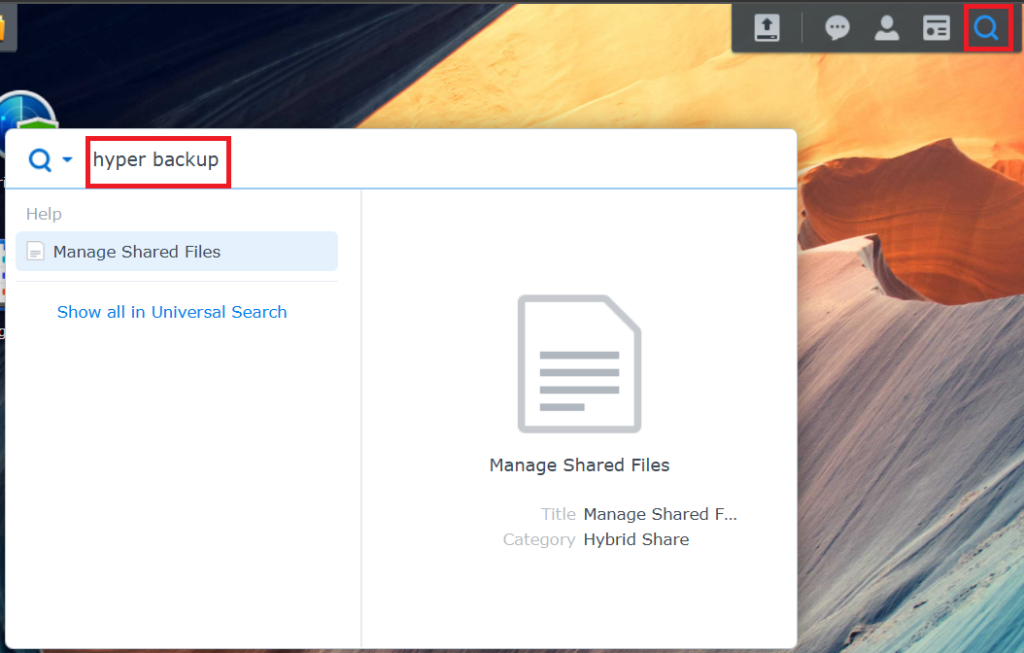
“Package Center"をクリックする.
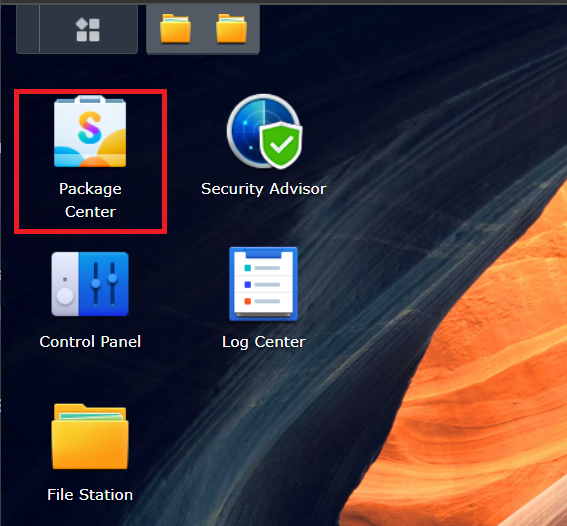
“Hyper Backup"も削除されていたので,インストールを実行する.
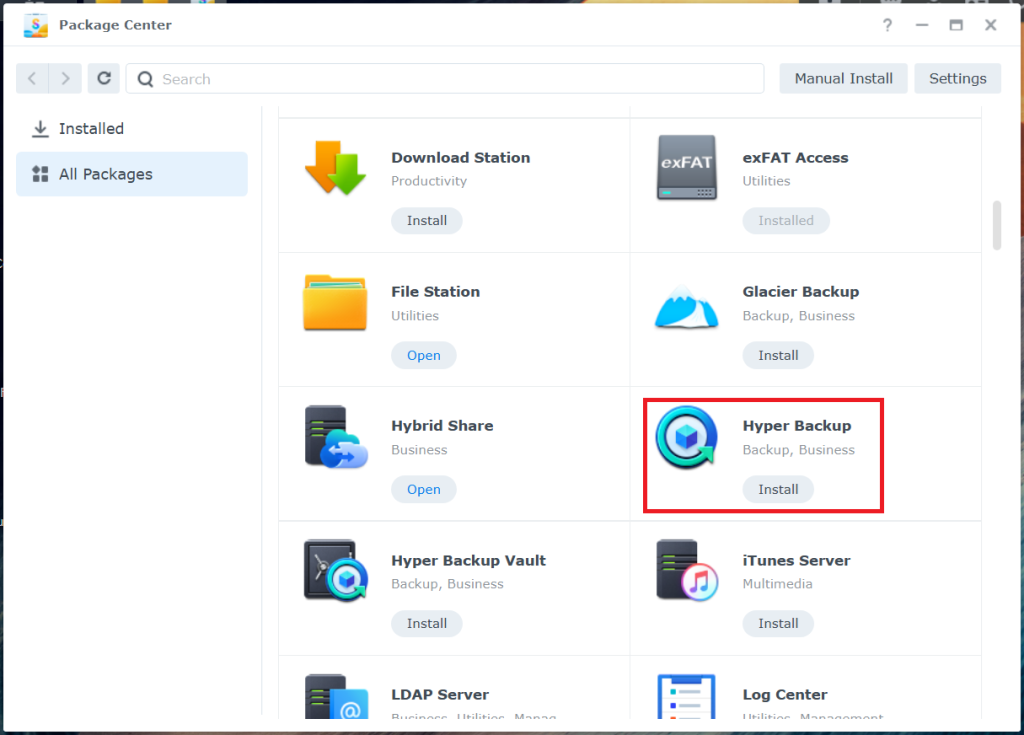
インストール後,"Hyper Backup"を開く.
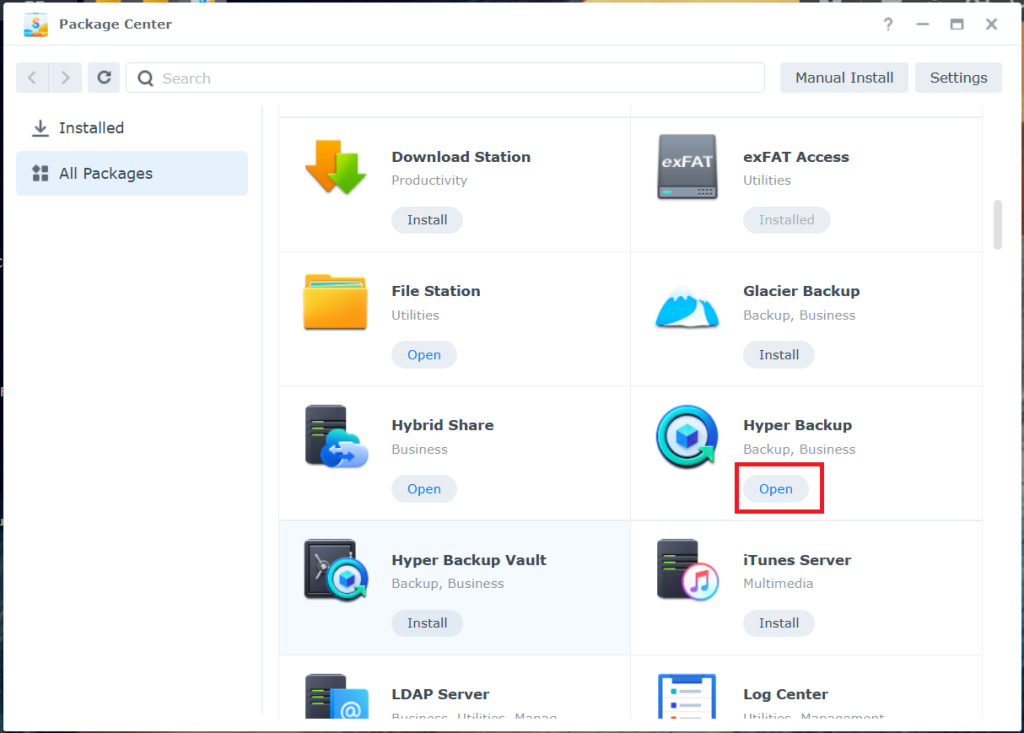
以下画面が開く.
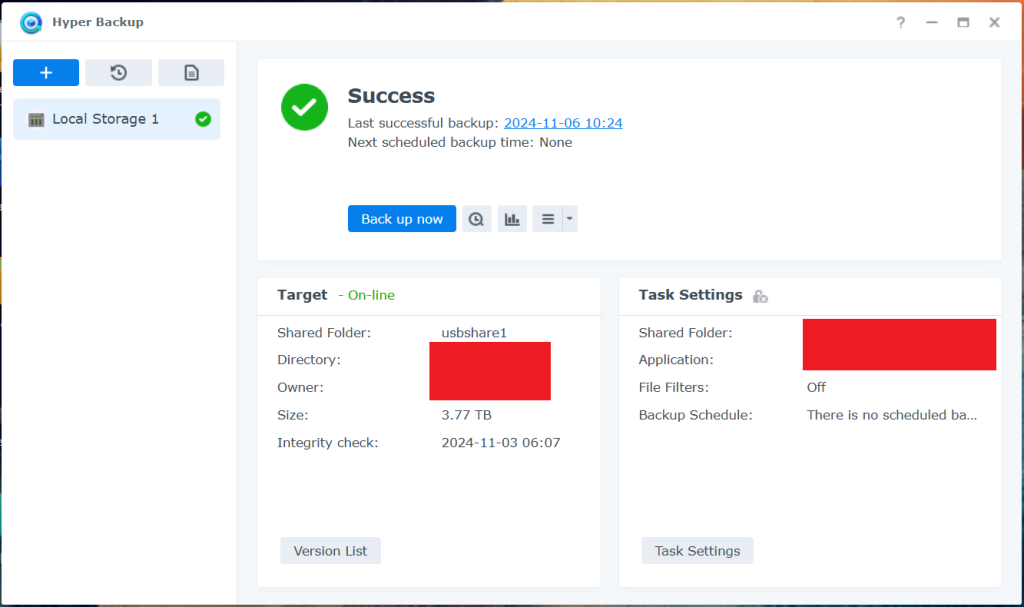
赤枠のリストアをクリックし,"Data"をクリックする.
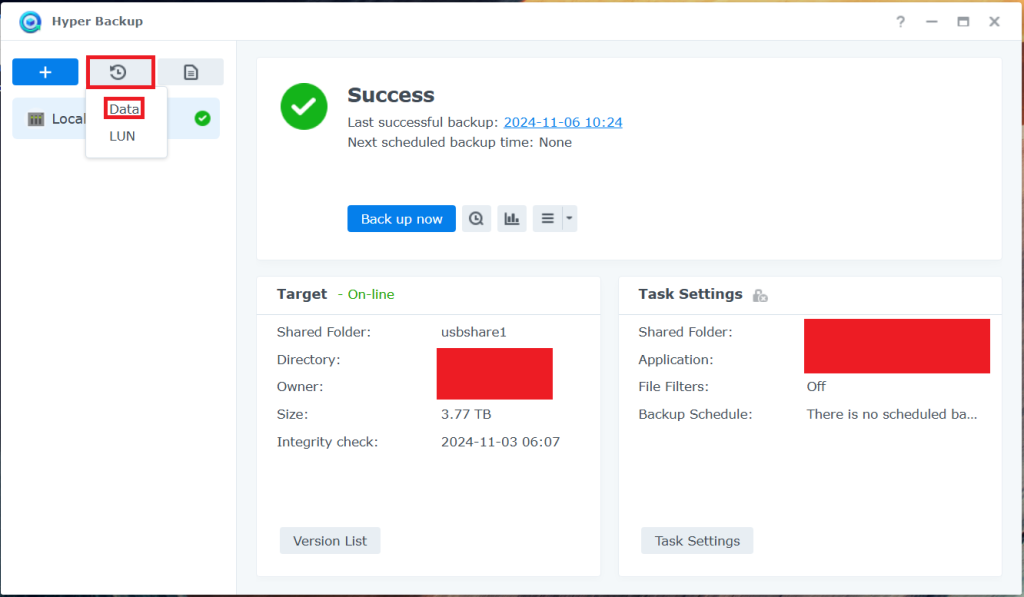
リストアするため,タスクを選択し"Next"をクリックする.
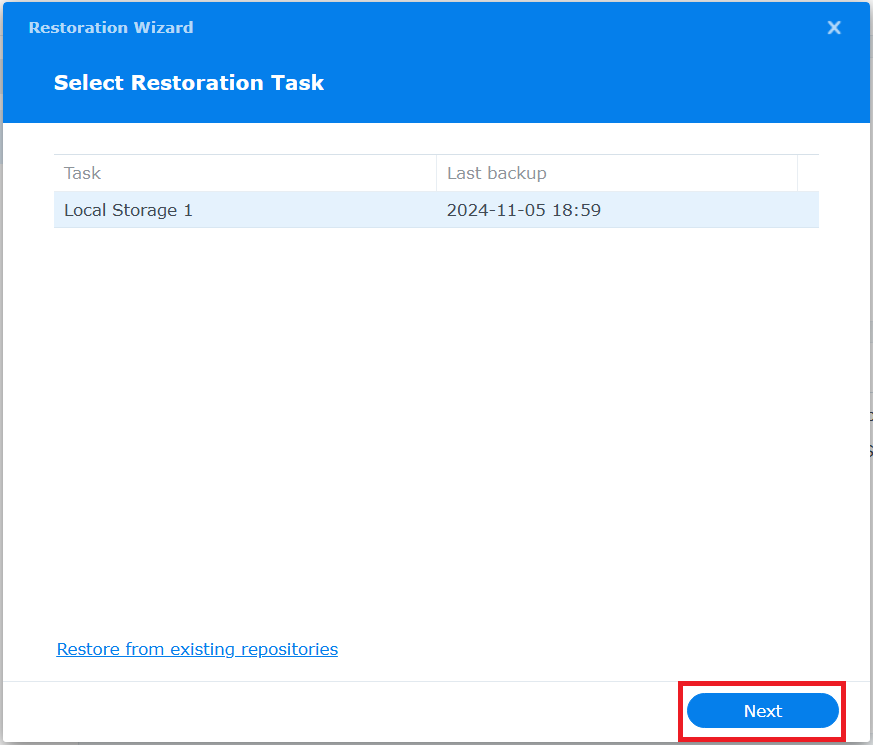
以下画面に遷移する.私の場合,"Do not restore system configuration"にチェックを入れ"Next"をクリックした.
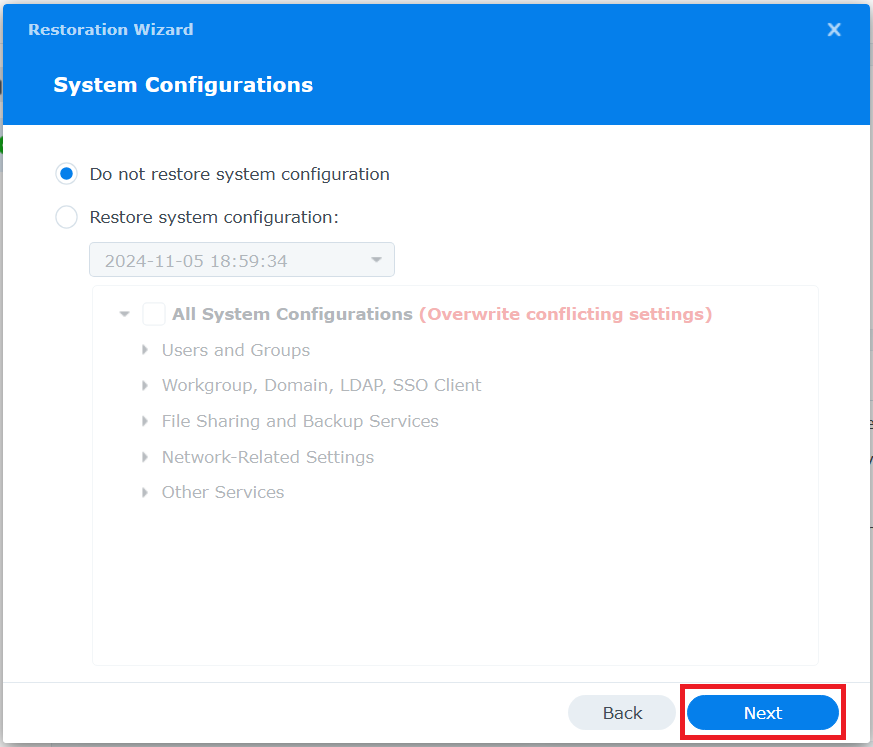
以下画面に遷移する.リストアするデータの種類と時期を決定する.私の場合,すべてのデータと最新時期を選択し,"Next"をクリックした.
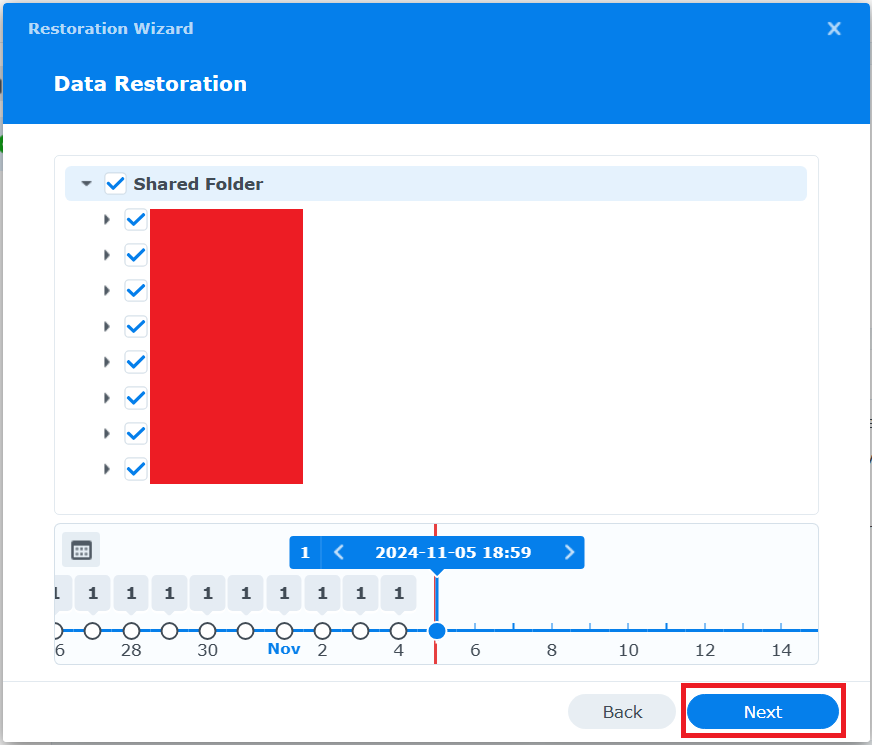
以下画面に遷移するので,リストアするアプリも選択し"Next"をクリックする.
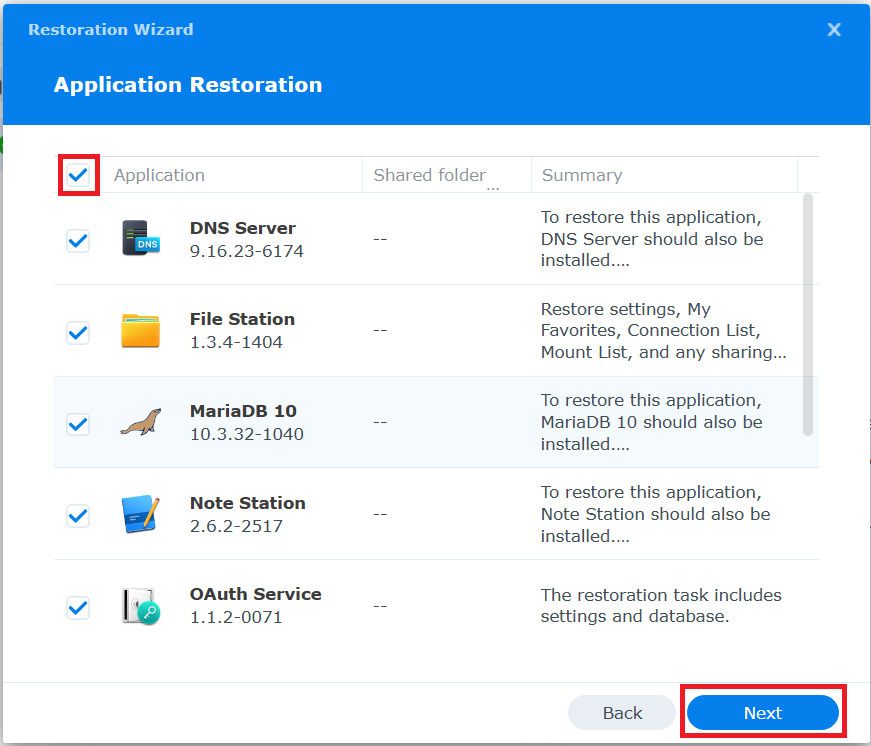
リストアしている間に選択したアプリが無効になるが問題ないかの確認が出現する.問題なければ,"Yes"をクリックする.
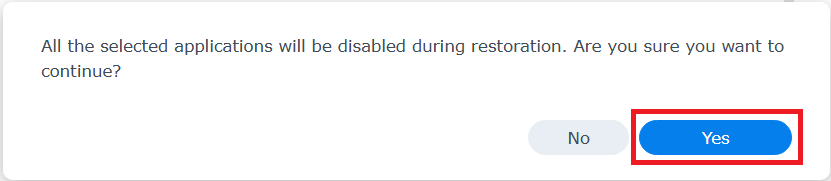
以下画面に遷移し,データリストアの概要がある.問題なければ"Done"をクリックする.
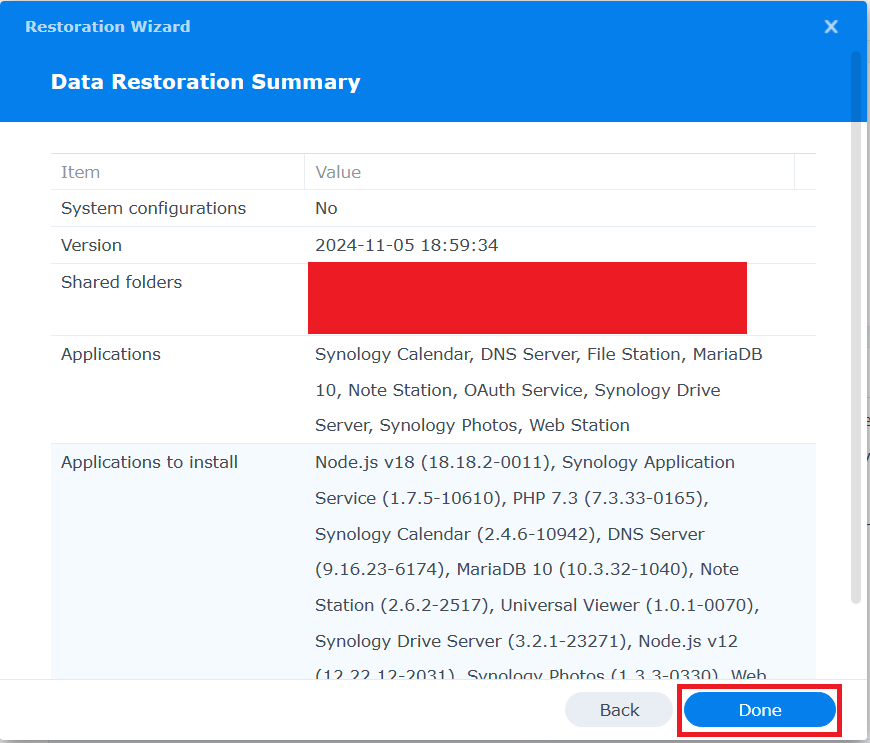
リストアが開始する.約3.8TBのリストアだが,私の場合約23時間ほどかかった.
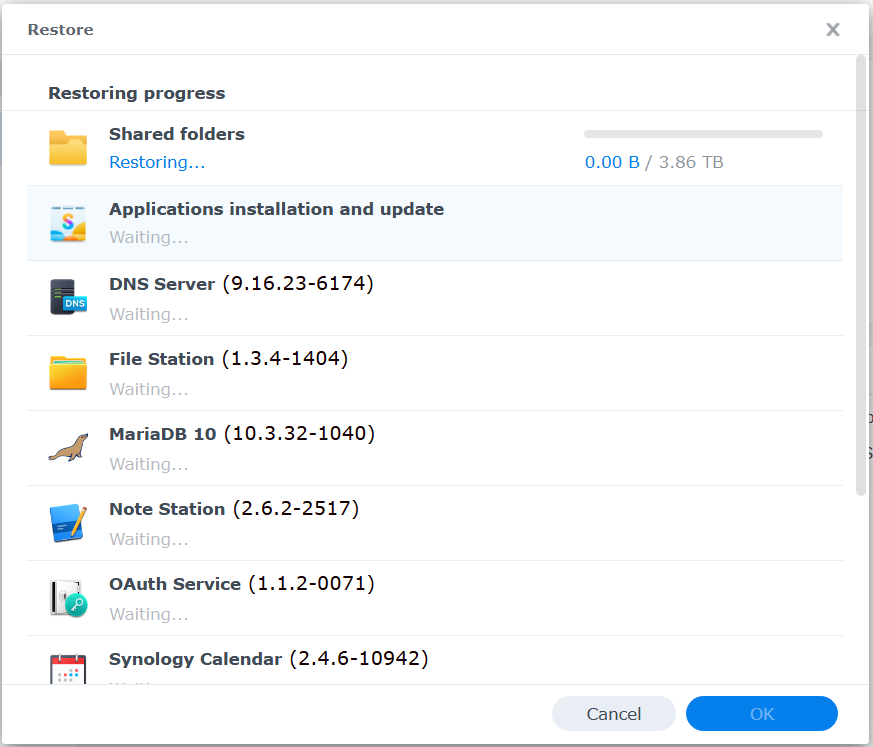
リストア開始から約23時間後,NASにログインするとレストアが成功した旨のメッセージがあれば成功となる.
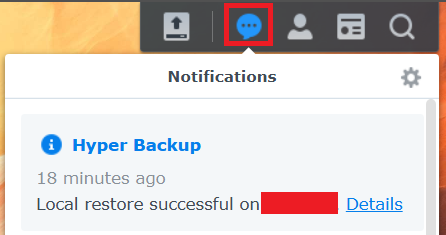
“File Station"にアクセスすると,無事すべてのファイルがレストアされていれば問題がない.
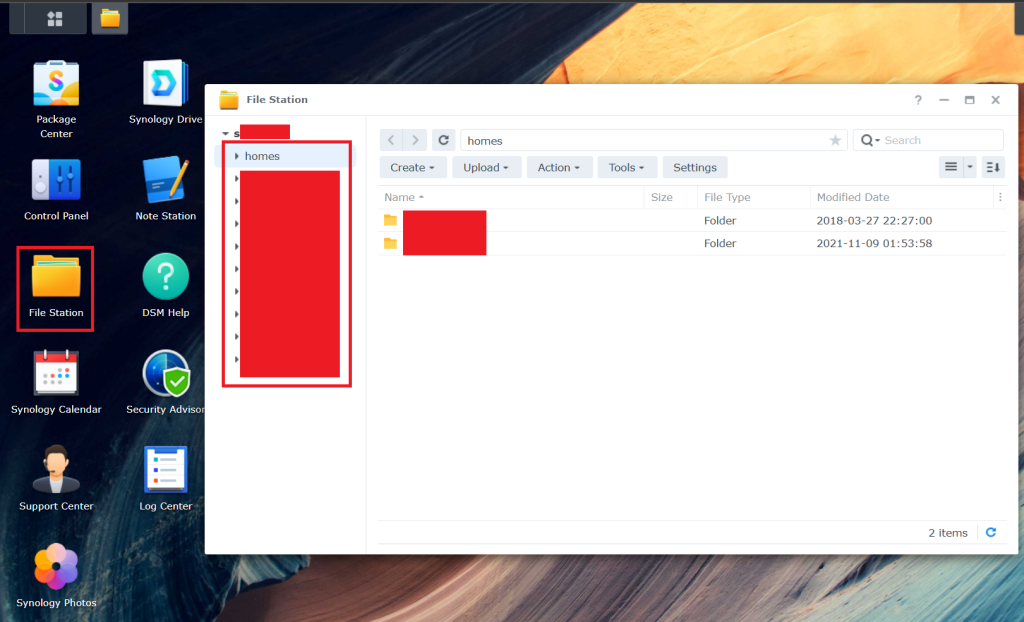
参照
以上