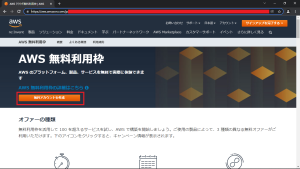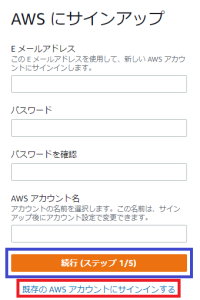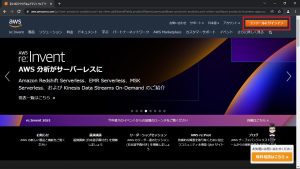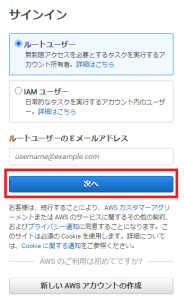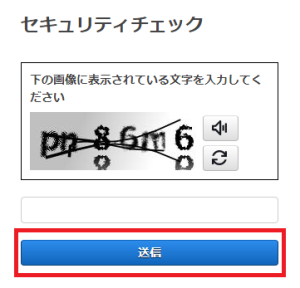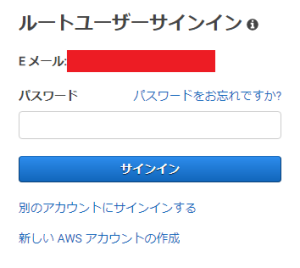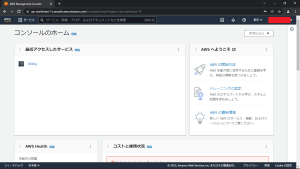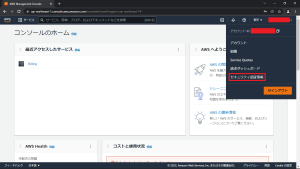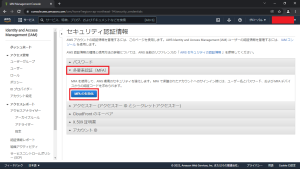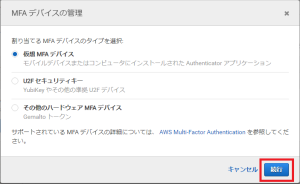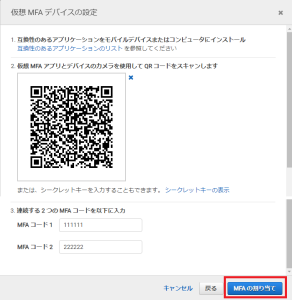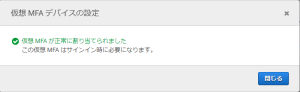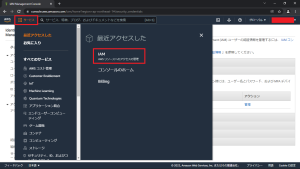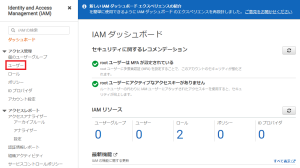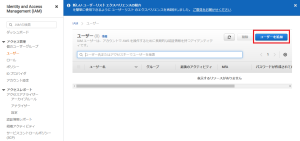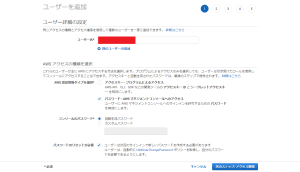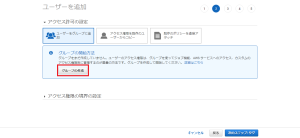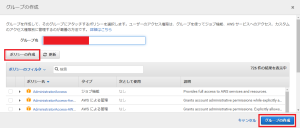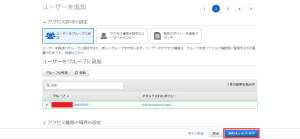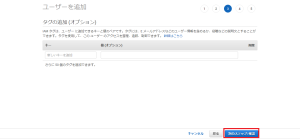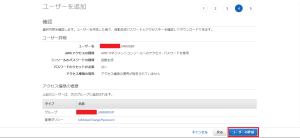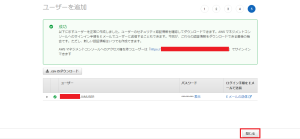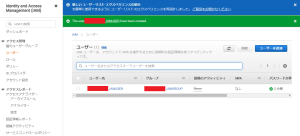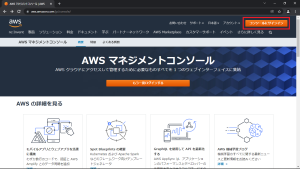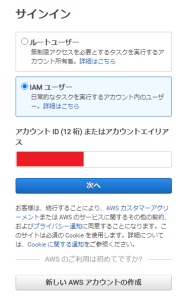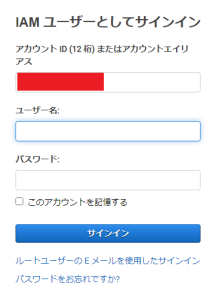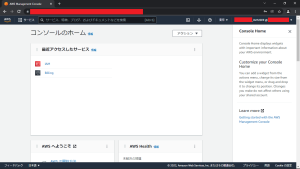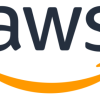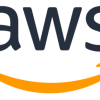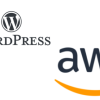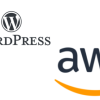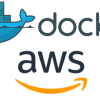AWS | AWSアカウントおよびIAMユーザー作成方法
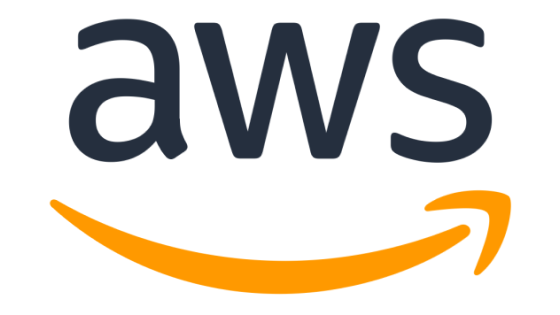
公開日:2022/1/17
AWSとは,Amazon Web Servicesの略であり,アマゾンが提供するクラウドサービスである.
本記事では,「AWSのアカウントおよびIAMユーザーの作成方法」を以下3項目にて記す.
◆実施環境
Windows 11
Google Chrome 97.0.4692.71
■AWSのアカウントおよびIAMユーザーの作成方法
以下URLをクリックし,AWSのトップページに遷移する.遷移後,赤枠の"無料アカウントを作成"をクリックする.
https://aws.amazon.com/jp/
以下画面に遷移する.AWSのアカウントを既に取得している場合は赤枠をクリックし,未取得の場合には,情報を入力の上,青枠をクリックして進めていく.
完了後,AWSのトップページに遷移し,以下赤枠の"コンソールにサインイン"をクリックする.
以下画面に遷移する."ルートユーザー"にチェックを入れ,Eメールアドレスを入力し,"次へ"をクリックする
セキュリティチェックを経て,"送信"をクリックする.
ルートユーザーサインインの画面にて,パスワードを入力し,"サインイン"をクリックする.
ルートユーザーサインイン後,以下画面に遷移する.
ルートユーザーは権限が大きいので,通常はIAMユーザーを利用する.そのためにIAMユーザーを作成する.AWSアカウント名をクリックし,赤枠の"セキュリティ認証情報"をクリックする.
以下画面に遷移するので,"多要素認証(MFA)"をクリック後,"MFAの有効化"をクリックする.
以下画面が立ち上がるので,"仮想MFAデバイス"にチェックを入れ,"続行"をクリックする.
以下画面に遷移する."互換性のあるアプリケーションのリスト"をクリックする.私の場合,iPhoneの"Microsoft Authenticator"アプリを利用して以下QRコードをスキャンし,当該アプリが出力するOne-time password codeを続けて以下の"MFAコード1″と"MFAコード2″に入力し,"MFAの割り当て"をクリックする.
成功すると,以下画面に遷移するので,"閉じる"をクリックする.
以下画面に戻るので,"サービス"をクリックし,"IAM"をクリックする.
以下画面に遷移するので,赤枠の"ユーザー"をクリックする.
以下画面に遷移する."ユーザーを追加"をクリックする.
以下画面に遷移するので,必要事項を記入し,"次のステップ"をクリックする.
以下画面に遷移するので,"グループの作成"をクリックする
以下画面が現れるので,グループ名を作成し,"ポリシーの作成"をクリックする.その後,"グループの作成"をクリックする.
以下画面に遷移する."次のステップ"をクリックする.
以下画面に遷移する."次のステップ"をクリックする.
以下画面に遷移する."ユーザーの作成"をクリックする.
以下画面に遷移する."成功"となれば問題はない."CSVのダウンロード"をクリックし,パスワードやログインリンクを入手する."閉じる"をクリックする.
以下画面に遷移する.作成したユーザー名とグループを確認できる.
以降,IAMユーザーを利用するので一度ログアウトする.AWSのトップページに遷移する."コンソールにサインイン"をクリックする.
以下サインイン画面に遷移するので,IAMユーザーにチェックを入れ,"次へ"をクリックする.
以下画面に遷移するので,"ユーザー名"と"パスワード"を入力し,"サインイン"をクリックする.
入力情報に問題がなければ,IAMユーザーとしてAWSのコンソールにログインすることができる.
- AWSスペシャリストが教える,すぐにするべきセキュリティ対策
https://aws.amazon.com/jp/builders-flash/202111/security-measure-on-aws/?awsf.filter-name=*all
- AWS作成後に行うべき設定
https://www.cloudsolution.tokai-com.co.jp/white-paper/2021/0623-241.html
以上