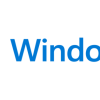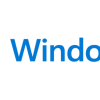PC | dynabook RZ63/MSでのSSDの交換方法

私が利用しているノートパソコン(Toshiba dynabook)のSSDの容量(128GB)が少なくなってきた.新たなSSD(1TB)を購入し,こちらにクローンを作り,交換する方法およびメモリーの追加方法を以下にメモとして記す.
実施環境
PC: Toshiba dynabook RZ63/MS
OS: Windows 11
元々付属されているSSDとメモリーの確認
Toshiba dynabook RZ63/MSに元々付属されていたSSDとメモリーの詳細は以下になる.
SSD
SSDは以下になる.こちらで確認した.
Manufacturer: SAMSUNG
Model: MZ-NLN128C
Capacity: 128 GB
Form Factor: M.2 2280
Drive Interface Type: SATA 6.0 Gbps

メモリー
メモリーは以下になる.こちらで確認した.
Manufacturer: SAMSUNG
Model: M471A1K43CB1-CRC
Capacity: 8 GB
Memory Type: DDR4
Speed: 2400
Module Name: PC4-19200T-S
DIMM Type: SODIMM

必要なもの
新たなSSD(1TB)に交換およびメモリーを追加するのに必要なものを以下に記す.なお,SSDをフォーマットする際,SSDが認識しなかったパターンを失敗編として記し,その後,問題がなかったパターンを成功編として以下に記す.
失敗編
以下"SAMSUNG 980 SSD(SSD)"と"UGREEN 90264(M.2 SSD外付けケース)"を購入し,"SAMSUNG 980 SSD(SSD)"のフォーマットを試みたが,以下赤枠のようにノートパソコンが"SAMSUNG 980 SSD(SSD)"を認識しなかった.
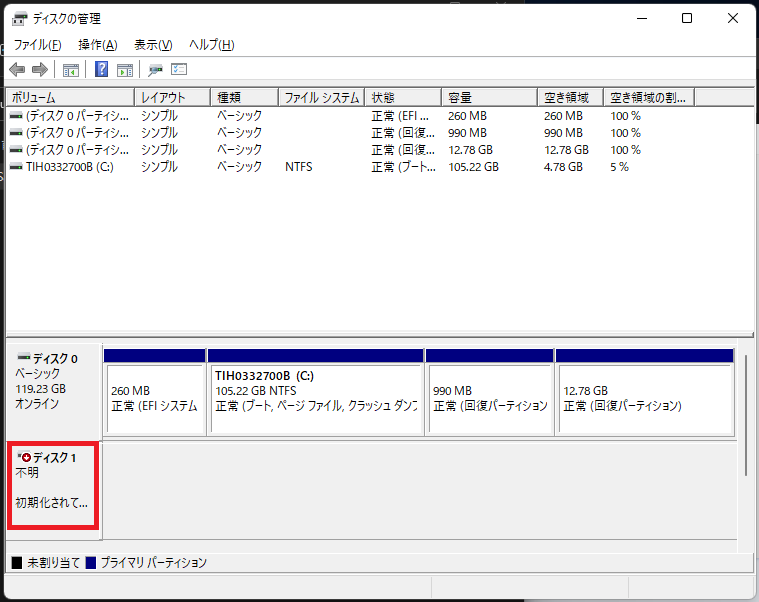
SSD
Manufacturer: SAMSUNG
Series: SAMSUNG 980 SSD
Model: MZ-V8V1T0B/EC
Capacity: 1 TB
Form Factor: M.2 2280
Drive Interface Type: NVMe

M.2 SSD外付けケース
M.2 SSD外付けケースは以下になる.
Manufacturer: Ugreen Group Limited
Brand: UGREEN
商品モデル番号: 90264
M.2 SSD外付けケースのパッケージは以下になる.
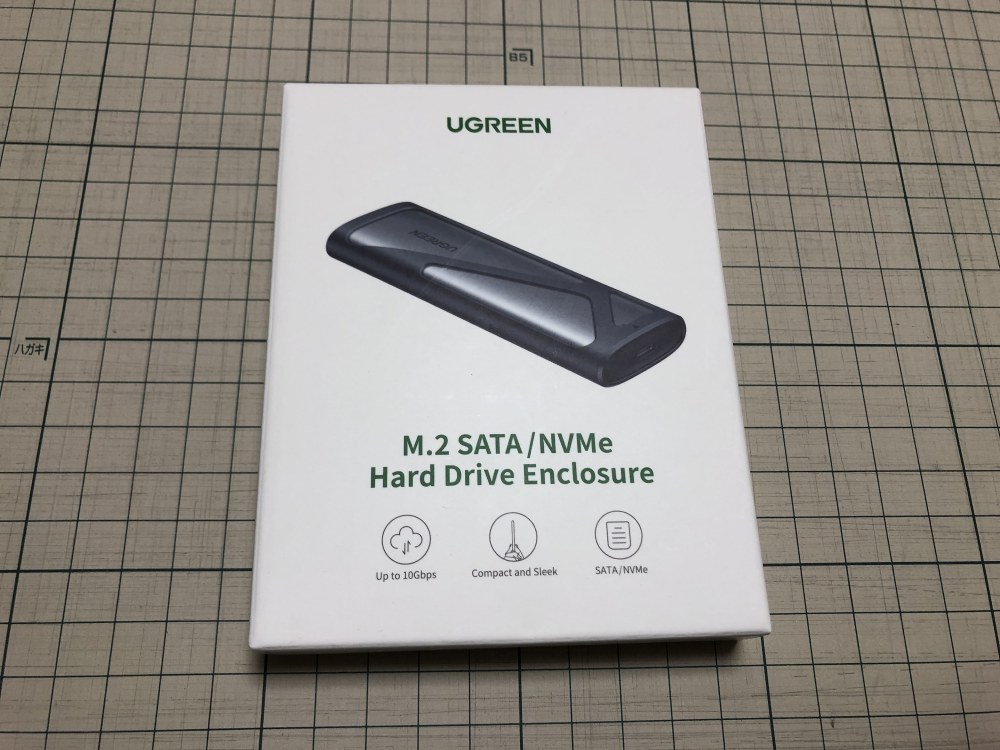
成功編
以下"WD Blue SA510(SSD)"と"GWM.2NVST-U3G2CCA(M.2 SSD外付けケース)"を購入し,"WD Blue SA510(SSD)"のフォーマットを試みたが,以下赤枠(ディスク1 不明 931.51 GB)のようにノートパソコンが"WD Blue SA510(SSD)"を認識した.
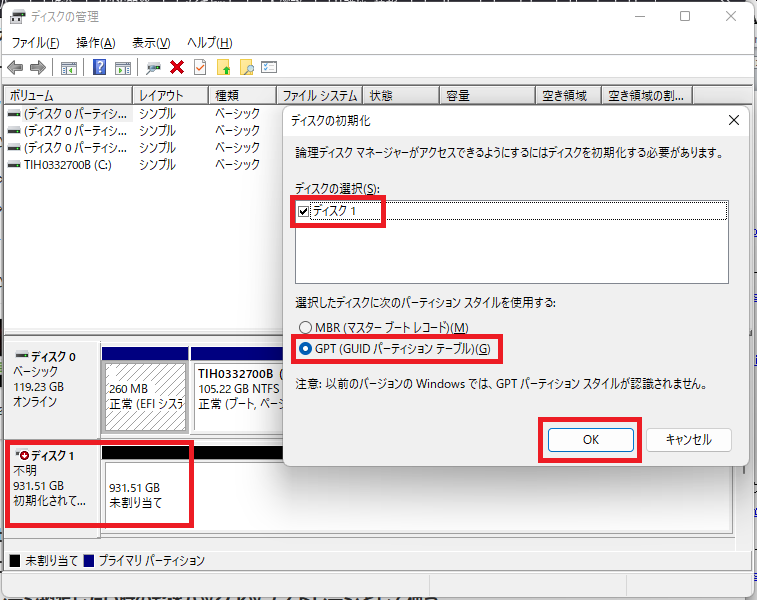
SSD
SSDは以下になる.こちらで確認した.
Manufacturer: Western Digital (WD)
Product name: WD Blue SA510
Model Number: WDS100T3B0B
Capacity: 1 TB
Form Factor: M.2 2280
Drive Interface Type: SATA
SSDのパッケージは以下になる.

SSDの内容物は以下になる.

M.2 SSD外付けケース
M.2 SSD外付けケースは以下になる.
Manufacturer: 玄人志向
商品名: GWM.2NVST-U3G2CCA
M.2 SSD外付けケースのパッケージは以下になる.

M.2 SSD外付けケースの内容物は以下になる.

メモリー
元々付属しているメモリーと同じものを用意した.
Manufacturer: SAMSUNG
Model: M471A1K43CB1-CRC
Capacity: 8 GB
Memory Type: DDR4
Speed: 2400
Module Name: PC4-19200T-S
DIMM Type: SODIMM

M.2 SSD外付けケースへのSSDのセット方法
以下のように,購入した"GWM.2NVST-U3G2CCA(M.2 SSD外付けケース)"を同梱されていたドライバーで開く.中に基盤が入っている.

“GWM.2NVST-U3G2CCA(M.2 SSD外付けケース)"に入っているねじを用いて,以下基盤に,"WD Blue SA510(SSD)"を取り付ける.

基盤に"WD Blue SA510(SSD)"を取り付けた後は以下のようになる.

“GWM.2NVST-U3G2CCA(M.2 SSD外付けケース)"に入っている熱伝導シートを"WD Blue SA510(SSD)"に,以下のように貼り付ける.

熱伝導シートを下にしながら,"GWM.2NVST-U3G2CCA(M.2 SSD外付けケース)"に以下のように取り付け,ふたをしてねじを締める.

ふたをした後は以下のようにノートパソコンにUSBにて取り付ける.

SSDのフォーマット方法
SSDをフォーマットするのに,以下流れを経たので,以下に記す.
- ディスクの初期化
- シンプルボリュームの作成
ディスクの初期化方法
Windowsマークを右クリックすると,以下画面に移動するので,"ディスクの管理"をクリックする.
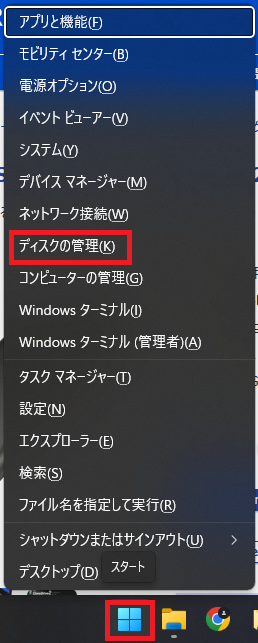
以下画面に遷移する.ディスク1に,今回購入した"WD Blue SA510(SSD)"の詳細(931.51 GB)が記載されているので認識している.私は,以下のように,GPTにチェックを入れて,"OK"をクリックした.
なお,MBRとGPTの違いは以下になる.以下のサイトを参考にした.
- MBR (Master Boot Record):Windows XP以前のOSでも使用可能.容量が2TBまでしか認識できない.
- GPT (GUID Partition Table):Windows Vista以降のOSのみ使用可能.容量が2TB超えるハードディスクでの認識する.
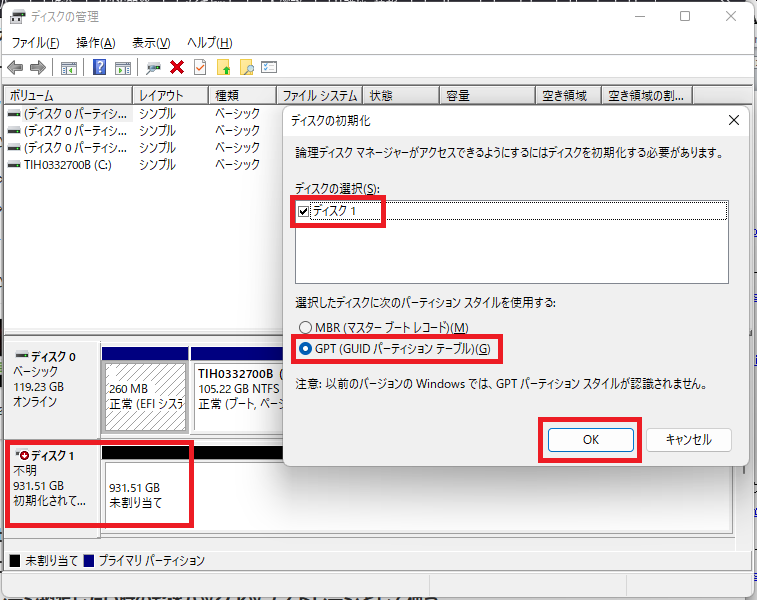
ディスクの初期化後は,以下のようになる.

シンプルボリュームの作成方法
SSDの初期化後,以下画面になるので,赤枠(931.50 GB 未割り当て)を右クリックし,"新しいシンプルボリューム"をクリックする.
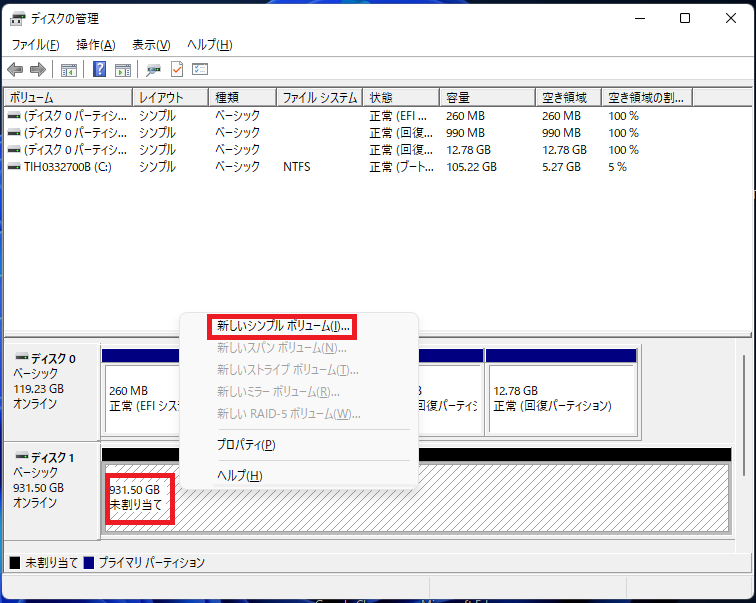
以下画面に遷移するので,"次へ"をクリックする.
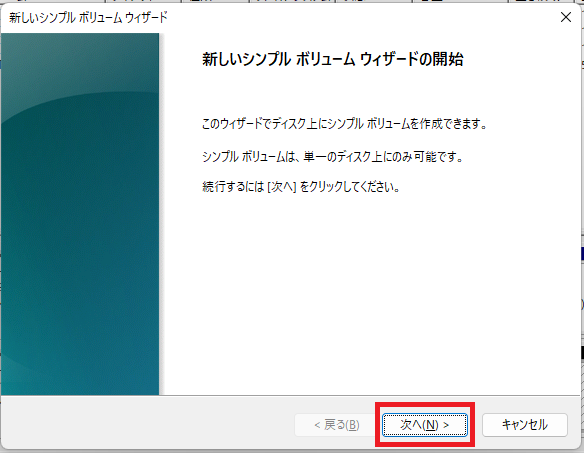
以下画面に遷移するので,"次へ"をクリックする.
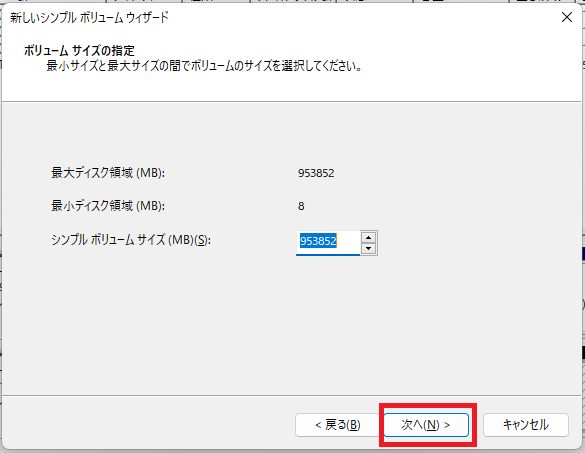
以下画面に遷移するので,適当なドライブ文字を選択し,"次へ"をクリックする.
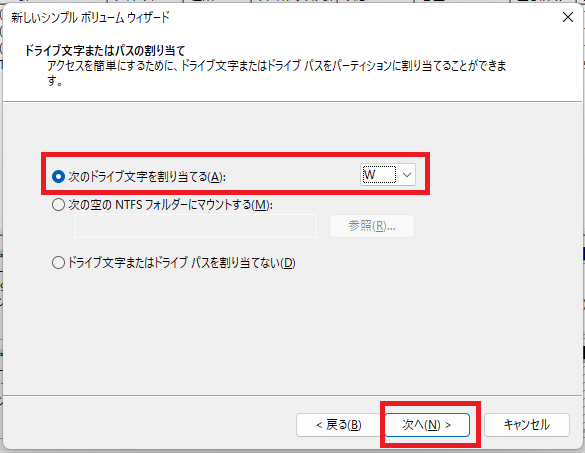
以下画面に遷移するので,適当なファイルシステムを選択し,"次へ"をクリックする.私の場合,以下のように,ファイルシステムに"NTFS"を選択した.
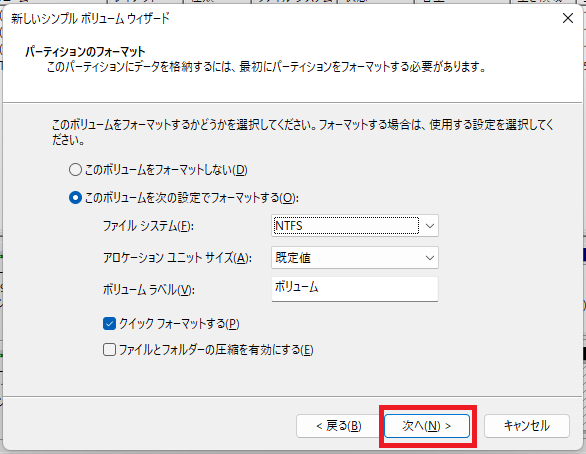
以下画面に遷移すると,シンプルボリュームウィザードが完了する.
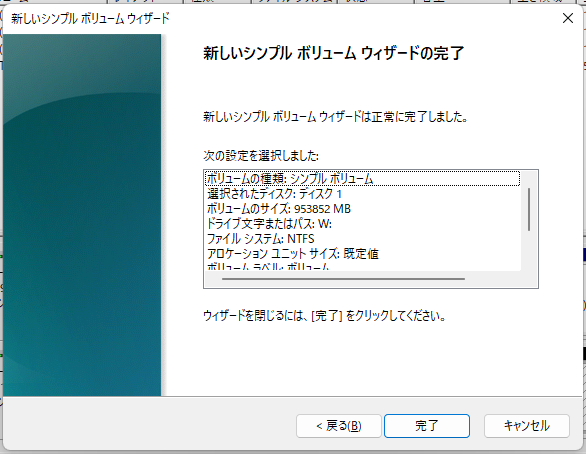
ディスク管理に戻ると,以下のように表示される.
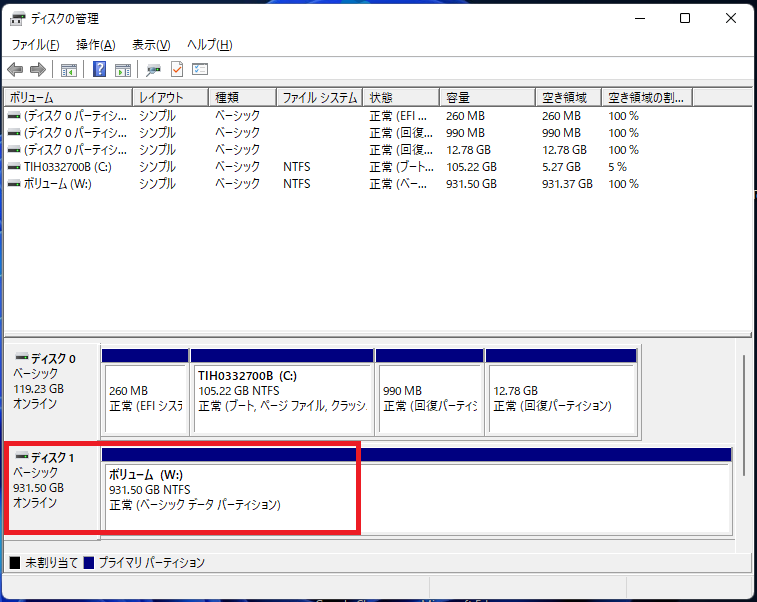
以下のように,エクスプローラーをクリックする.
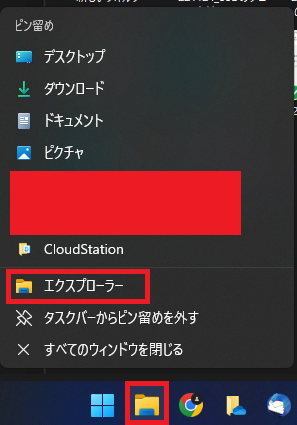
以下のように,"WD Blue SA510(SSD)"に"W"が割り当てられた.
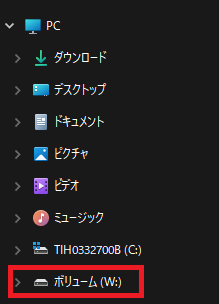
WDでのクローン方法
WDでクローンする前に,SAMSUNGの"SAMSUNG Magician"と"Data Migration"でクローンを試みたが,"WD Blue SA510(SSD)"を認識しなかった.そのため,WDのAcronis True Image for Western Digitalを利用した.
以下URLにアクセスすると,以下画面に遷移するので,"ダウンロード"をクリックする.
Western Digital | ソフトウェアとダウンロード
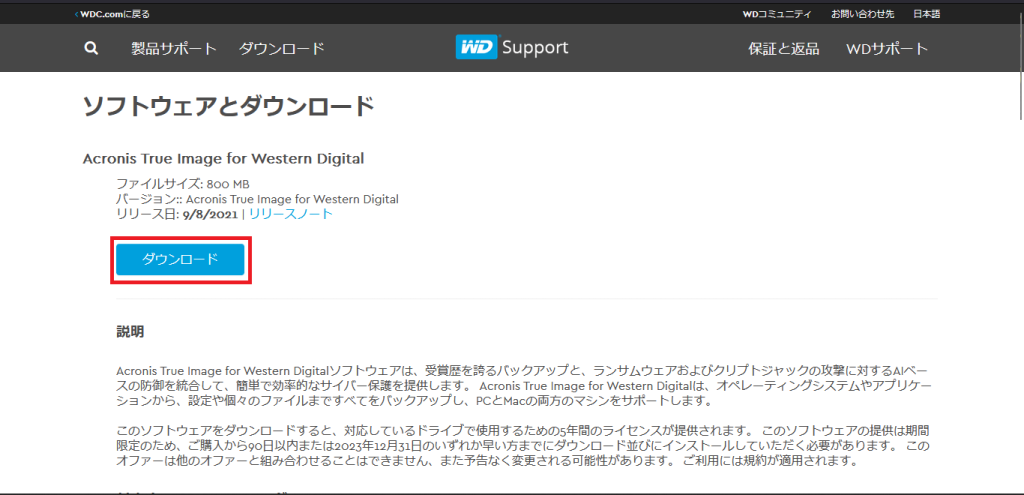
以下ZIPファイルをダウンロードすることができる.
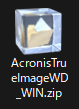
ZIPファイルを解凍すると,以下のようにフォルダが現れる.
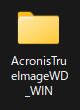
フォルダの中を確認すると,以下のようにexeファイルがあるので,ダブルクリックをする.
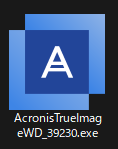
以下画面が表示されるので,"インストール"をクリックする.
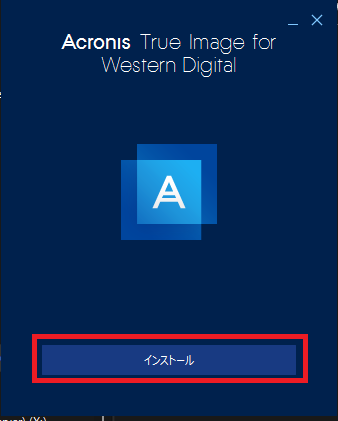
以下画面に遷移するので,"アプリケーションを開始"をクリックする.
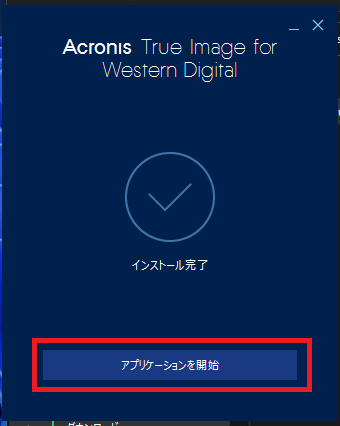
以下画面が表示されるので,"同意する"にチェックを入れ,"OK"をクリックする.
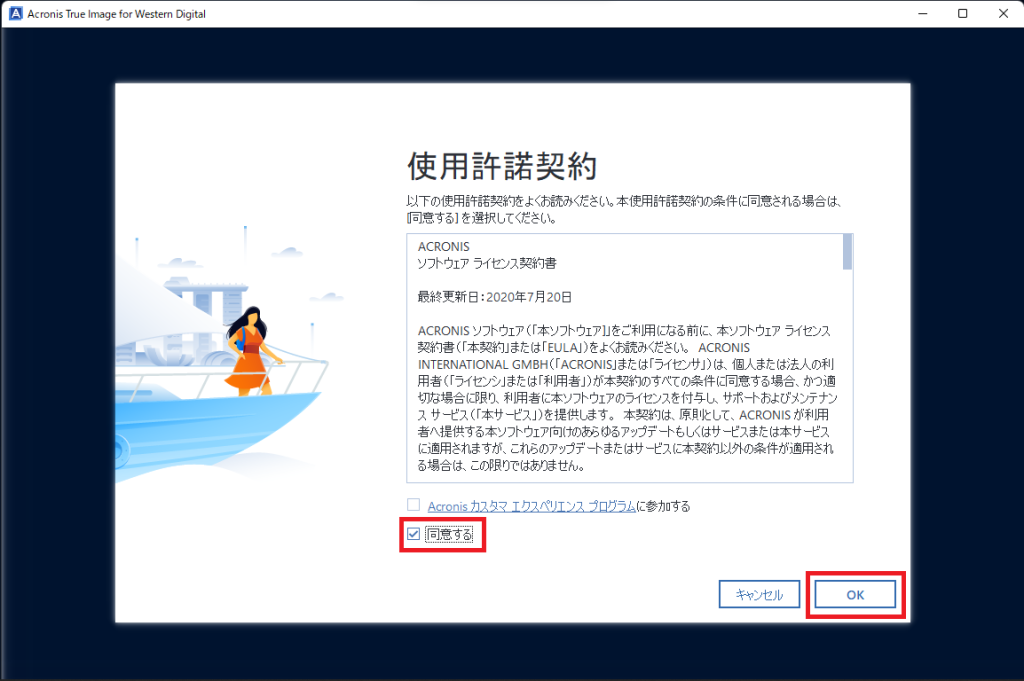
以下画面に遷移する.
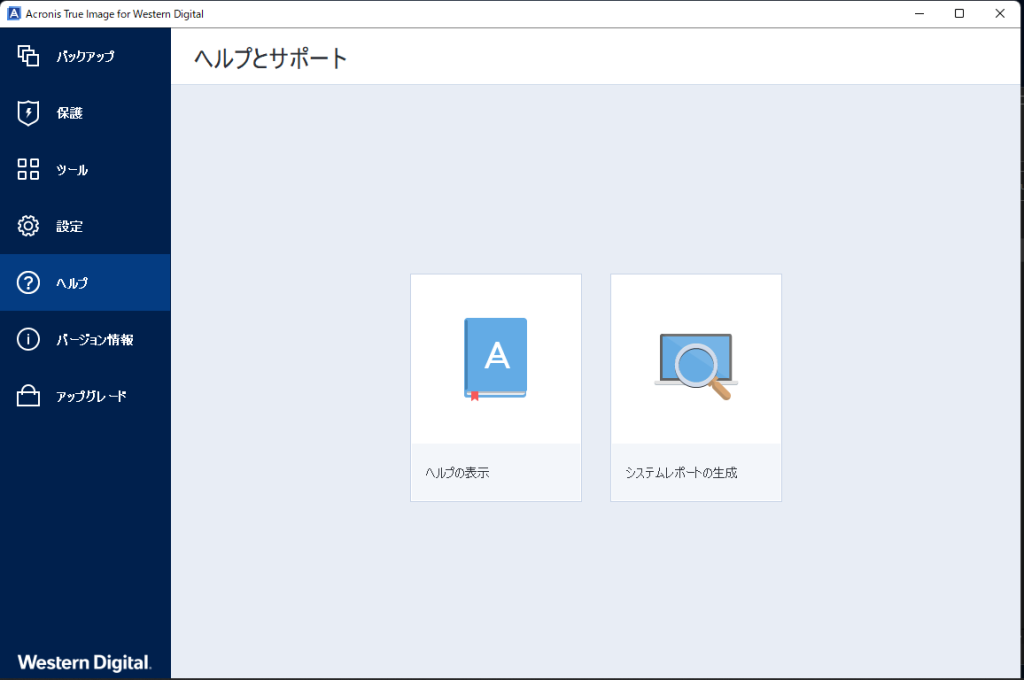
左側の"ツール"をクリックすると,以下画面が表示されるので,"ディスクのクローン作成"をクリックする.
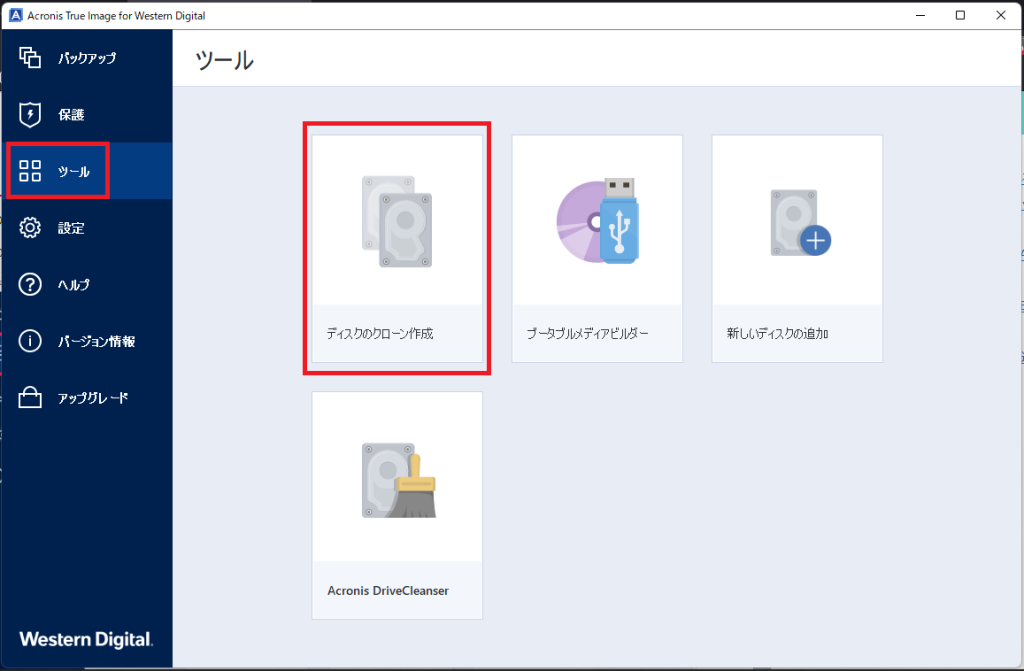
以下画面に遷移するので,"自動"にチェックを入れ,"次へ"をクリックする.
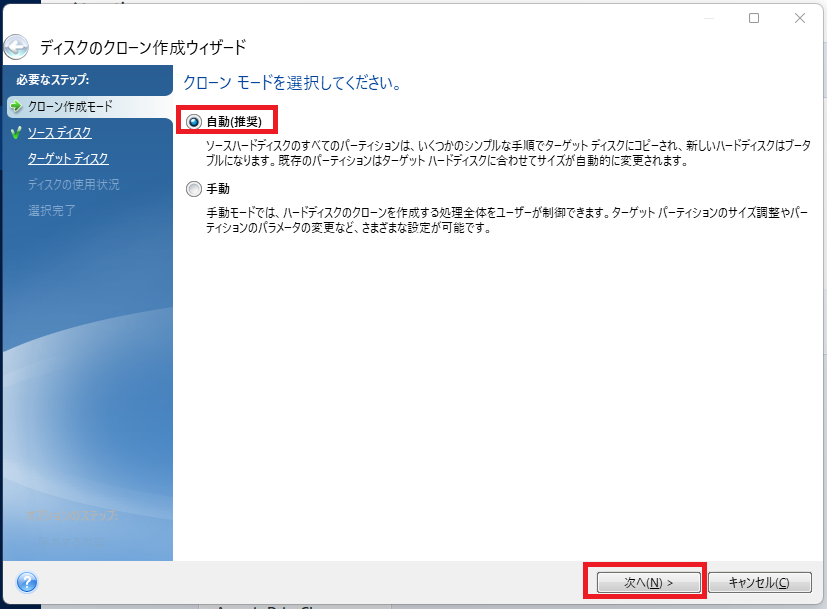
以下ソースディスクの画面に遷移する.今回,元々付属している"SAMSUNG MZ-NLN128C(SSD)"から新たな"WD Blue SA510(SSD)"にクローンを作成することを目的としているので,ソースディスクは"SAMSUNG MZ-NLN128C(SSD)"となる.
よって,ディスク1をアクティブにし,"次へ"をクリックする.
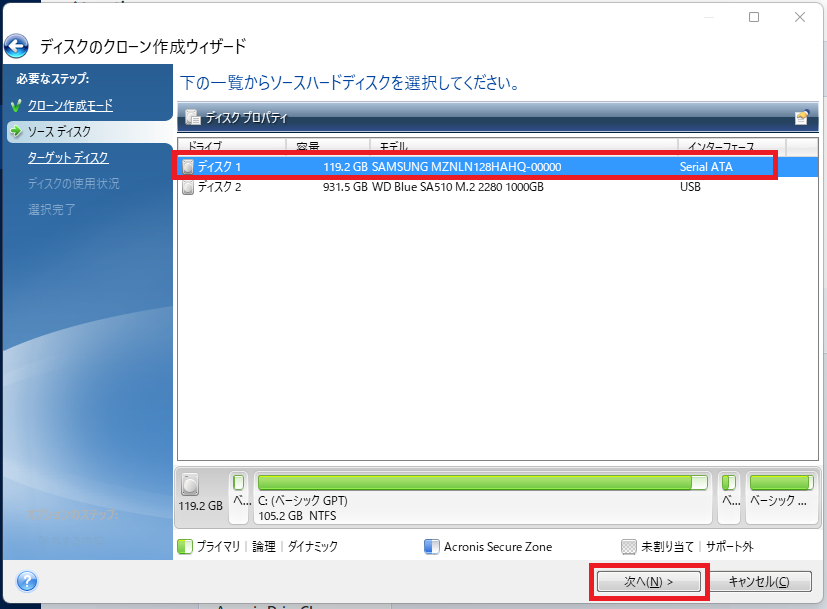
以下ターゲットディスクの画面に遷移する.今回,元々付属している"SAMSUNG MZ-NLN128C(SSD)"から新たな"WD Blue SA510(SSD)"にクローンを作成することを目的としているので,ターゲットディスクは"WD Blue SA510(SSD)"となる.
よって,ディスク2をアクティブにし,"次へ"をクリックする.
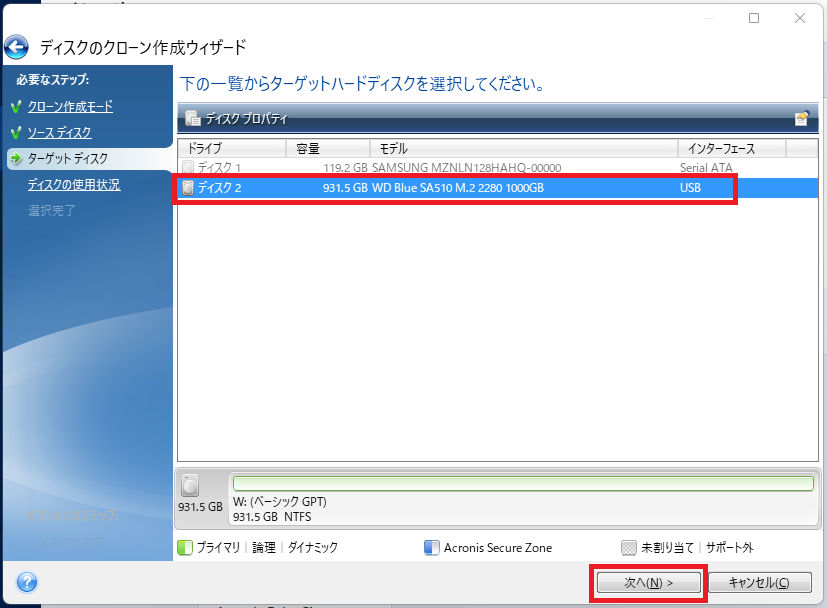
以下画面に遷移するので,"OK"をクリックする.
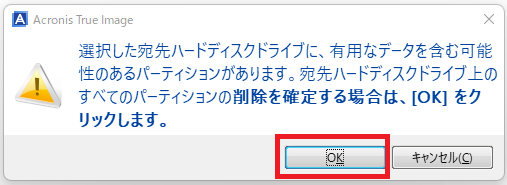
以下画面に遷移する.私が利用しているノートパソコン(Toshiba dynabook RZ63/MS)のSSDを交換するので,以下のままチェックを入れ,"次へ"をクリックする.
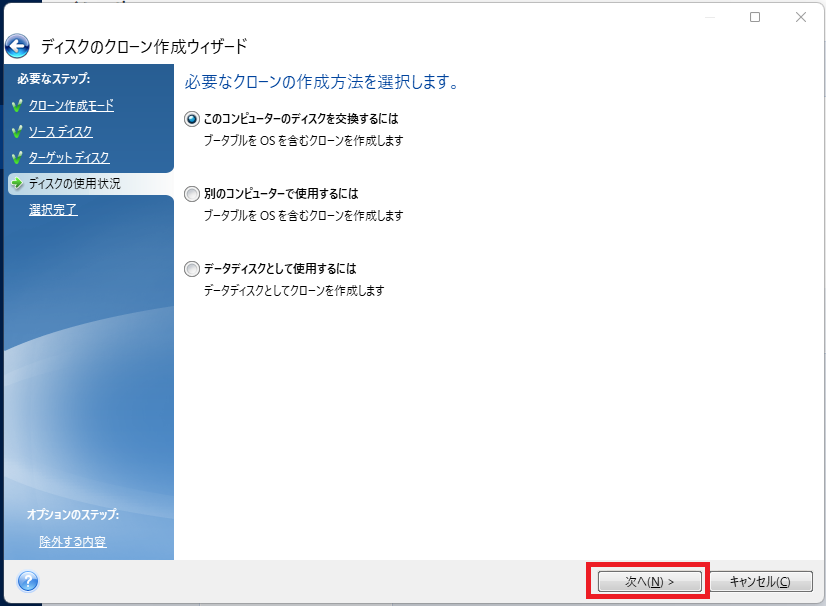
以下画面に遷移するので,"実行"をクリックする."ディスクのクローンが正常に作成されました"という画面が出現すると,完了となる.
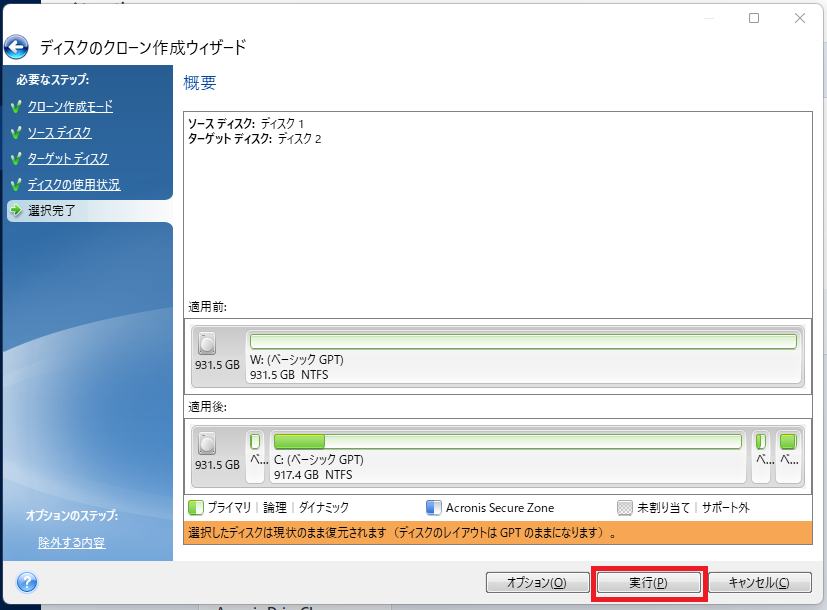
SSDの交換およびメモリーの取付方法
ノートパソコン(Toshiba dynabook RZ63/MS)の表面は以下になる.

ノートパソコンの裏面は以下になり,赤枠のねじを取り外す.

開けると,以下のようになっている.右の赤枠が取り換える"SAMSUNG MZ-NLN128C(SSD)"であり,左の赤枠が元々付属されているメモリーとなる.黄色の箇所に新たなメモリーを取り付ける.
取り付け前は,バッテリーを外すほうがよい.

SSDに関しては,交換した"WD Blue SA510(SSD)"のProduct Nameが基盤側になるように装着する必要があった.新たなメモリーも装着し,バッテリーも取り付け後が以下画像となる.

以下のように戻した後,ノートパソコンを起動する.

以下画面が表示される."続行"をクリックする.
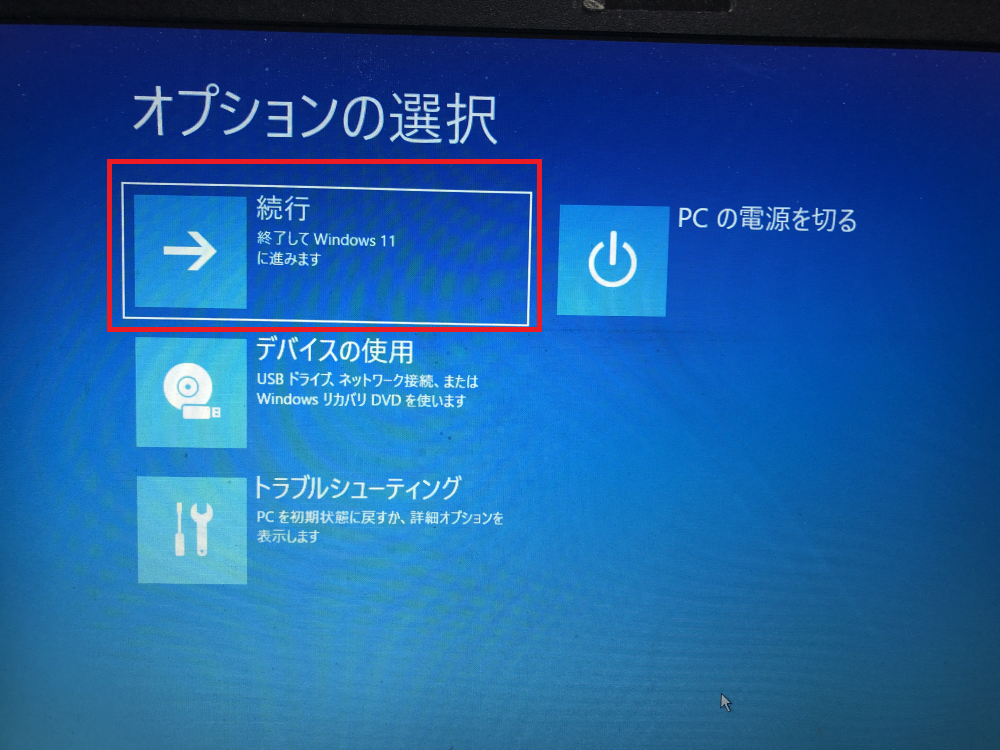
無事起動することができ,SSDの詳細を以下のように確認することができた.
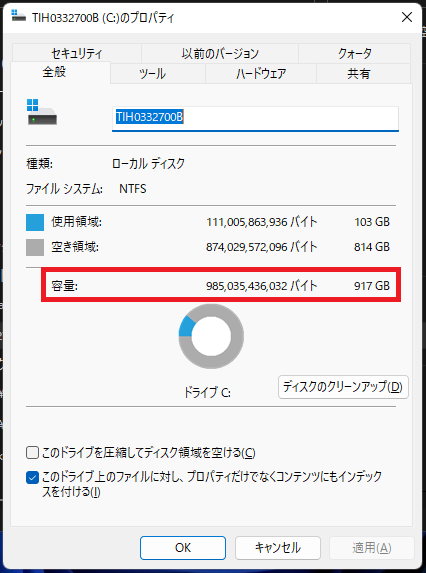
メモリーに関しても,以下のように8GBから16GBに増設することができた.
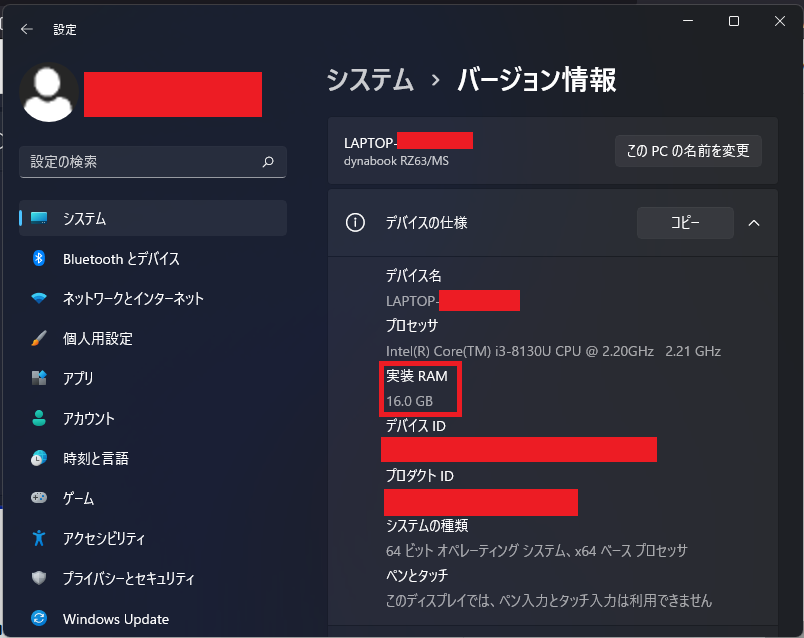
以上