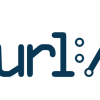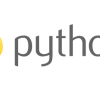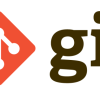VS Code | 問題解決 | ‘Reactivating terminals’の出現
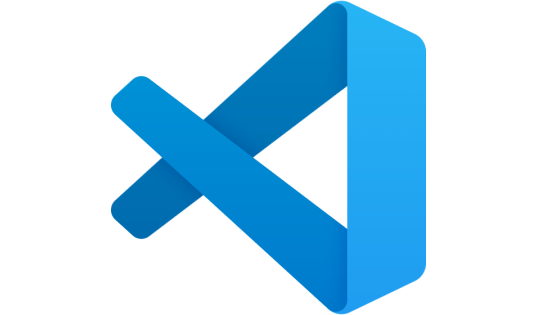
VS Codeとは,Visual Studio Codeを正式名称とするMicroSoftが提供している人気のある無料のテキストエディタである.
DjangoでWebサービスを構築する際,VS Codeを利用している.VS Codeを利用している中,"Reactivating terminals"が表示され,消えなかった.本記事では,このエラーの解消方法を以下に記す.
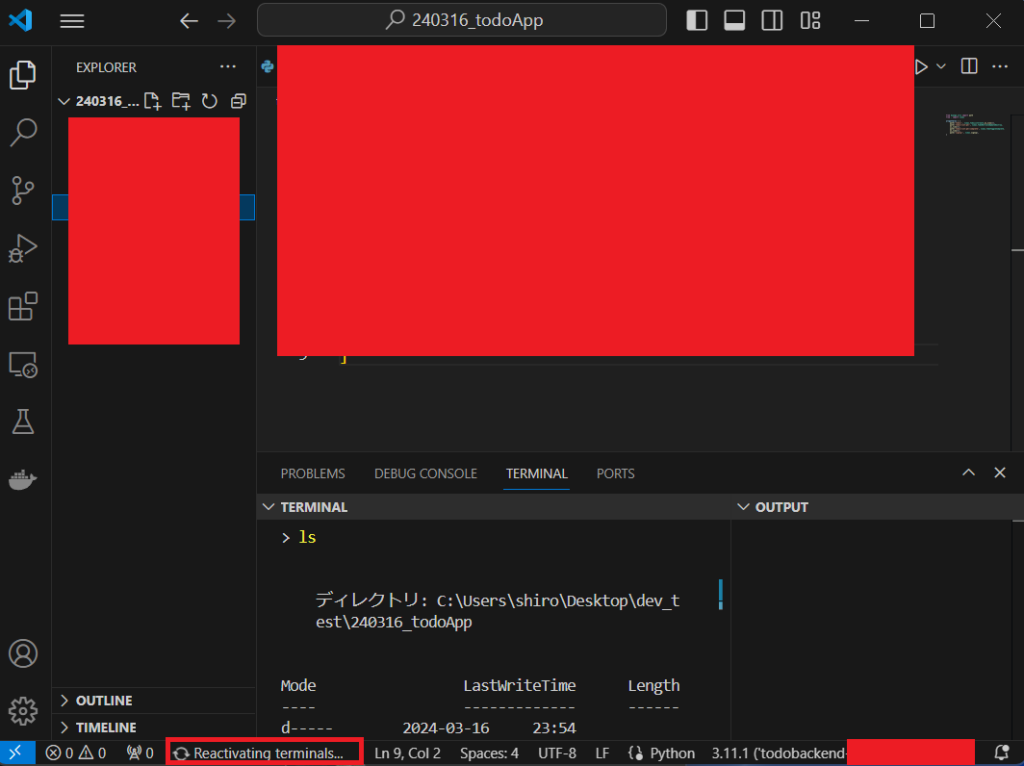
実施環境
各バージョンの確認方法はこちら
OS: Windows11
VS Code: 1.87.2
問題解決方法
VS Codeの再スタートする
VS Codeを閉じ,再起動したが,"Reactivating terminals"の解消はしなかった.
VS Codeを最新版にする
VS Codeを開き,三本線をクリックし,"Help"を選択する.
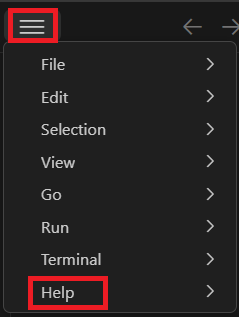
以下メニューが開くので,"Check for updates"をクリックする.
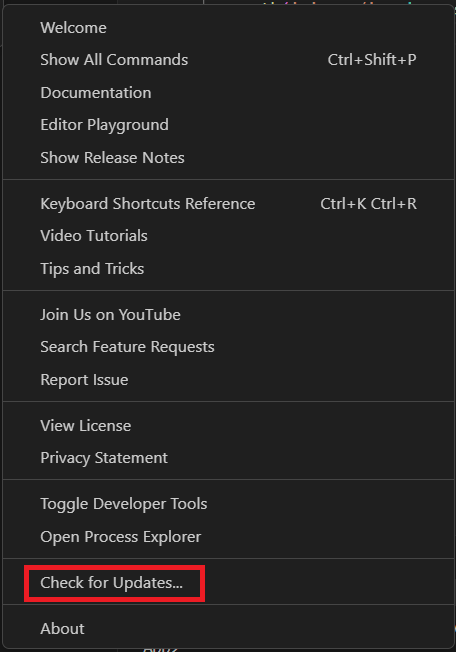
以下画面が表示され,アップデータはないことがわかった.VS Codeを再起動したが,"Reactivating terminals"の解消はしなかった.
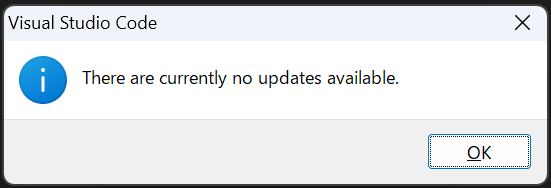
Extensionsをストップする
VS Codeを開き,"Extensions"をクリックする.
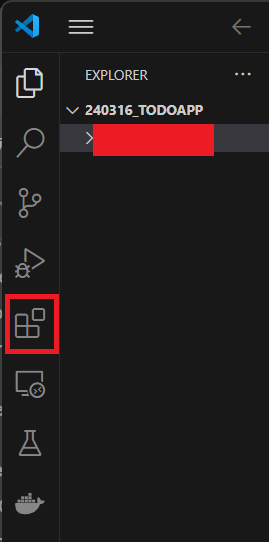
以下画面が表示されるので,"INSTALLED"を選択する.
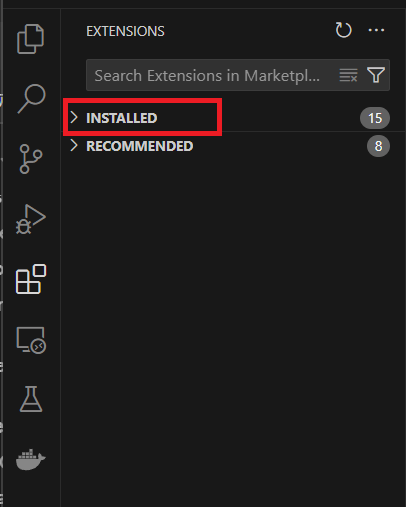
以下が,私のVS CodeでインストールされているExtensionsとなる.歯車をクリックする.
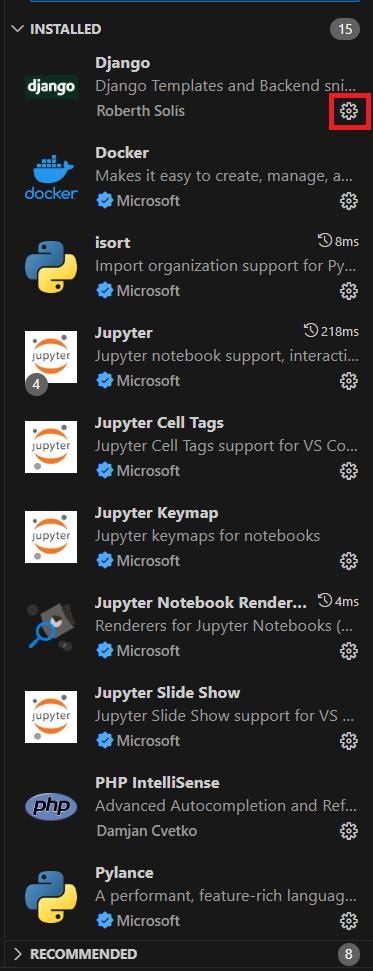
“Disable"を選択し,すべてのExtensionsを無効にする.
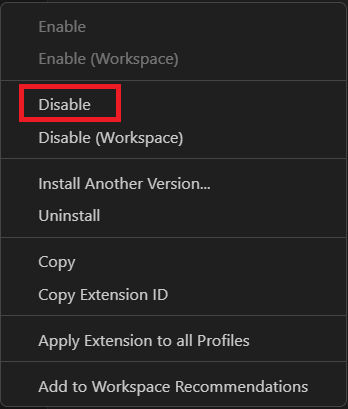
すべてのExtensionsを無効にした後,VS Codeを再起動すると,"Reactivating terminals"が消えた.そのため,どのExtensionsが要因となっているかを特定する.再度,"INSTALLED"を選択する.
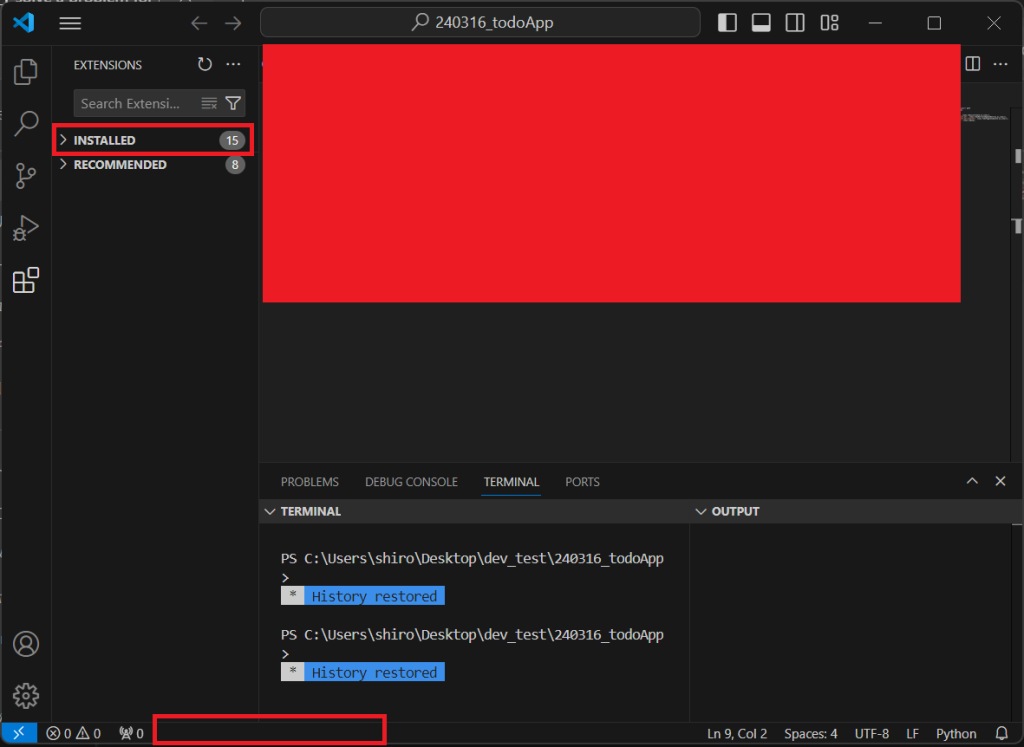
すべてのExtensionsがDisableになっているので,1つずつ歯車をクリックする.
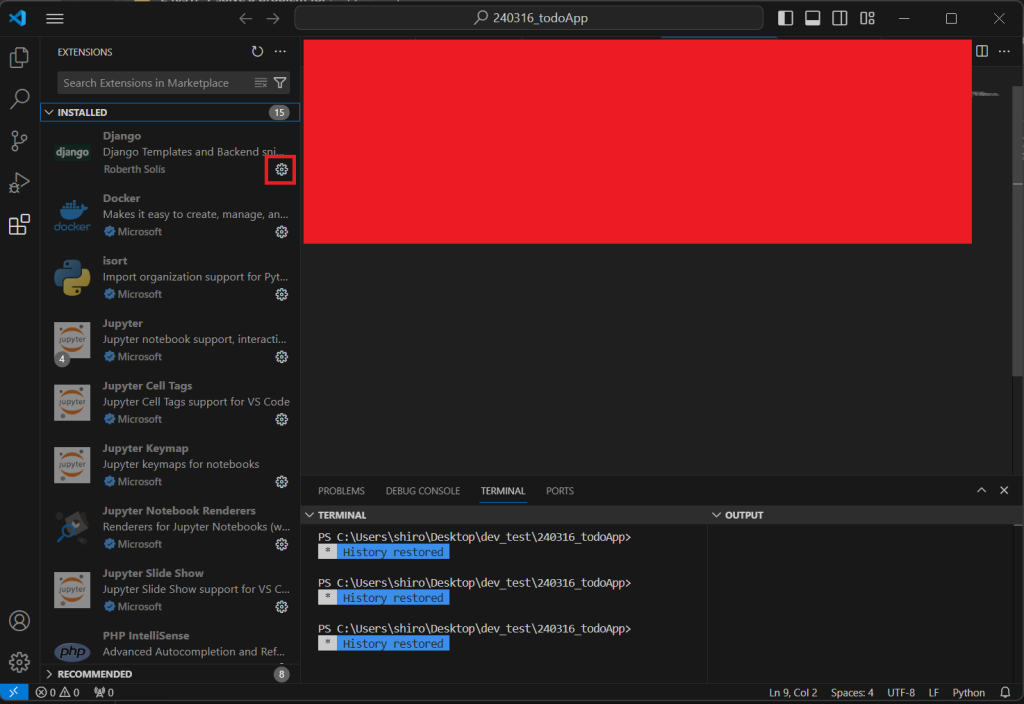
各Extensionsを"Enable"にし,有効にさせる.有効にさせた後にVS Codeを再起動する.
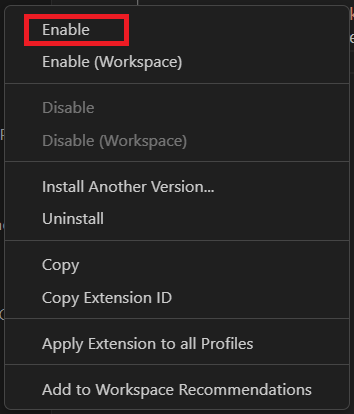
VS Codeの再起動を繰り返した結果,"Jupyter"Extensionが,"Reactivating terminals"出現の原因となっていることがわかった.
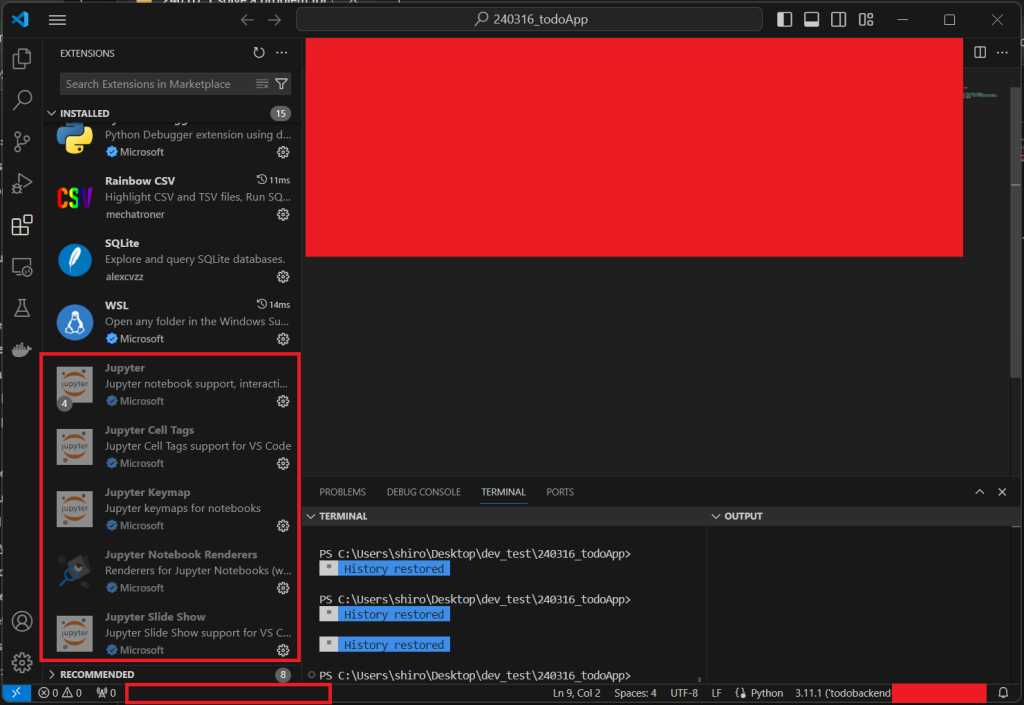
“Jupyter"ExtensionをEnableにし,VS Codeを再起動すると以下のように"Reactivating terminals"が出現する.
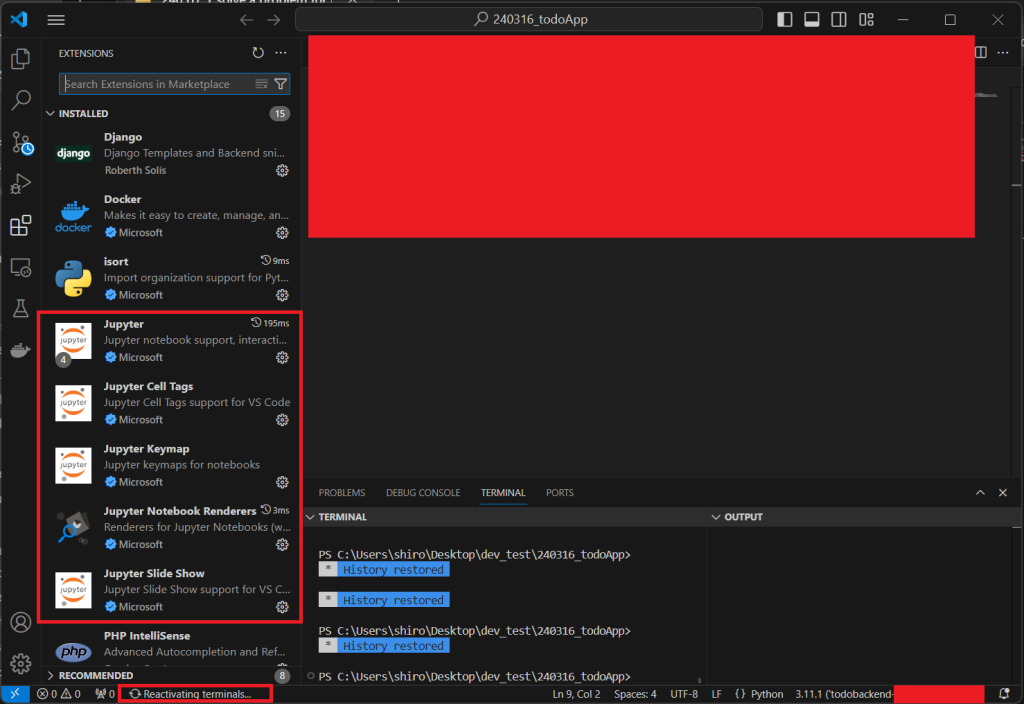
以上より,Jupyter Extensionの歯車をクリックする.
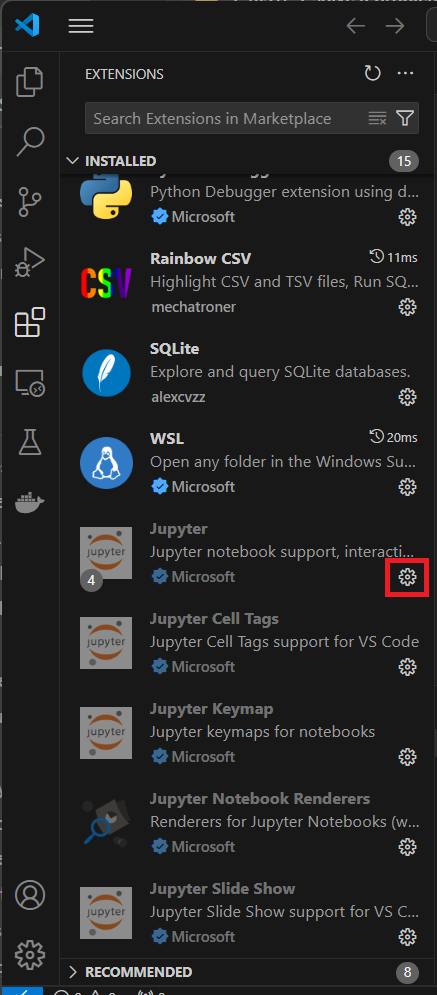
Jupyter Extensionの"Uninstall"をクリックし,Jupyter Extensionをアンインストールする.
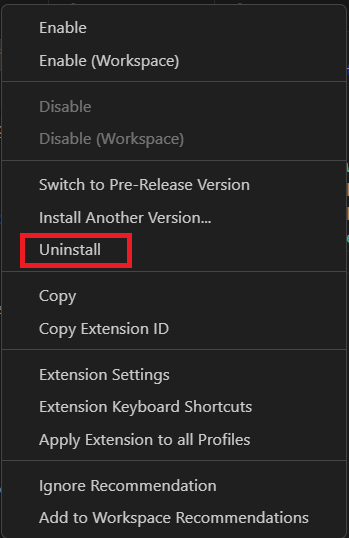
VS Codeを再起動すると,以下のように"Reactivating terminals"が出現しなくなった.
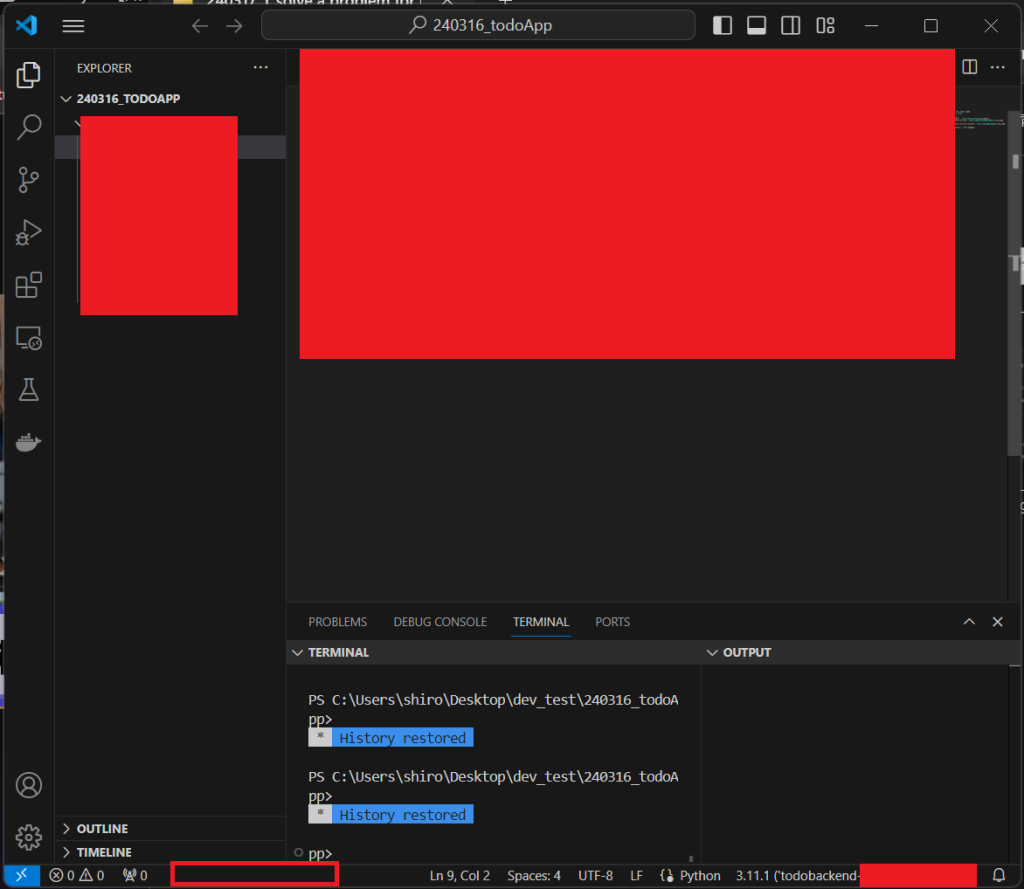
以上