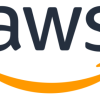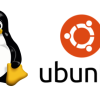サーバー | Synology NAS DS918+におけるSynology Drive Clientの再設定方法

現在,私はSynologyのNAS(Netword Attached Storage) DS918+を利用している.特定のノートパソコンにはSDC(Synology Drive Client)を利用して,ノートパソコン内のフォルダーとNASのフォルダーと同期している.
先日こちらの記事に記したように,NASに格納している4つのHDDのうち1つが不調となり,4つのHDD構成から3つのHDD構成に変更した.この変更に際し,以下工程を経たため,SDCによる同期がとれなくなった.
- データのバックアップ
- データの削除
- RAID5での再構成
- バックアップによるデータのレストア
本記事では,SDCによる同期の設定をしなおす方法を以下に記す.
Synology Drive Clientの再設定方法
Synology Drive Clientの再設定には,以下フローにて実行する.
- サーバーの動きの確認
- Team Folderに利用可能なフォルダーの選択
- Team Folderに格納されたかの確認
- Synology Drive Clientの再設定方法
サーバーの動きの確認
NASにログインし,赤枠の虫眼鏡をクリックし,検索バーに"synology drive admin console"を入力し,"Synology Drive Admin Console"アプリをクリックする.
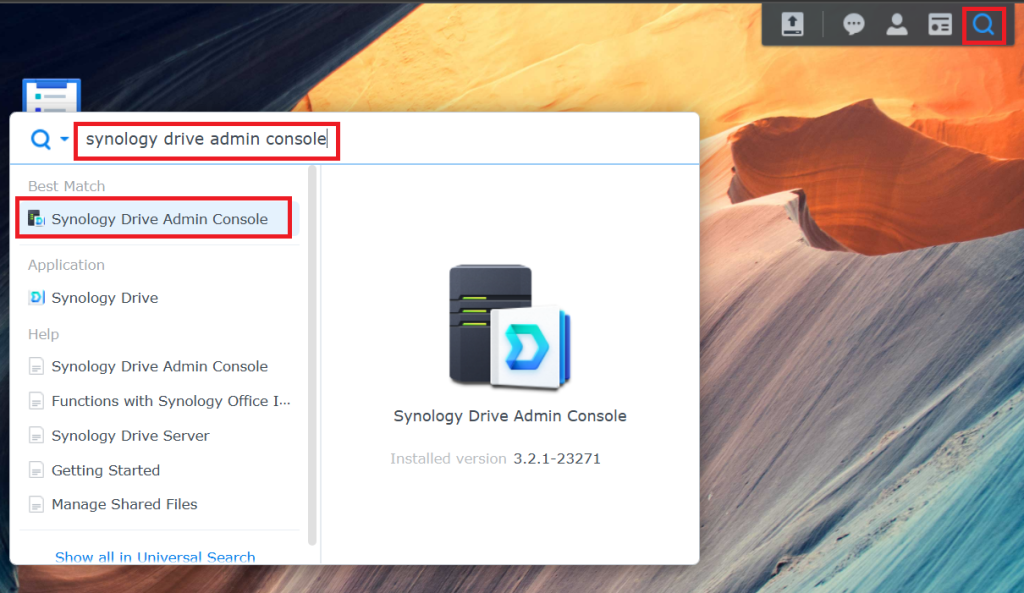
以下画面が開くので,左側の"Overview"をクリックする.サーバーが問題なく動いていることを確認できた.
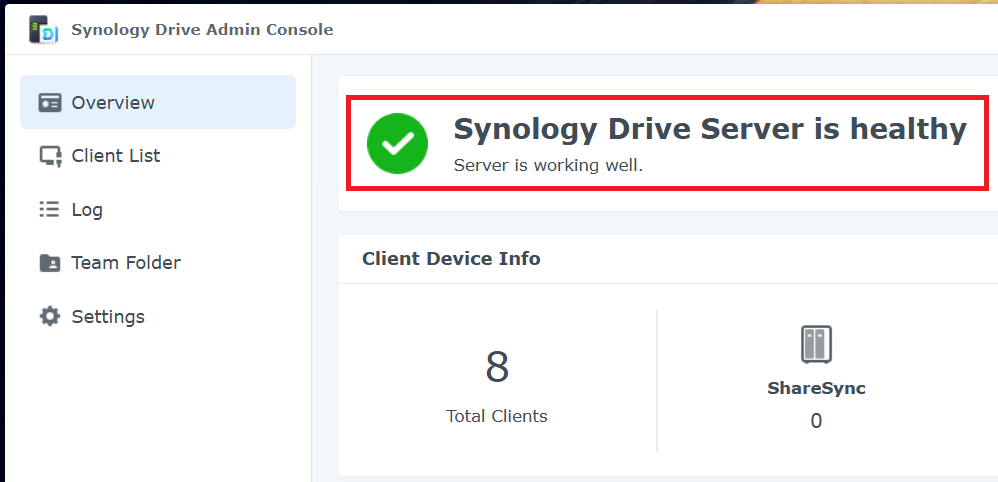
Team Folderに利用可能なフォルダーの選択
“Synology Drive Client"を利用してフォルダーを同期する場合,"Tem Folder"に対象となるフォルダーを特定する必要がある.
“Synology Drive Admin Console"アプリの左側の"Team Folder"をクリックする."Team Folder"に利用可能となる対象フォルダーが設定していなかったので,"Main Folder"行をアクティブにし,"Enable"ボタンをクリックする.
なお,ビックリマークがある赤枠のフォルダーを"Enable"にしても,Team Folderに追加させることはできなかった.ビックリマークにマウスカーソルを合わせると,以下メッセージが表示された.今回のSynology Drive Clientには利用できなく,Synology Drive ShareSyncにしか利用できないことがわかった.
“only available for synology drive sharesync"
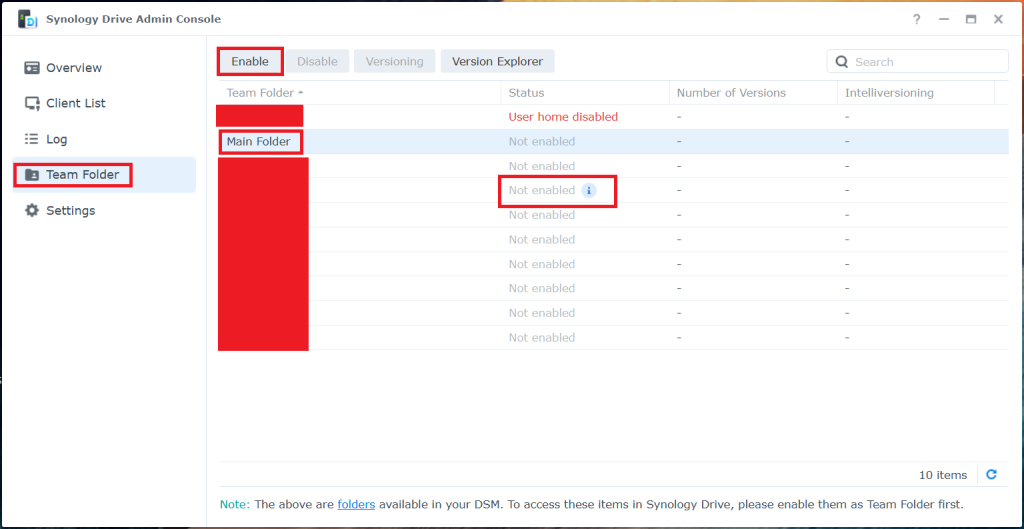
以下画面に遷移する.

私の場合,上記画面を以下のように変更し,"OK"をクリックした.
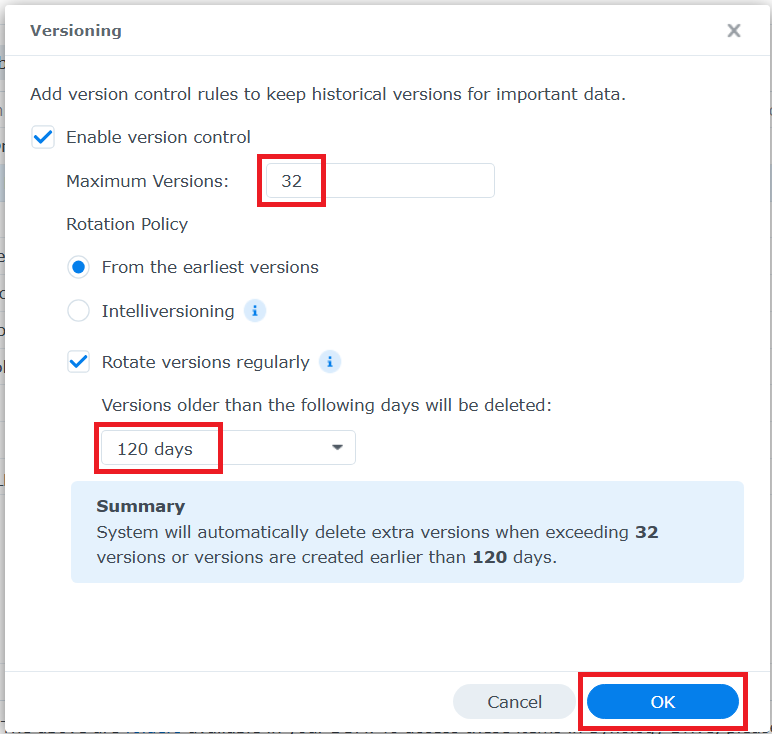
以下のように,"Team Folder"に"Main Folder"を特定し利用可能とすることができた.
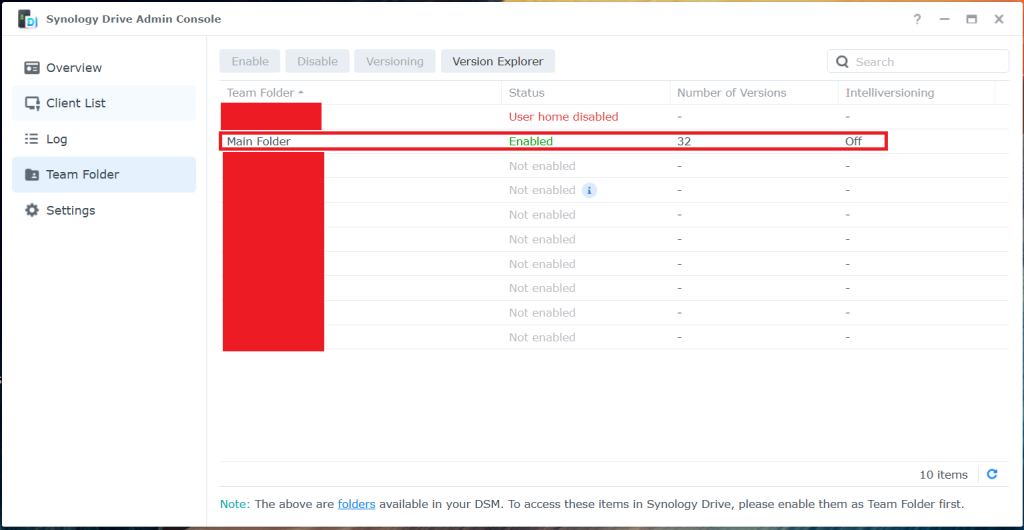
以下メニューが表示されるので,"Shared Folder"のユーザー権限を確認する.
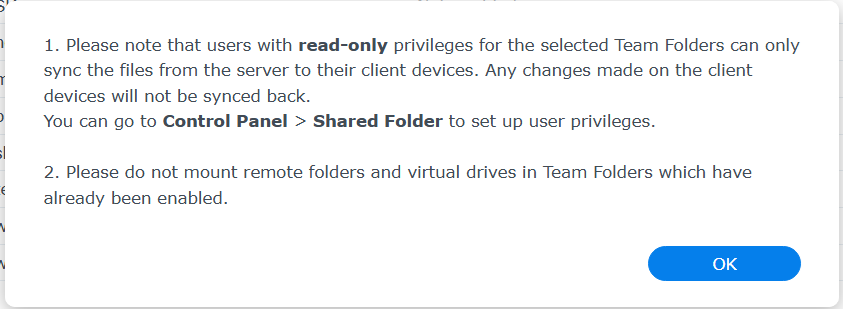
NASのデスクトップに戻り,"File Station"を開く.
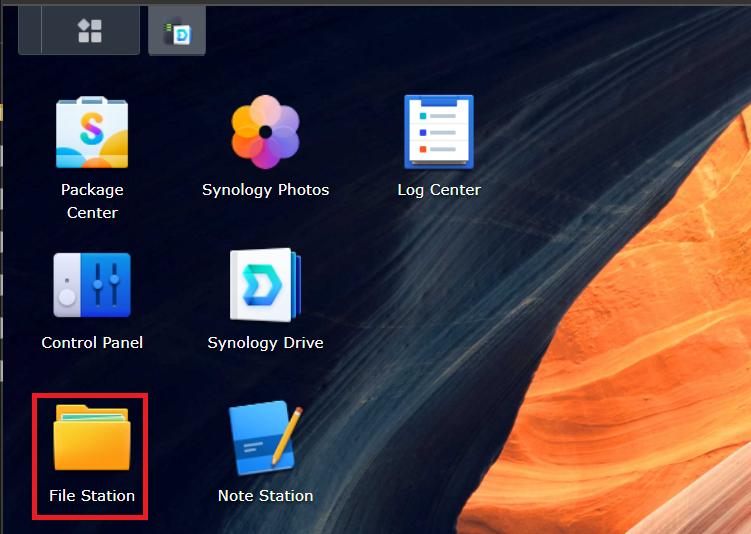
以下画面が表示される.対象となる"Main Folder"を右クリックし,"Properties"を選択する.
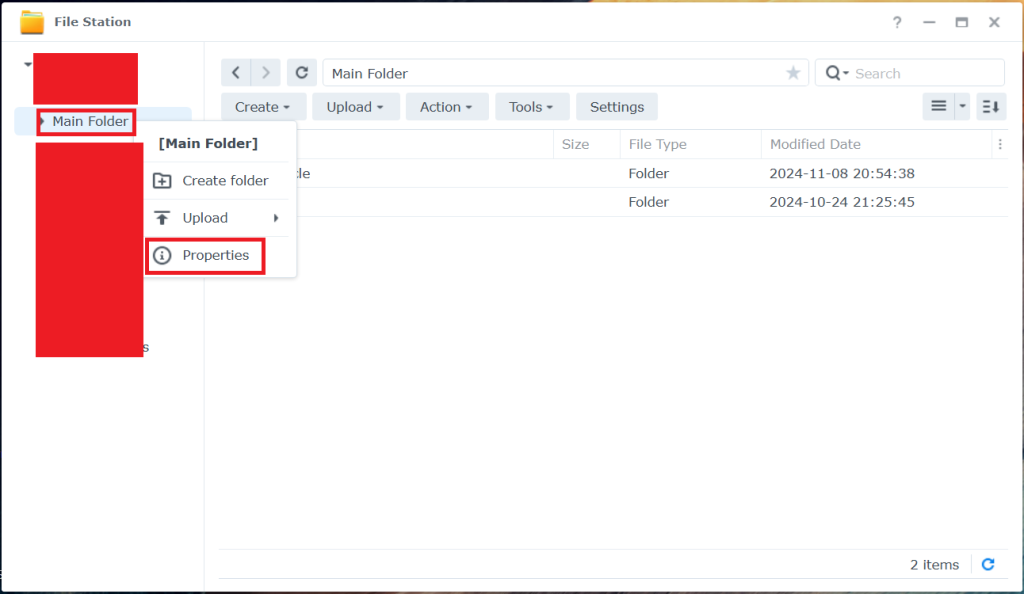
“Main Folder"の通常状況を以下のように確認することができる.
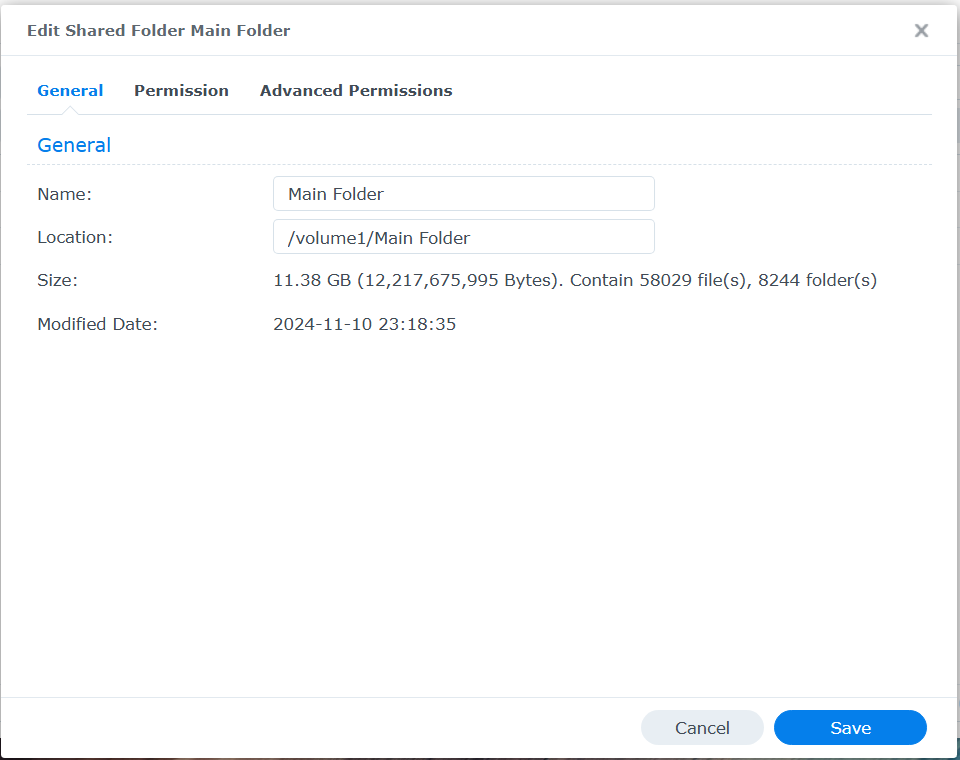
“Main Folder"の権限状況を以下のように確認することができる.
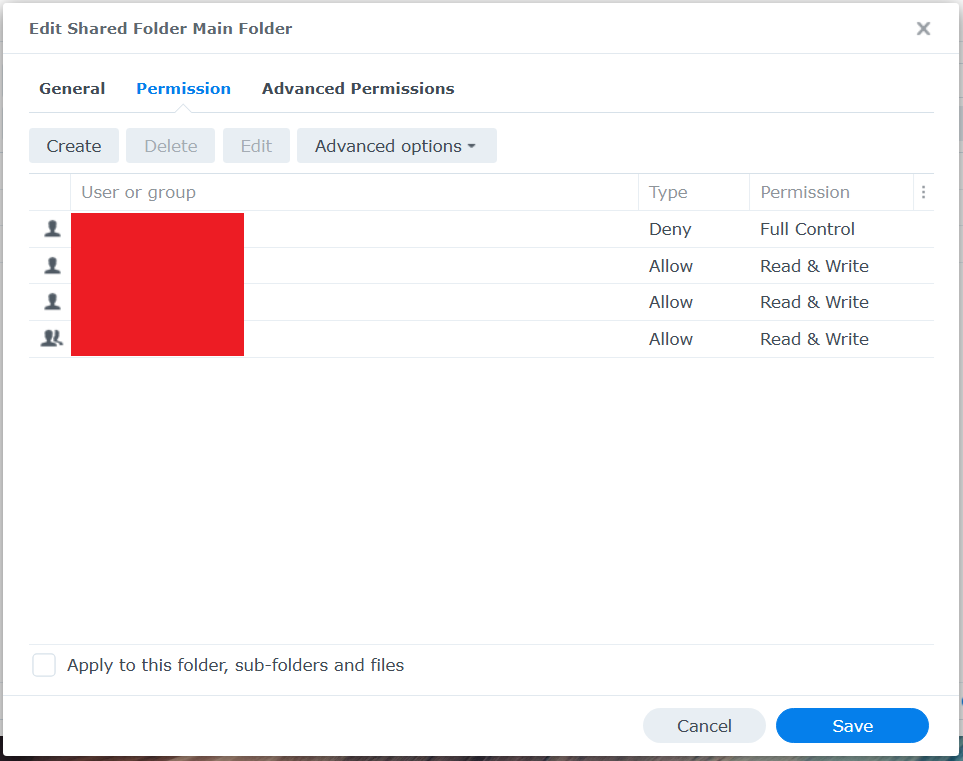
“Main Folder"の詳細な権限状況を以下のように確認することができる.
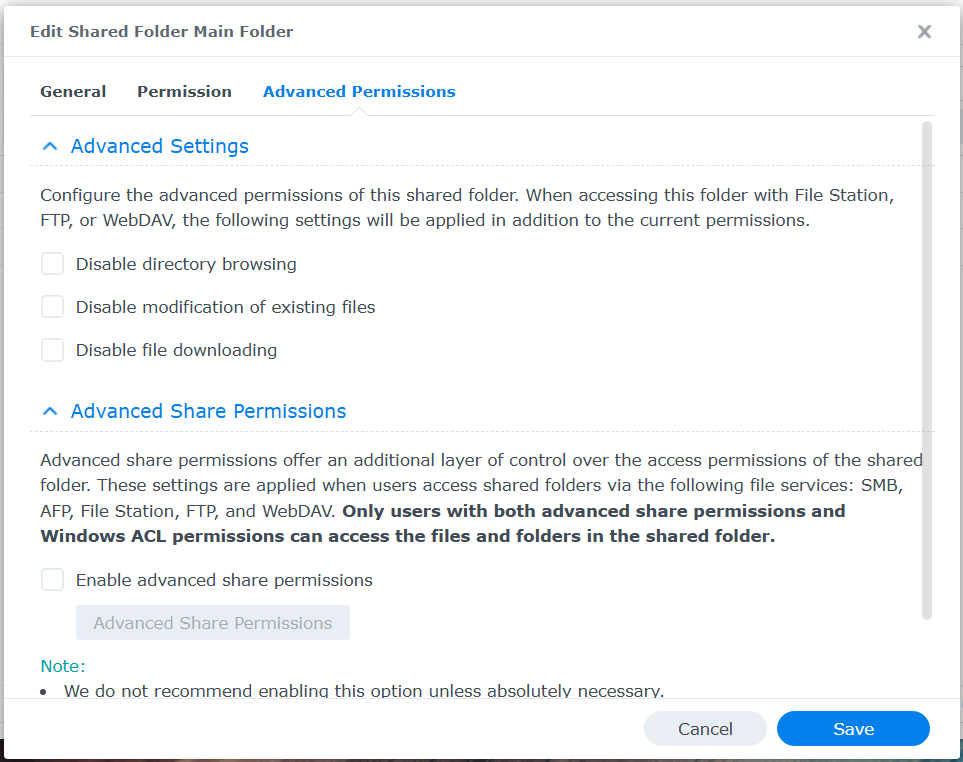
Team Folderに格納されたかの確認
“Team Folder"に利用可能となる"Main Folder"を特定したので,本当に利用可能となっているかを確認する.そのため,"Synology Drive"アプリをクリックする.
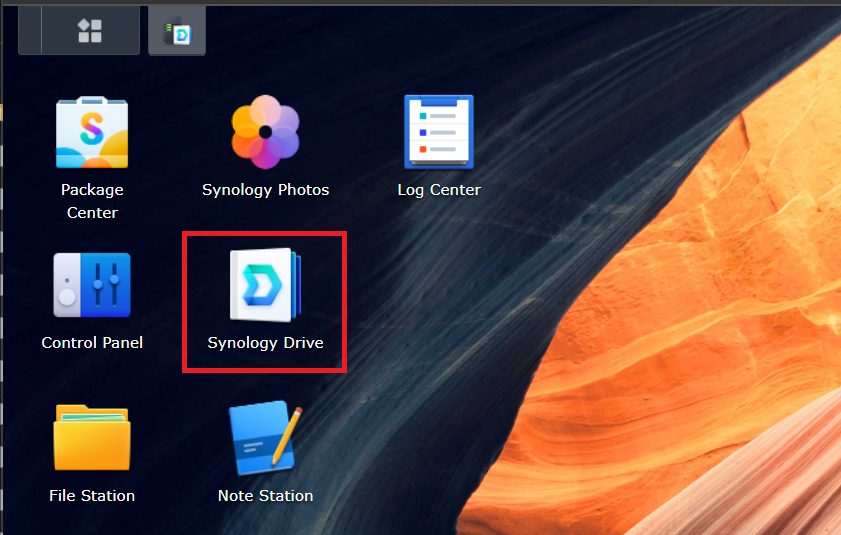
以下画面が開くと,"Team Folder"に"Main Folder"が含まれていることが確認できた.以下のように含まれていれば,SDCを利用することができる.
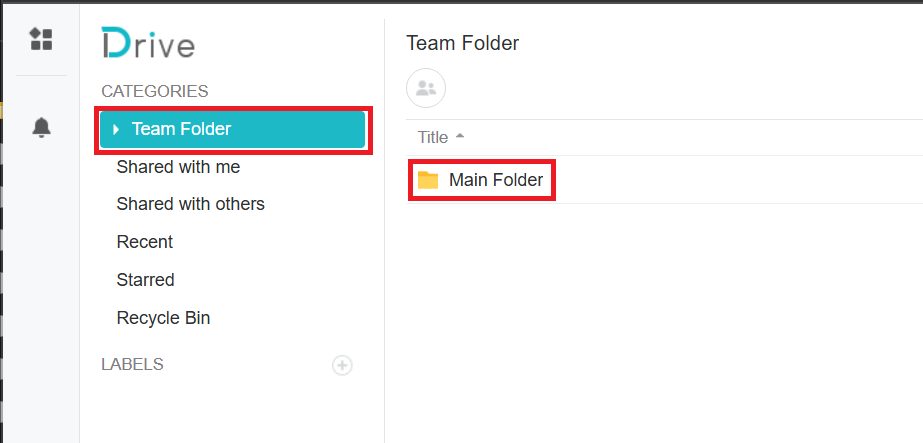
Synology Drive Clientの再設定方法
ノートパソコンにある"Synology Drive Client"をクリックする.
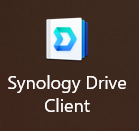
以下画面が開くので,"Start Now"をクリックする.
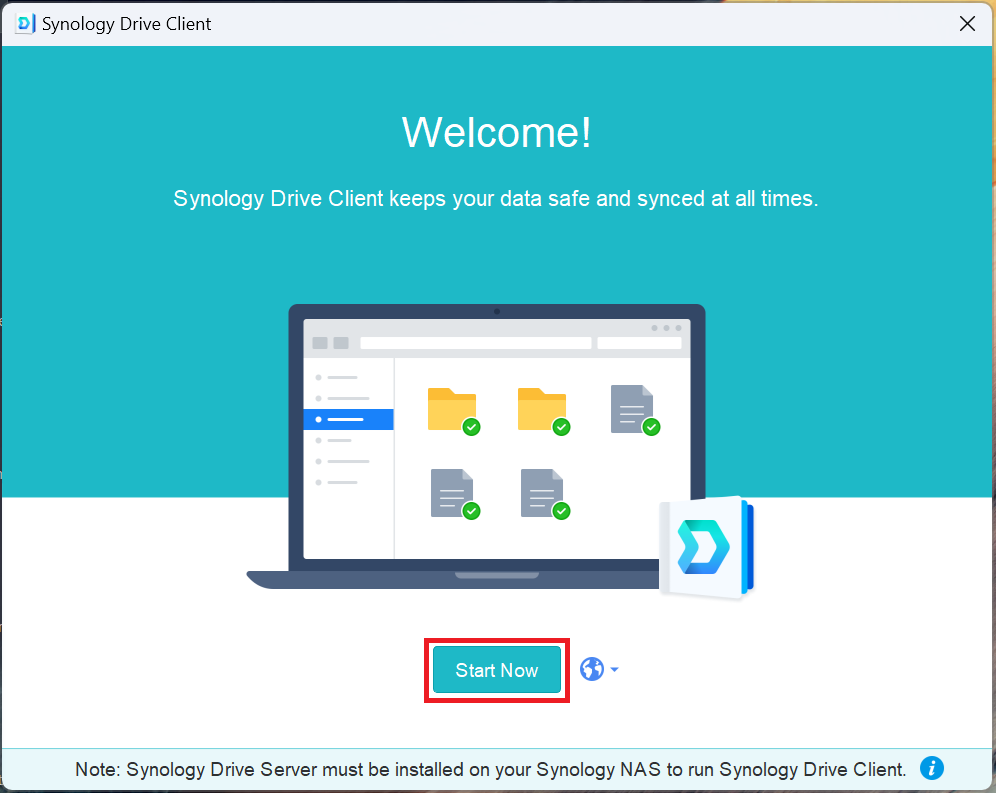
以下画面に遷移するので,各情報を入力し"Next"をクリックする.
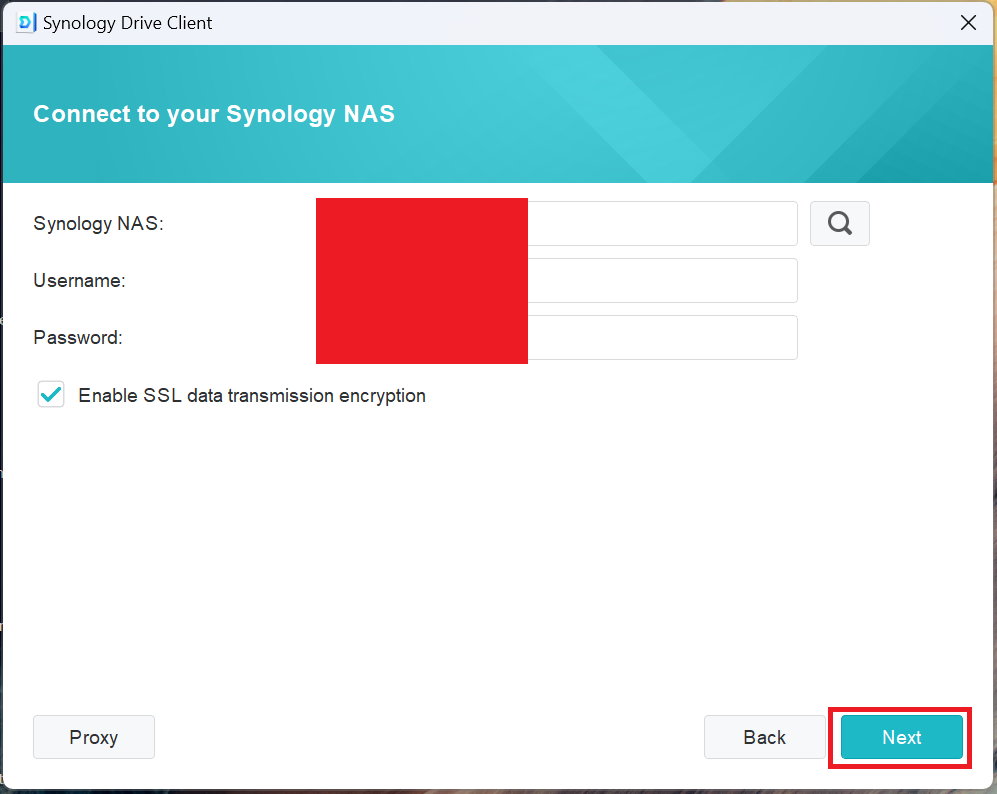
以下画面が表示されるので,6-digit codeを入力し"OK"をクリックする.
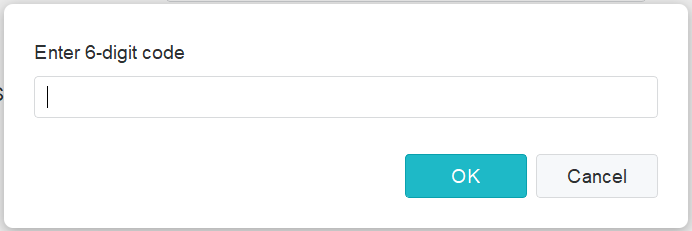
以下画面に遷移する.私の場合,"Sync Task"を選択し"Next"をクリックする.
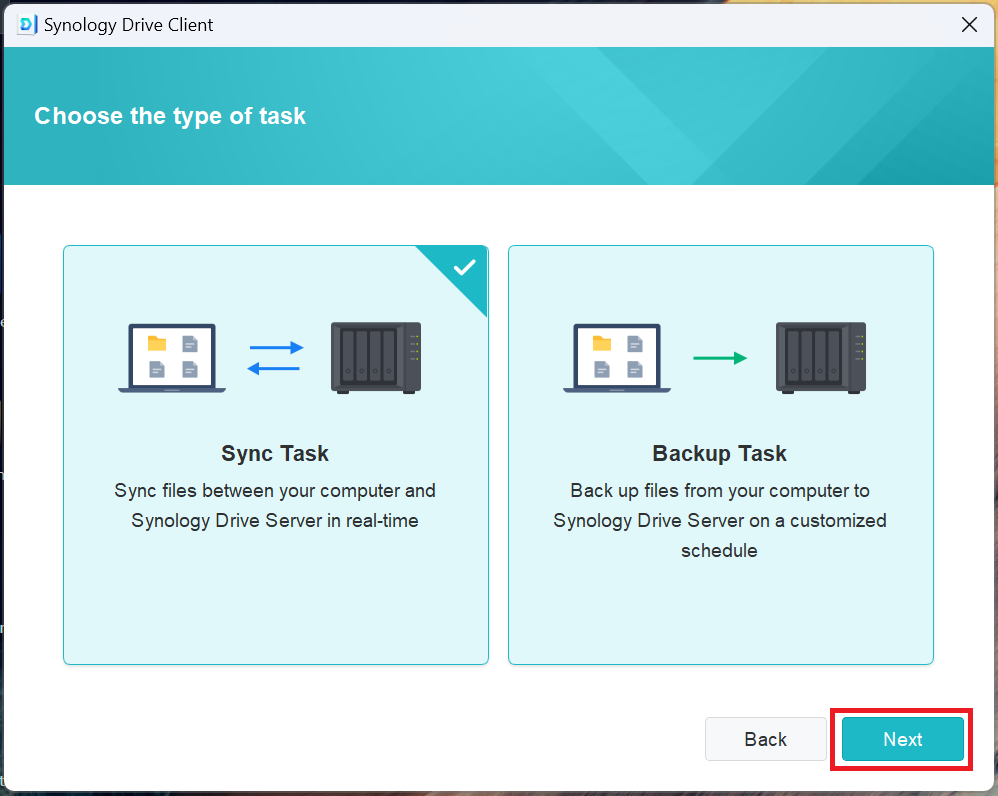
以下画面に遷移するので,同期の対象となるフォルダーを設定する.NASのフォルダーとノートパソコンのフォルダーを選択し,"Done"をクリックする.
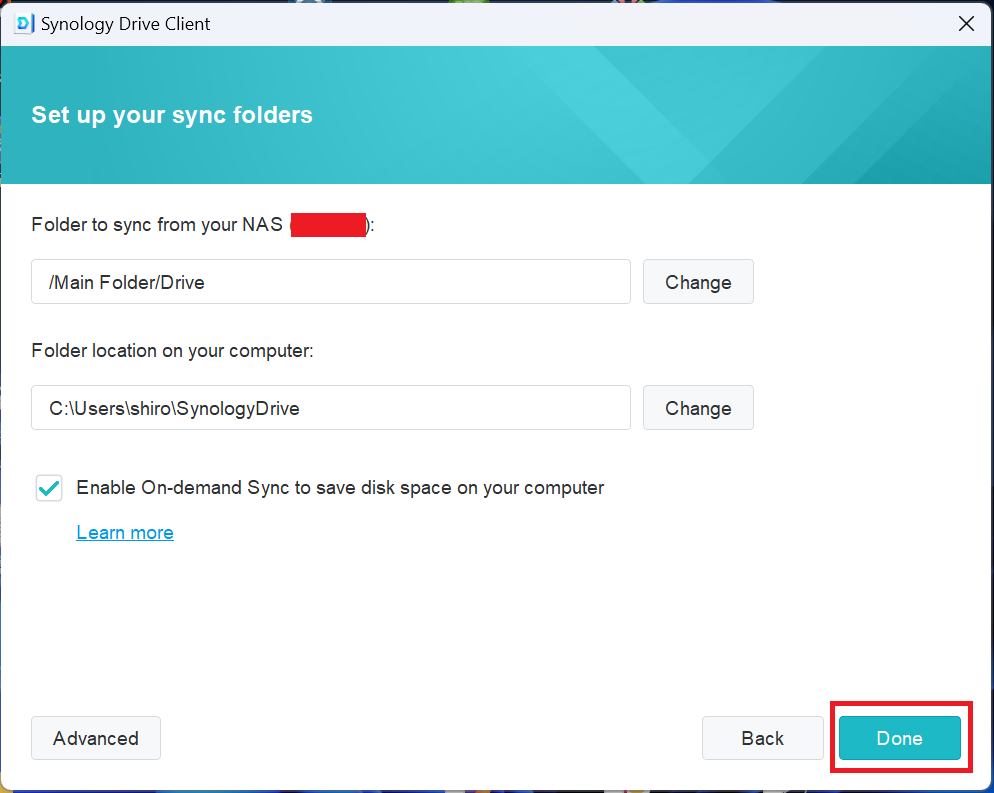
以下画面に遷移するので,"Next"をクリックする.
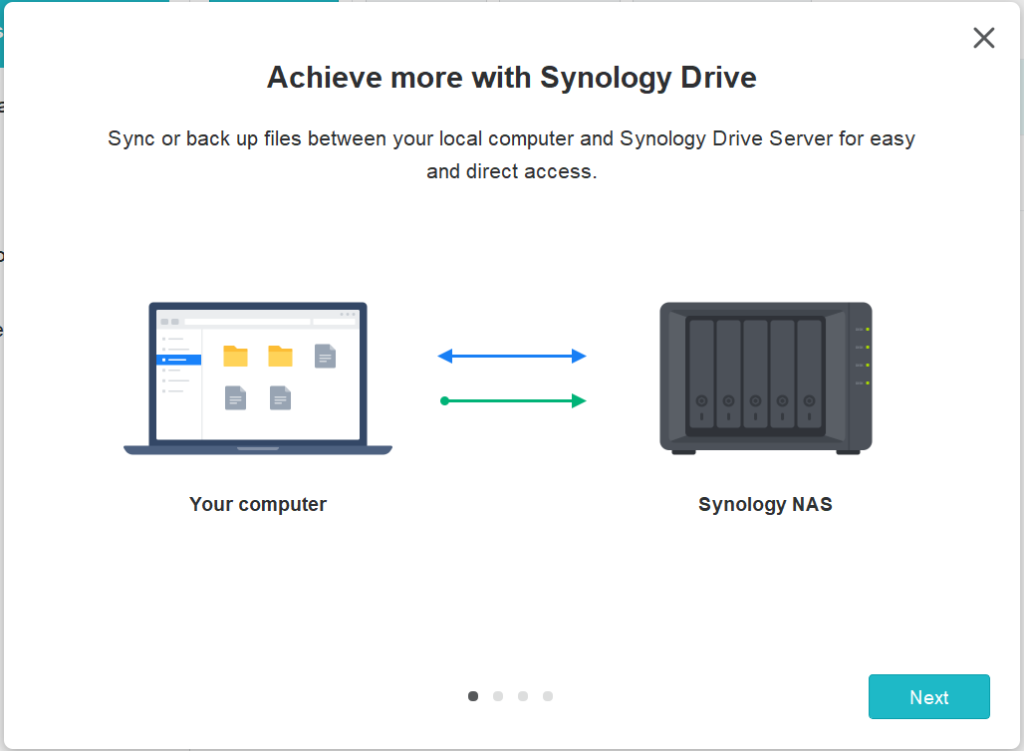
以下画面に遷移するので,"Next"をクリックする.
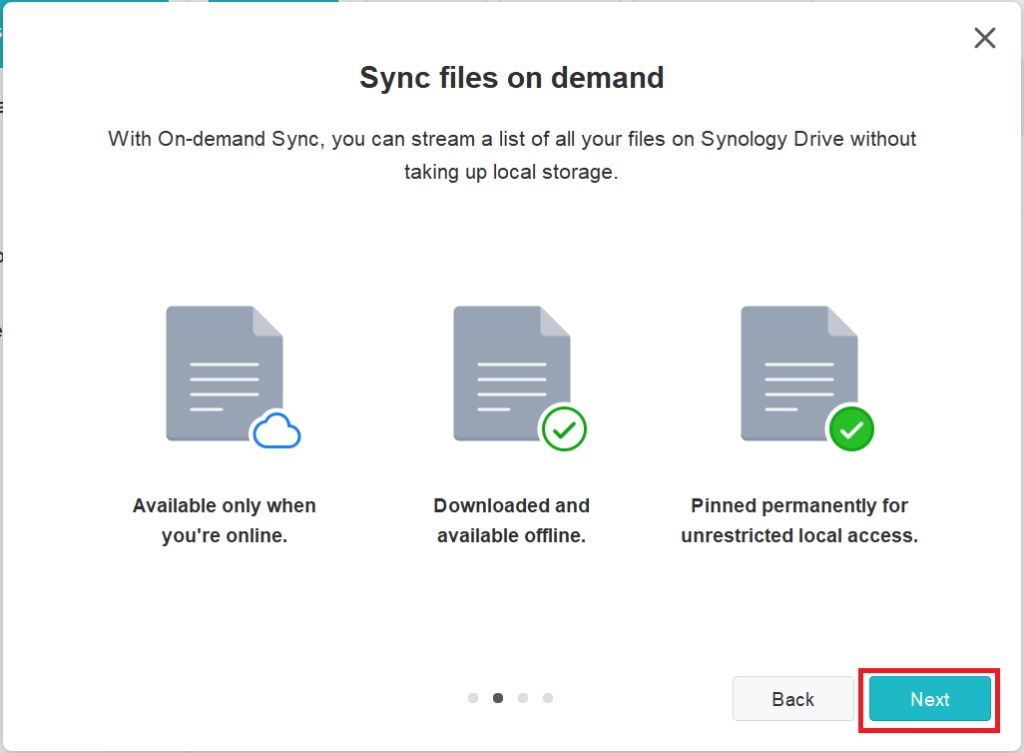
以下画面に遷移するので,"Next"をクリックする.
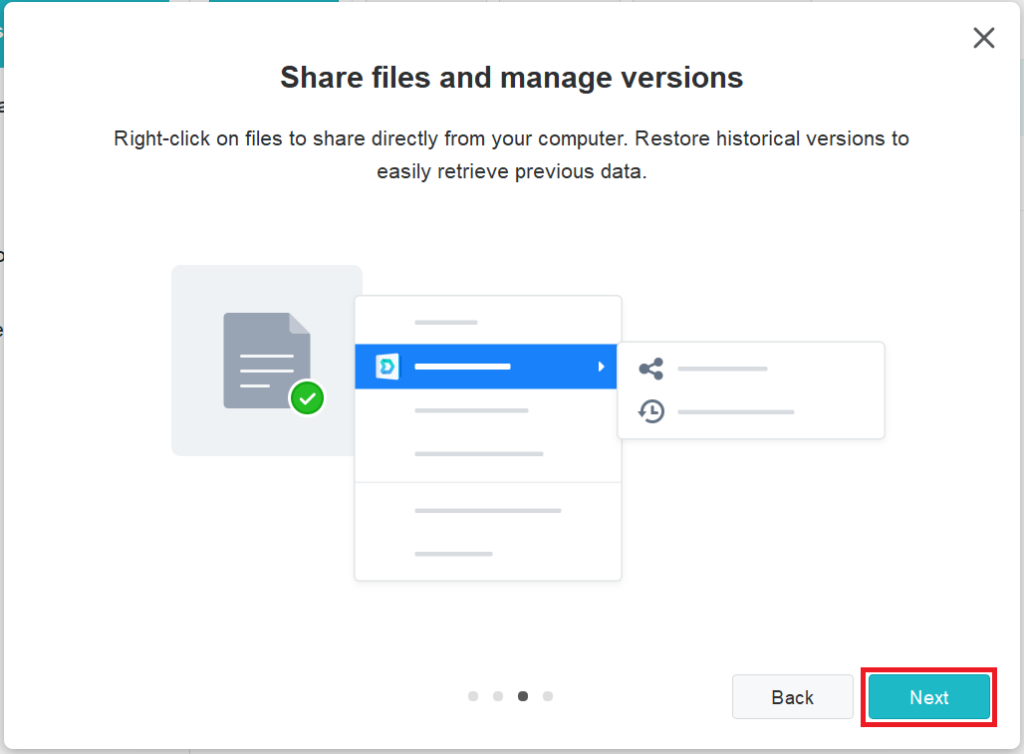
以下画面に遷移するので,"Open Folder"をクリックする.
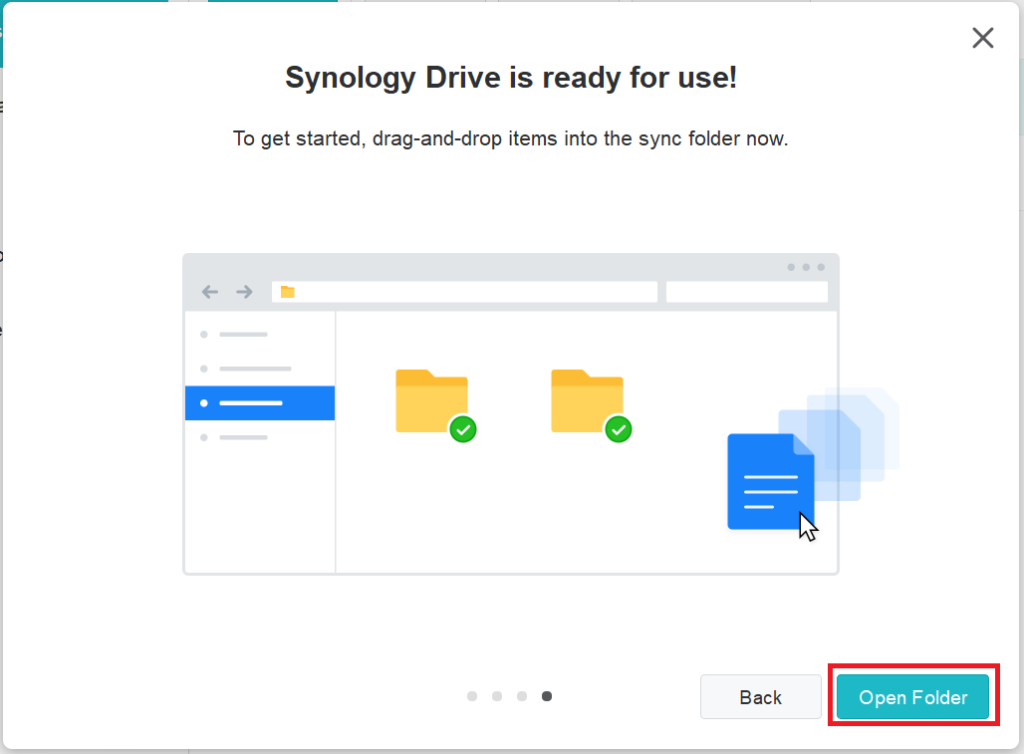
以下画面が開き,同期が始まると成功となる.
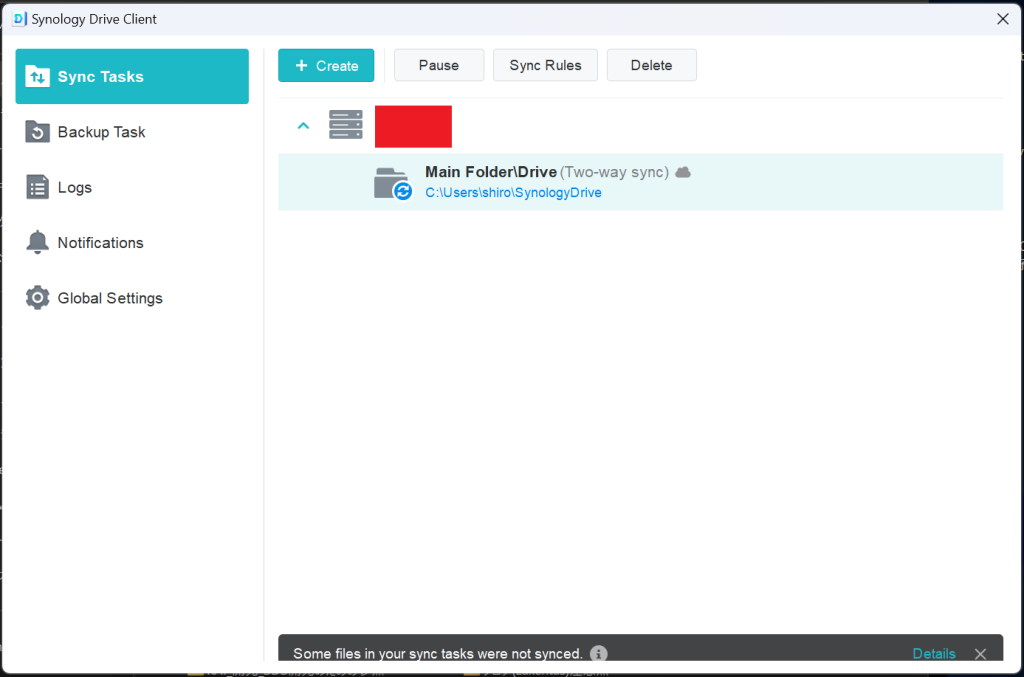
参照
以上