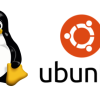Linux | Linux Liteのインストール方法
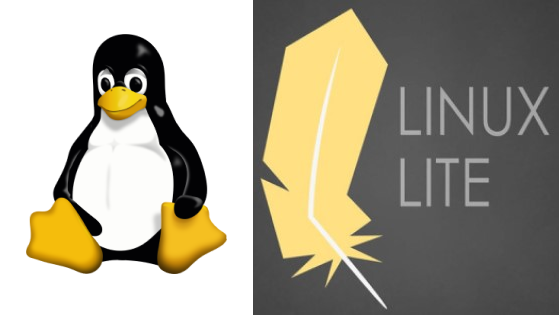
こちらの記事で,ノートパソコンにUbuntuをインストールしたが,ノートパソコンが故障したため,起動しなくなった.新たなノートパソコン(TOSHIBA dynabook R73/U)を購入し,Linux Lite 6をインストールした.
以下に,Linux Lite 6のインストール方法を記す.
Linux Liteをインストールするのに必要なスペック
Linux Lite 6を起動させるのに必要なスペックは以下になる.
メモリ:768 MB RAM以上
容量:8 GB以上
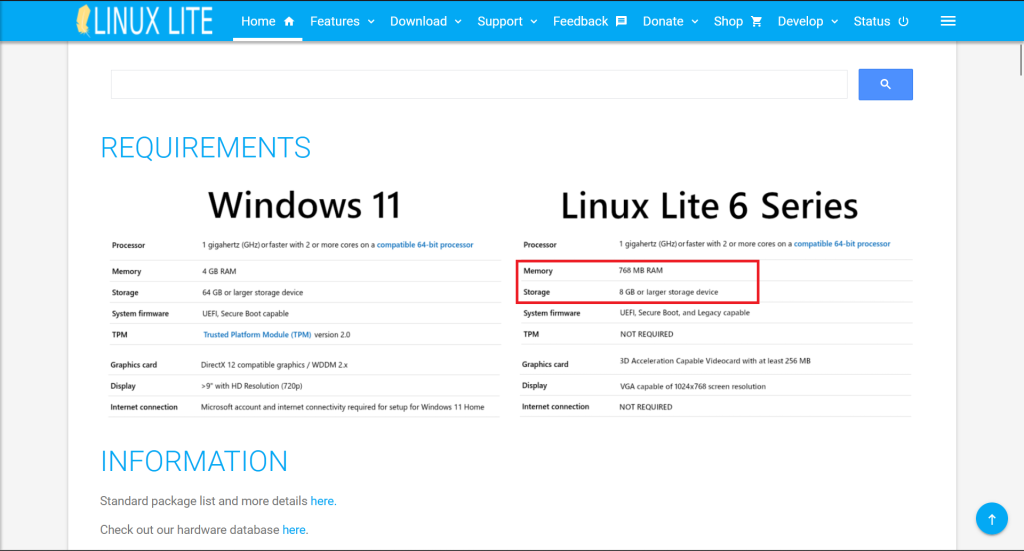
ノートパソコンのスペック
私のノートパソコンのスペックは以下になる
- PC名:TOSHIBA dynabook R73/U
- OS:Windows 10 Pro
- CPUの最大速度:2.30 GHz
- 容量:500 GB
- 実装メモリ(RAM):4.00 GB
Linux Liteのダウンロードと書き込み
以下ubuntuのホームページにアクセスすると,ブラウザが以下画面に遷移する.
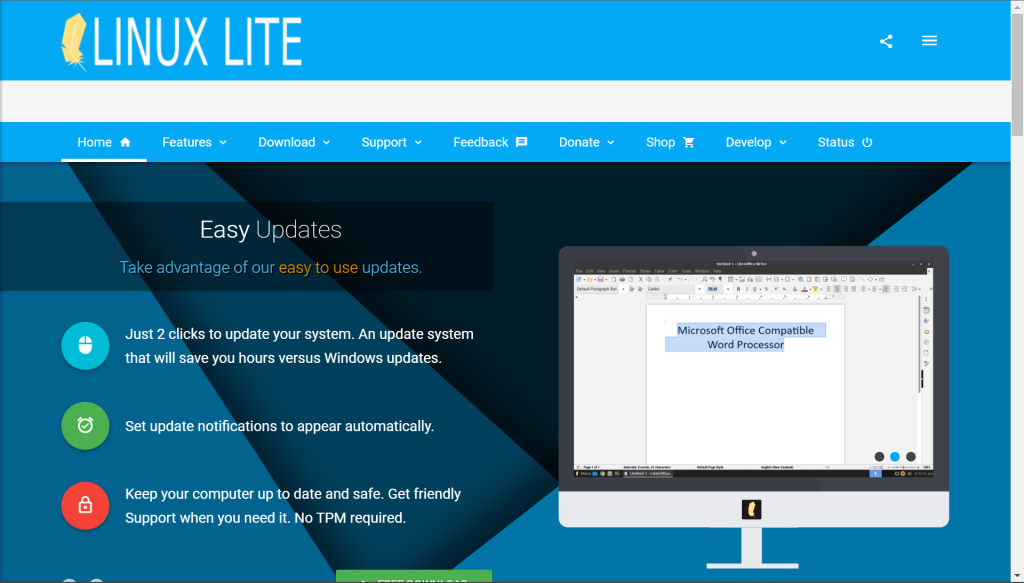
以下のように,メニューの"Download"を選択すると項目が開く.その中から,"Download"をクリックする.
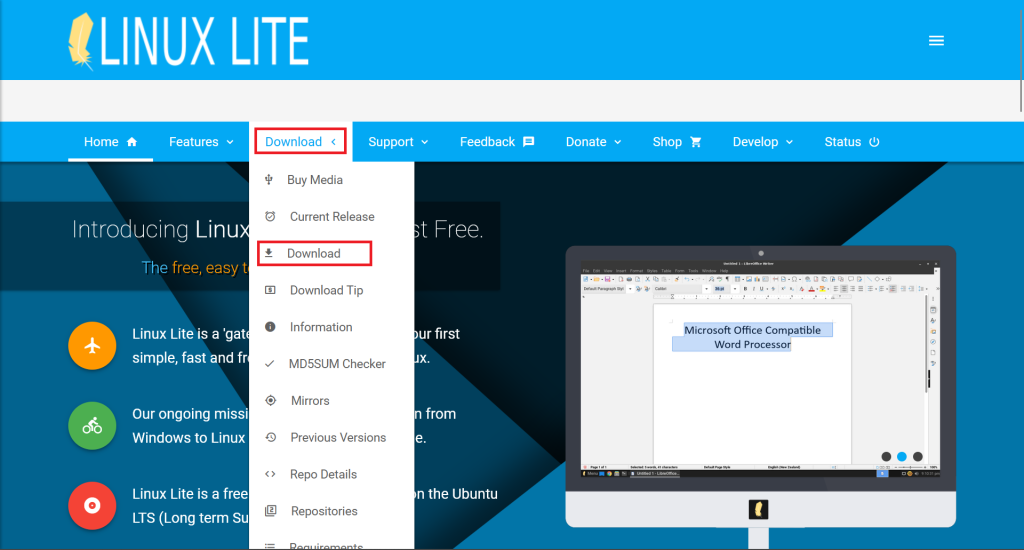
以下画面に移動するので,スクロールダウンする.
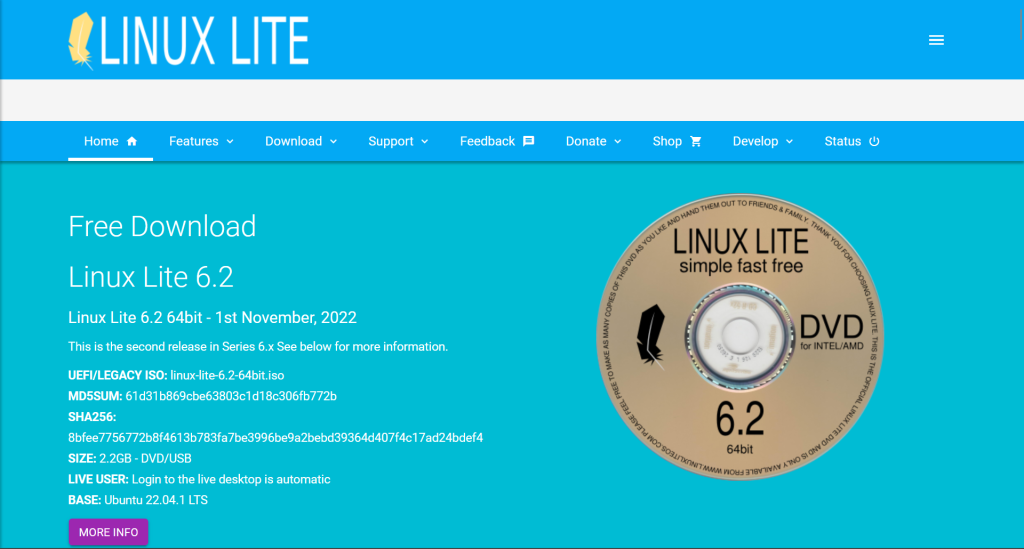
以下画面で,"DOWNLOAD 64bit"をクリックする.
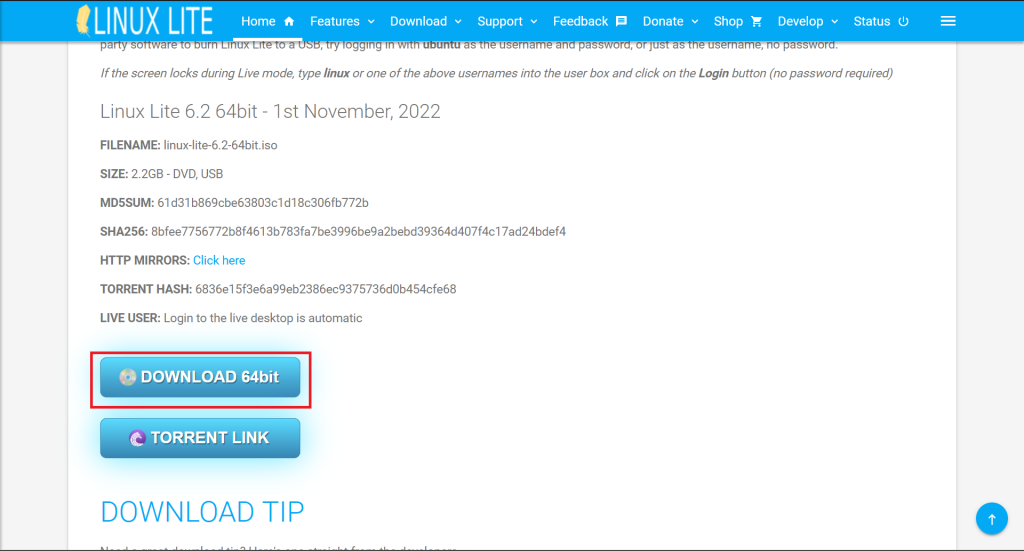
以下のように約2 GBのisoファイルをダウンロードすることができる.isoファイルをDVDなどで書き込みを行う.書き込み方法はこちらの記事の項目2を参照.
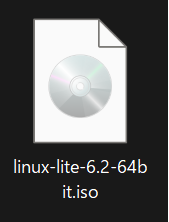
BIOSの設定
Linux Liteをインストール前にBIOSの設定をする.
TOSHIBA dynabookの場合,ノートパソコンを起動し,dynabookのロゴが現れたらすぐにF2ボタンを連打すると,BIOSの画面が現れる.
以下画面のように,"Security"を選択し,"Secure Boot"を"Disabled"にする.
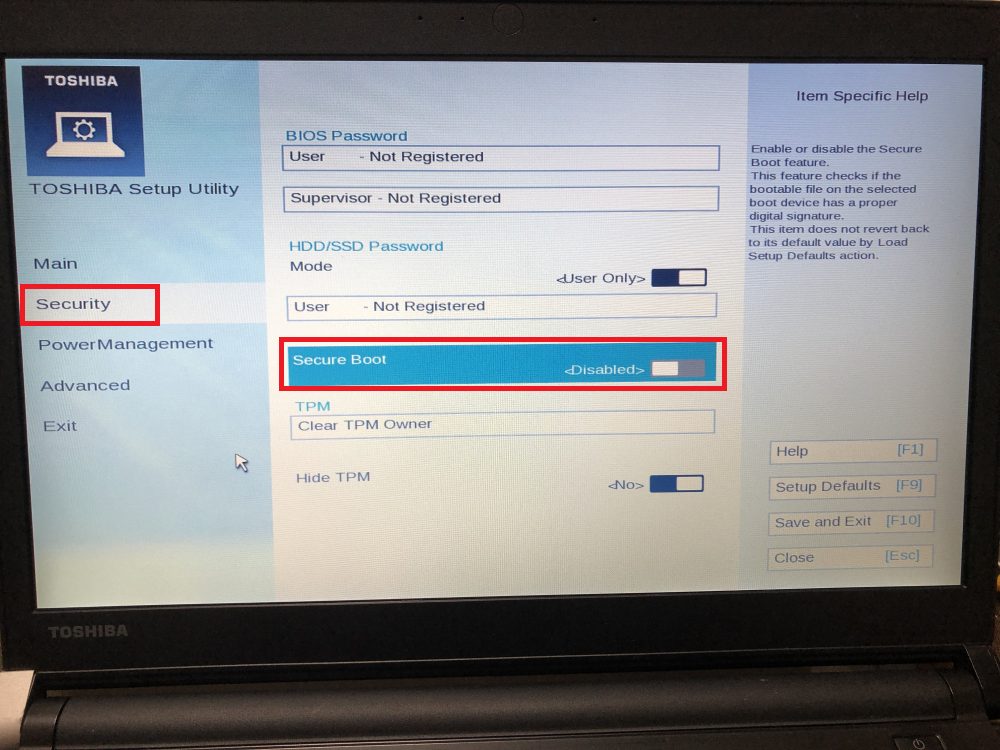
以下画面のように,"Advanced"を選択する.その後,"Change Boot Order"をクリックする.
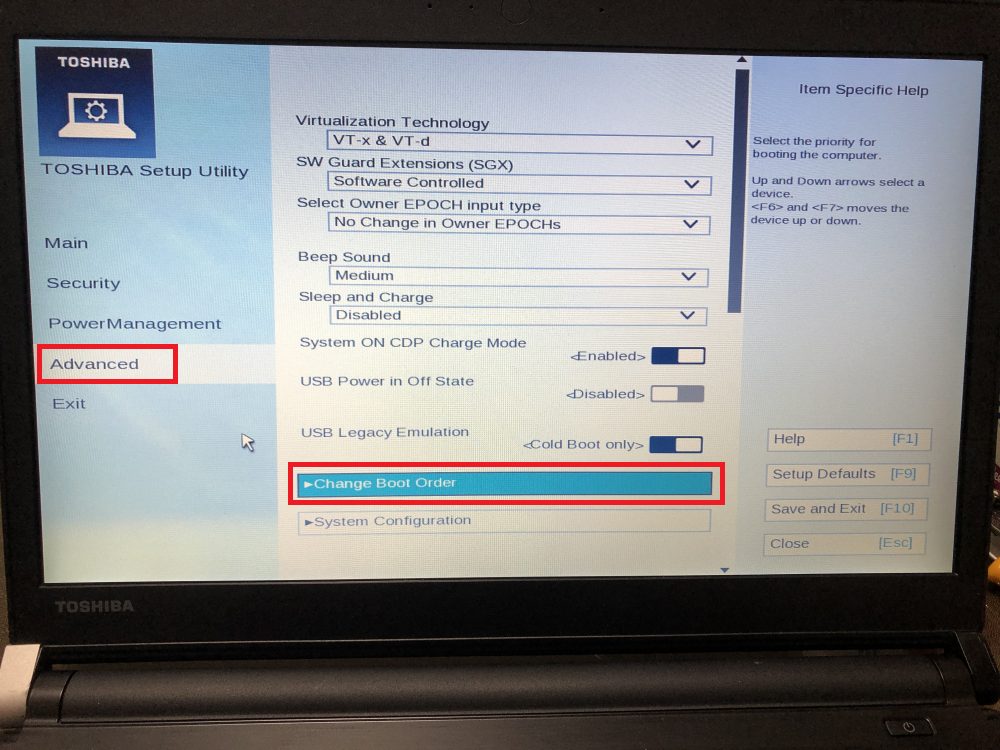
以下画面が出現する.私の場合,DVDを利用してUbuntuをインストールするので,"USB ODD"(USB Optical Disk Drive)をアクティブにし,"Move Up"を利用して以下のように最上部に移動させる.
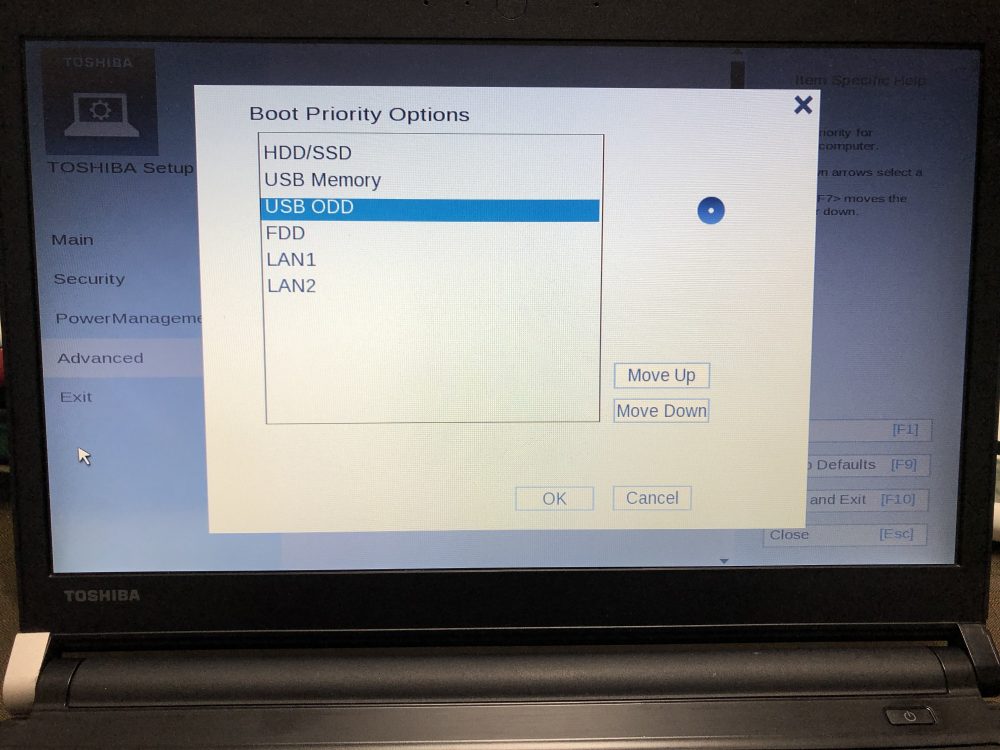
以下画面のように,"USB ODD"(USB Optical Disk Drive)を最上部に移動させ,"OK"をクリックする.
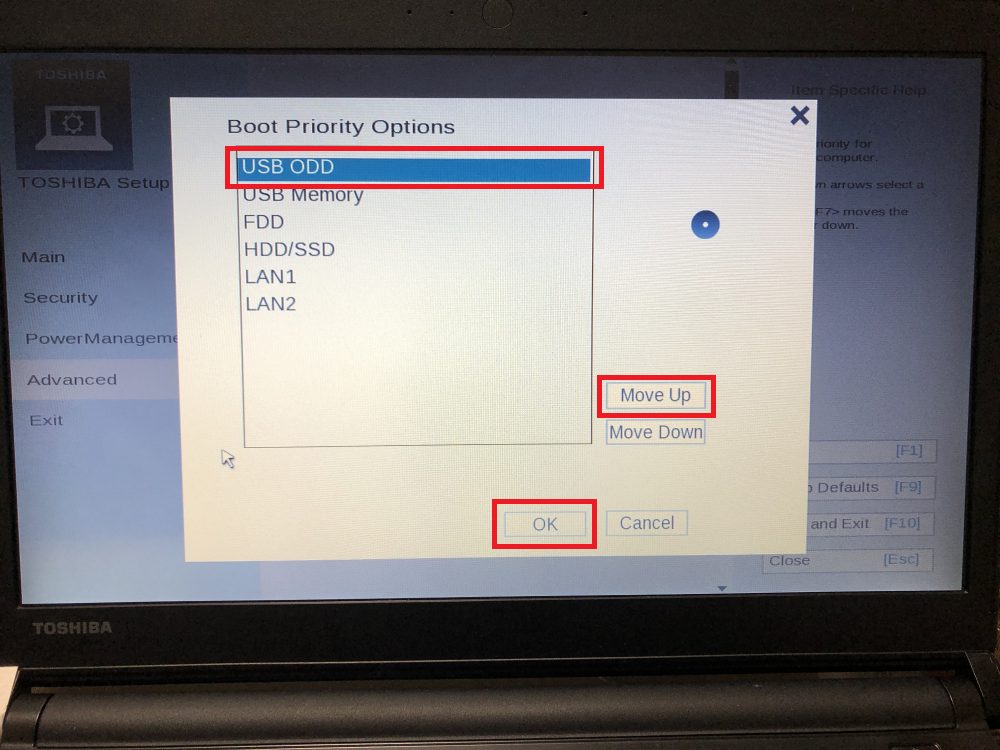
以下画面に戻るので,"System Configuration"をクリックする.
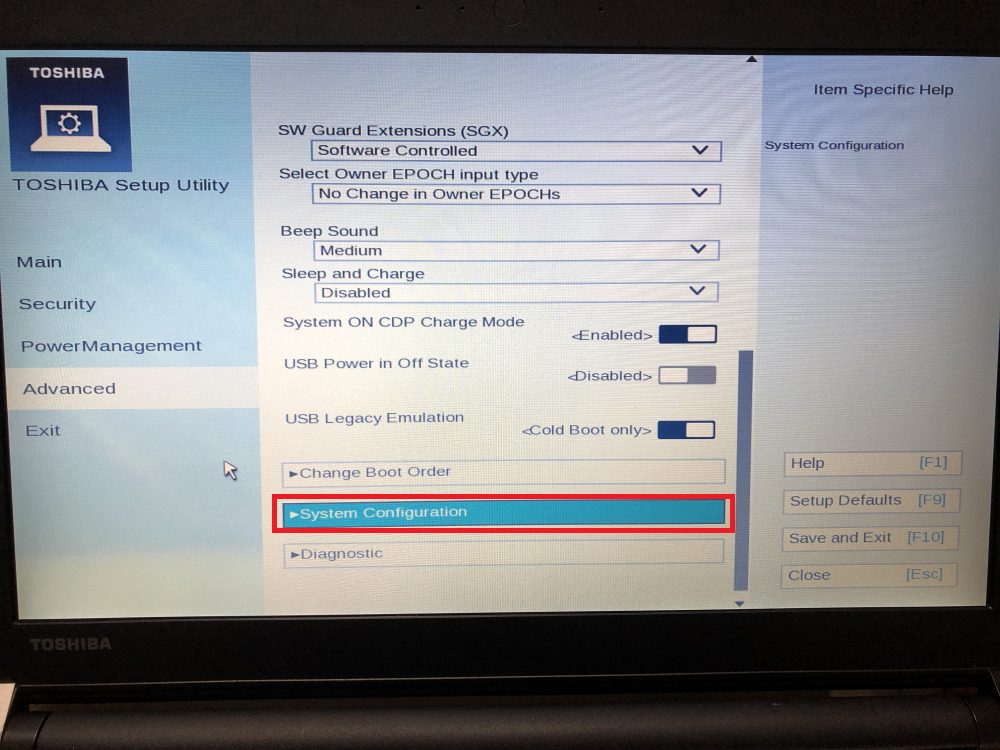
以下画面に遷移するので,"Boot Mode"を"CSM Boot"にする.その後,"Save and Exit"を選択する.
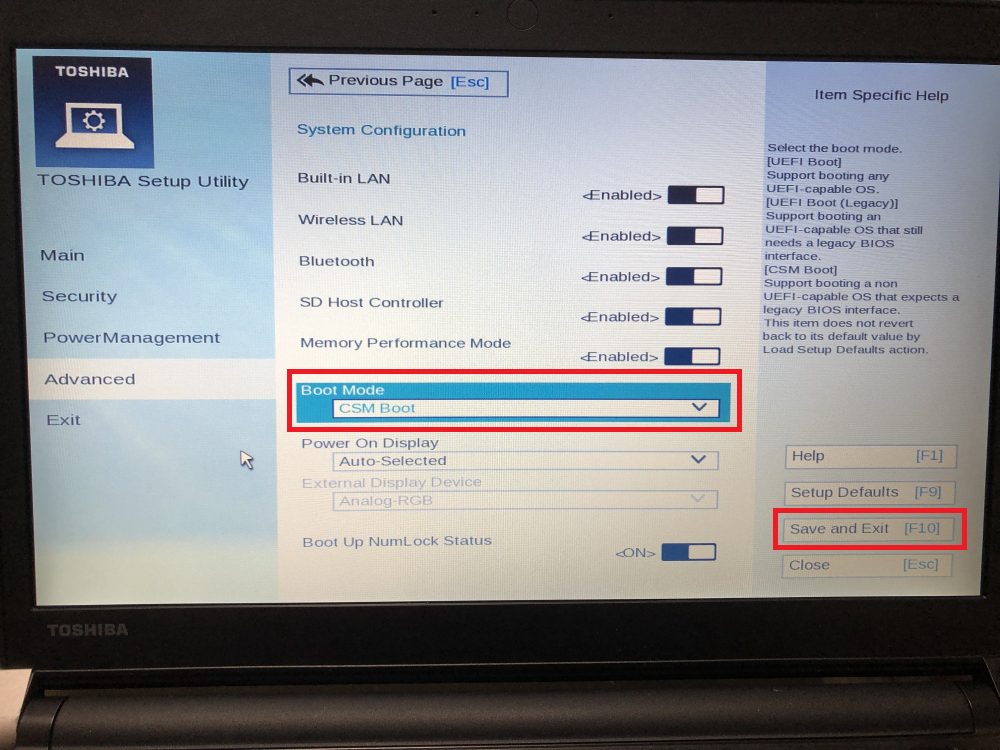
以下画面が出現するので,"Yes"を選択する.選択後,すぐにノートパソコンが再起動するので,Linux Liteを書き込んだDVDを入れておく.
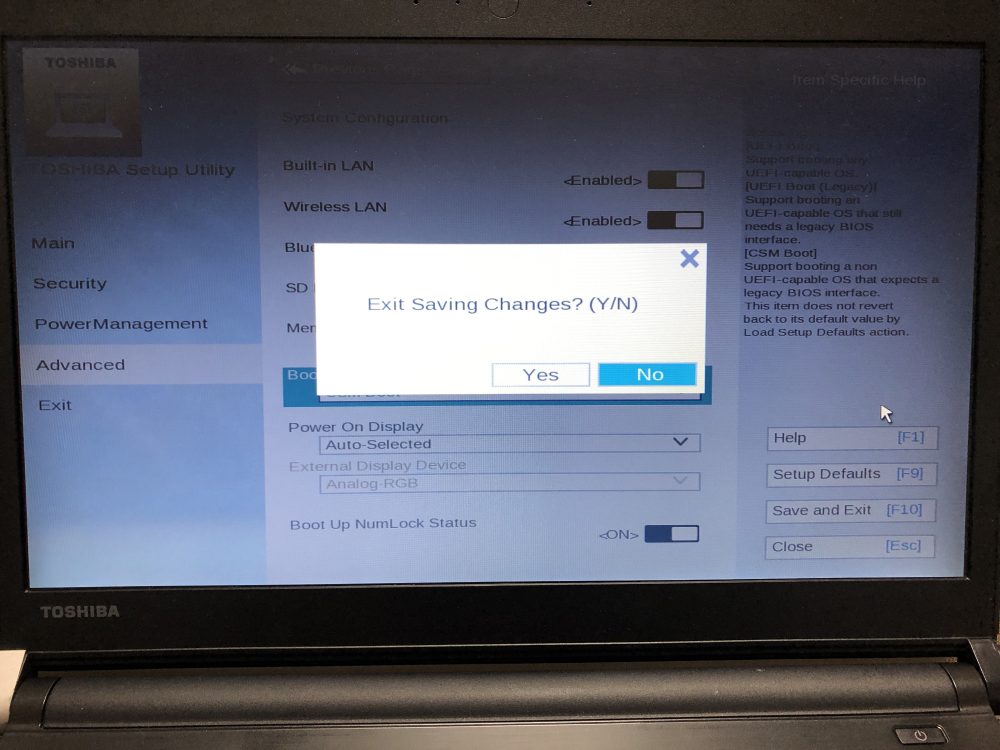
Linux Liteのインストール方法
“Linux Lite"を書き込んだDVDが起動し,以下画面が出現する.
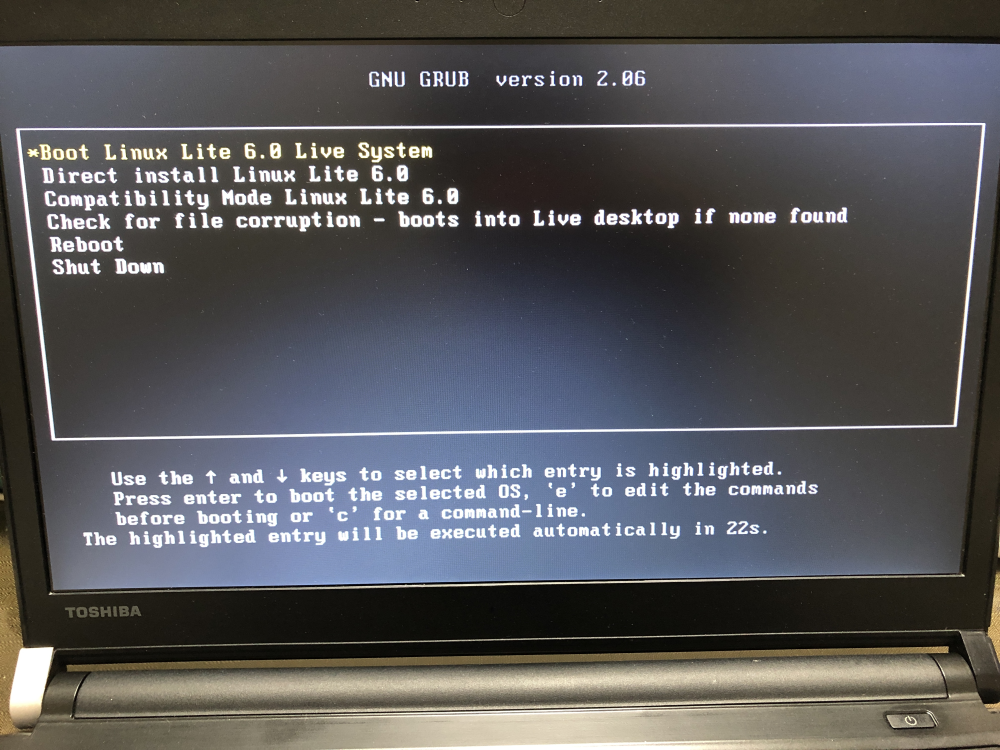
私の場合,直接インストールするため,以下画面のように"Direct install Linux Lite 6.0″を選択した.
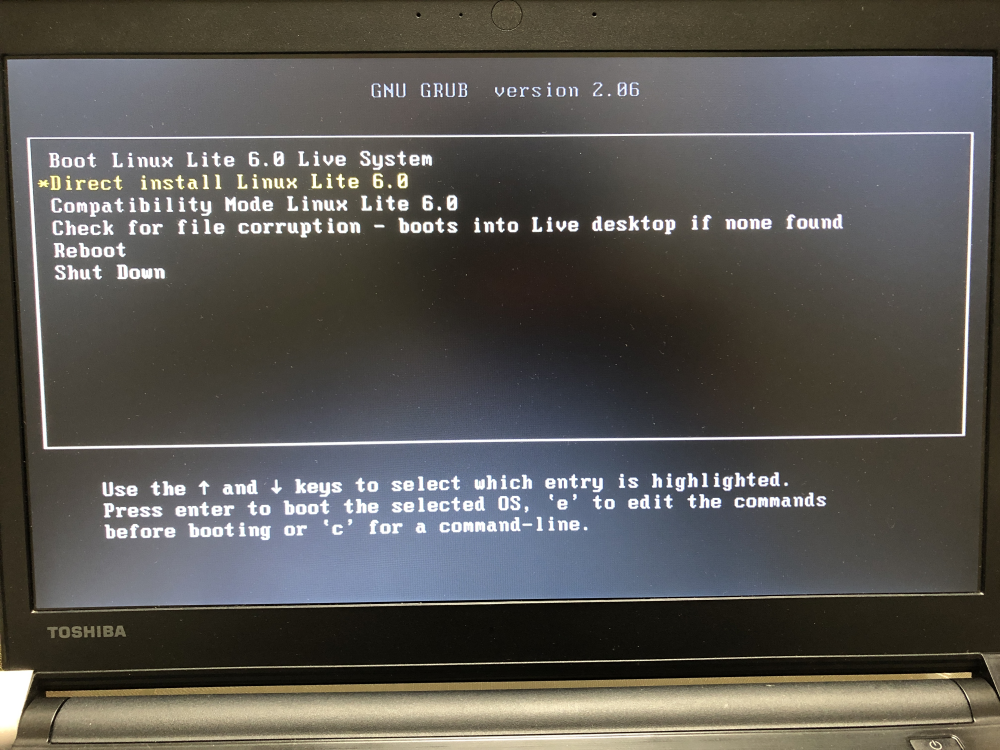
以下画面に進む.
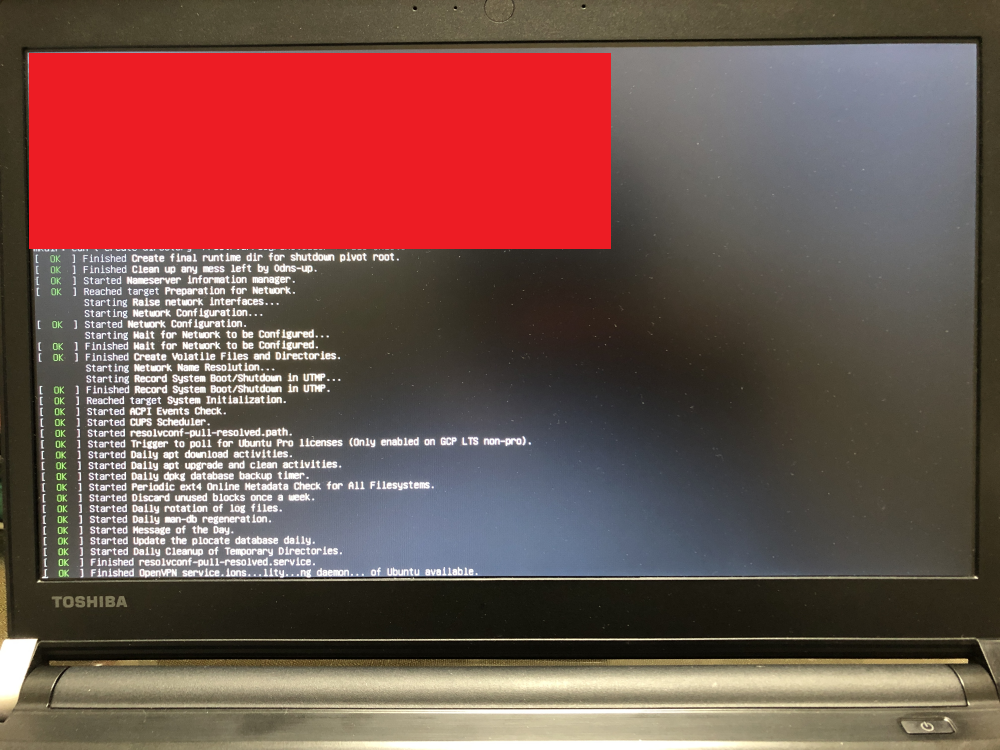
以下画面に進む.
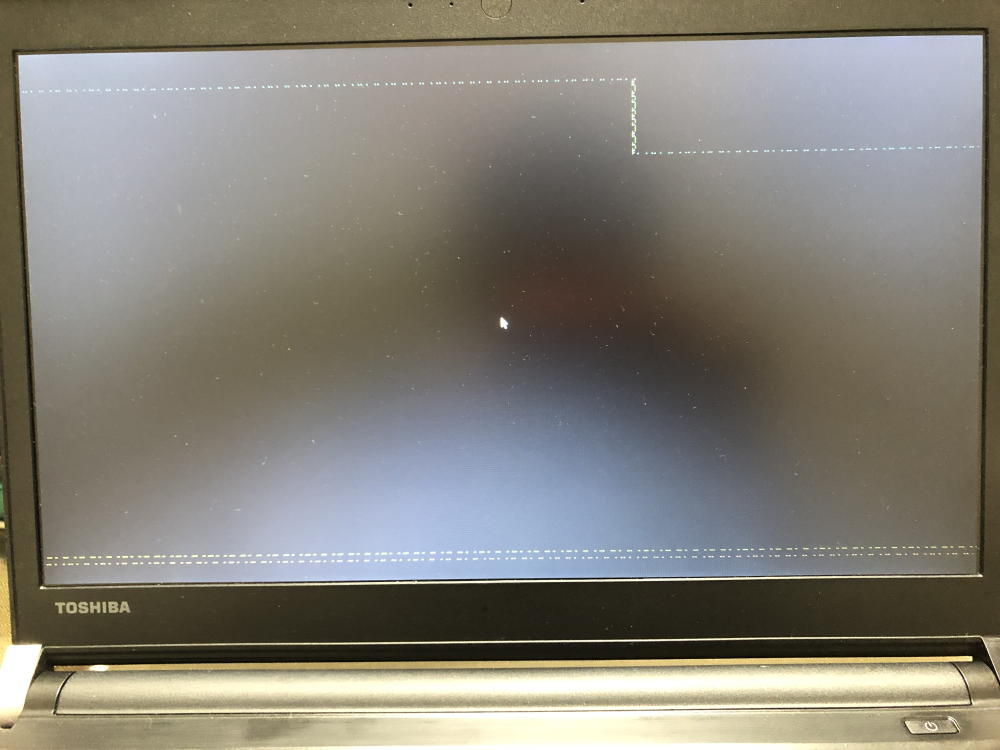
以下画面に進む.
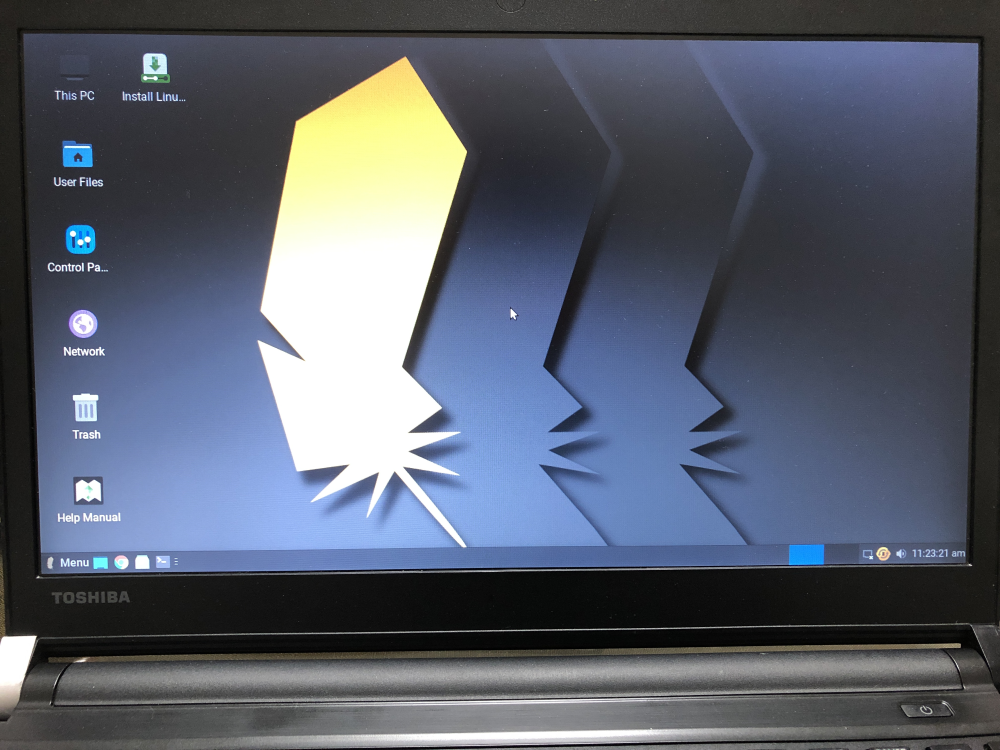
以下画面に進む.
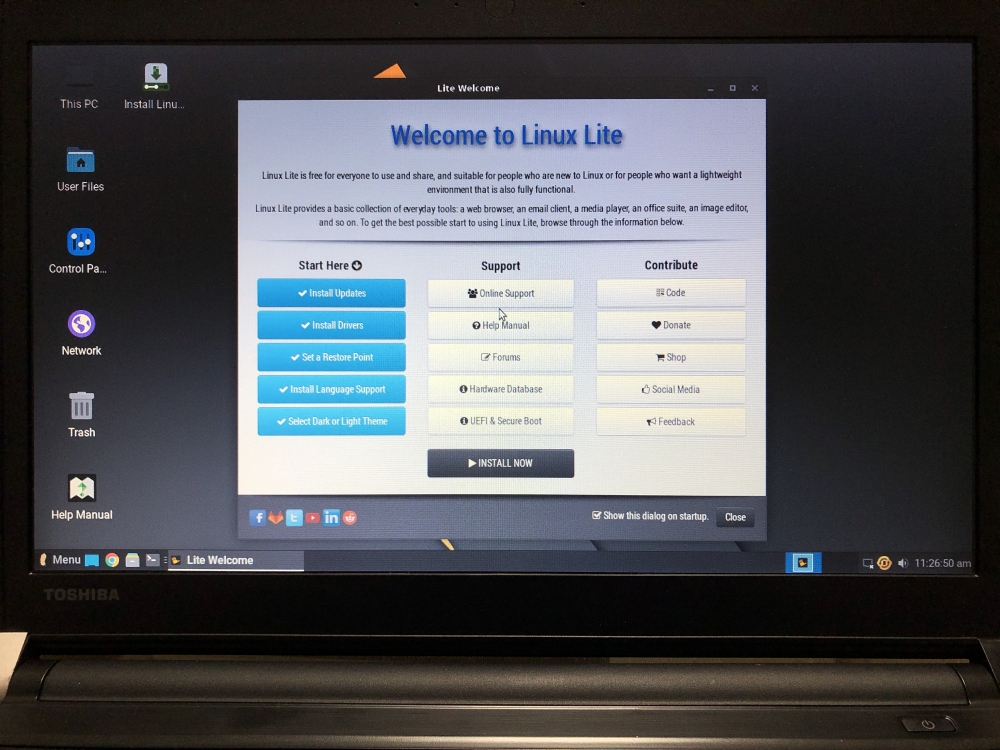
以下画面に進むので,言語を選択し,"Continue"をクリックする.
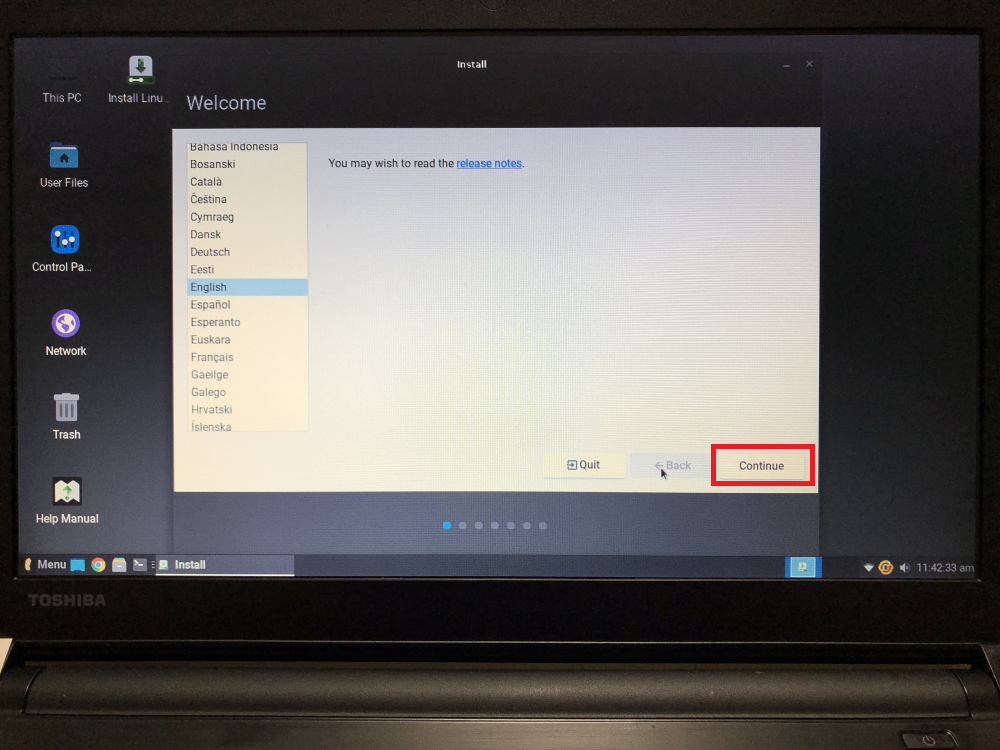
以下画面に進むので,キーボードのレイアウトを選択し,"Continue"をクリックする.
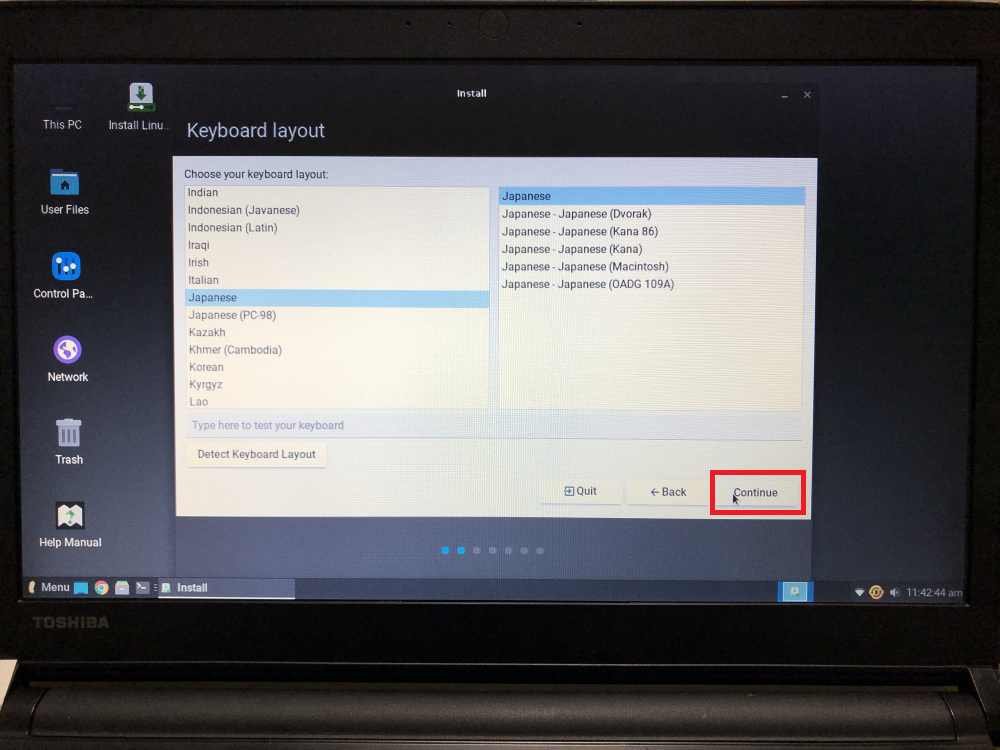
以下画面に進む.希望する項目にチェックを入れ,"Continue"をクリックする.私の場合,"Download updates while installing Linux"にチェックを入れた.
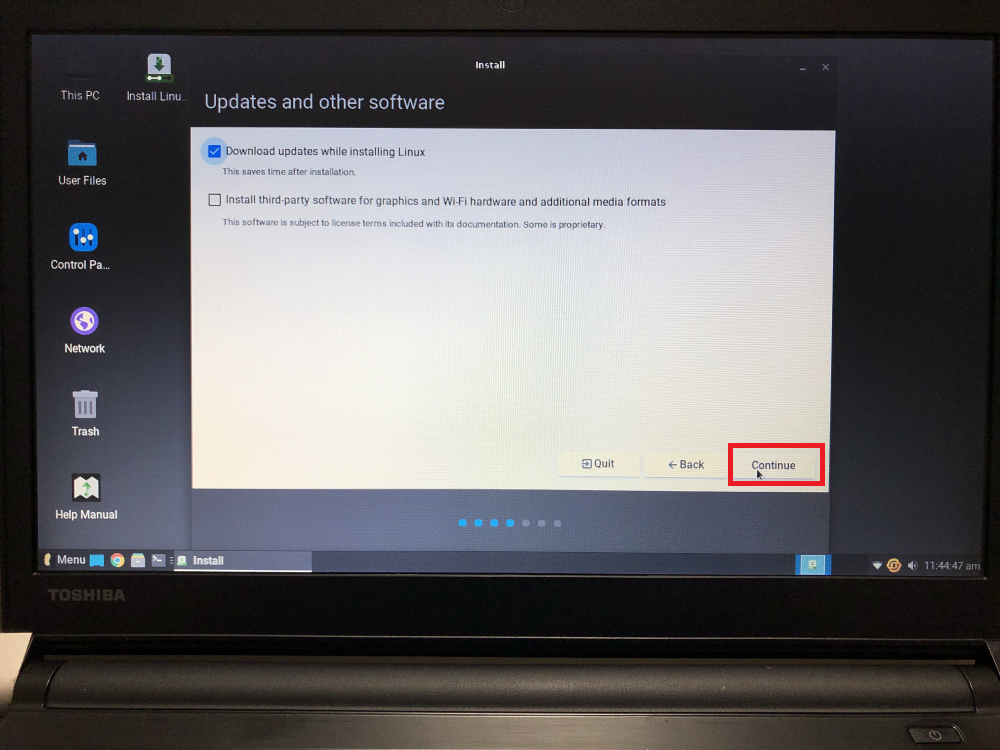
以下画面に進む.希望する項目にチェックを入れ,"Install Now"をクリックする.私の場合,"Erase disk and install Linux"にチェックを入れた.
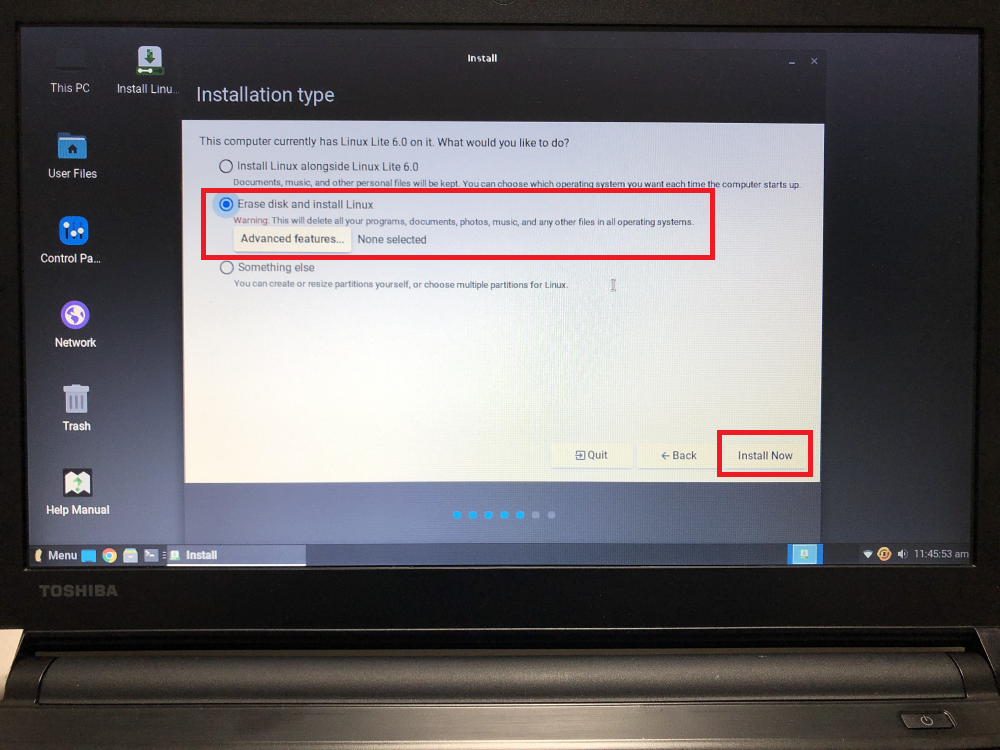
以下画面に進む.上記で選択した"Erase disk and install Linux"の内容に問題がないので,"Continue"をクリックする.
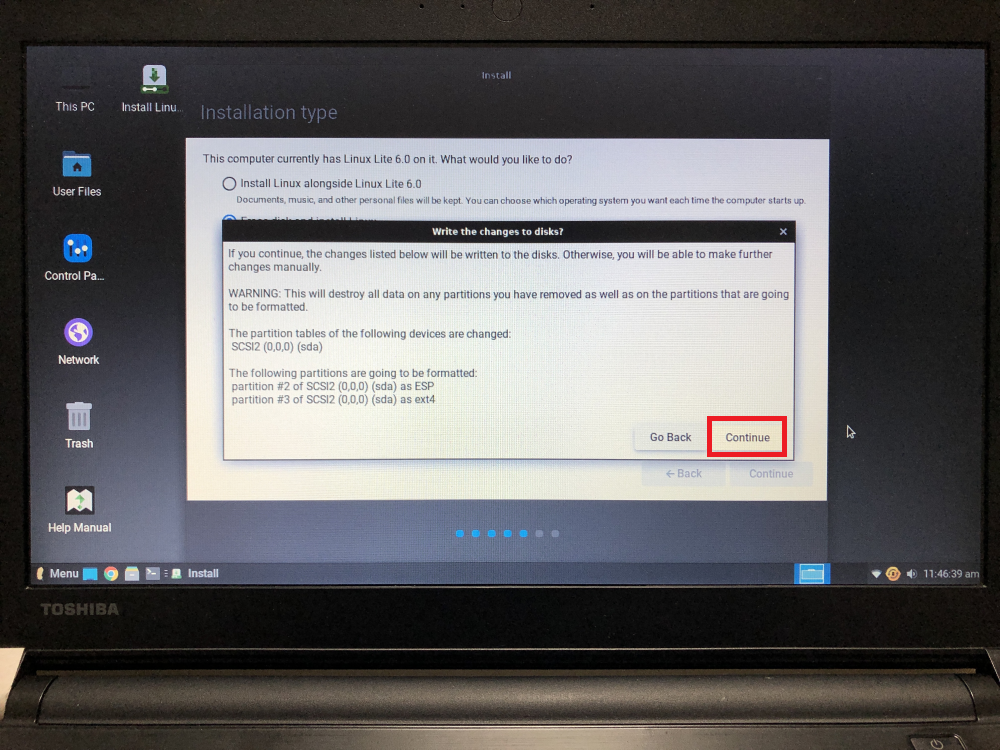
以下画面に進むので,希望する場所を選択する.私の場合,"Tokyo"を選択し,"Continue"をクリックした.
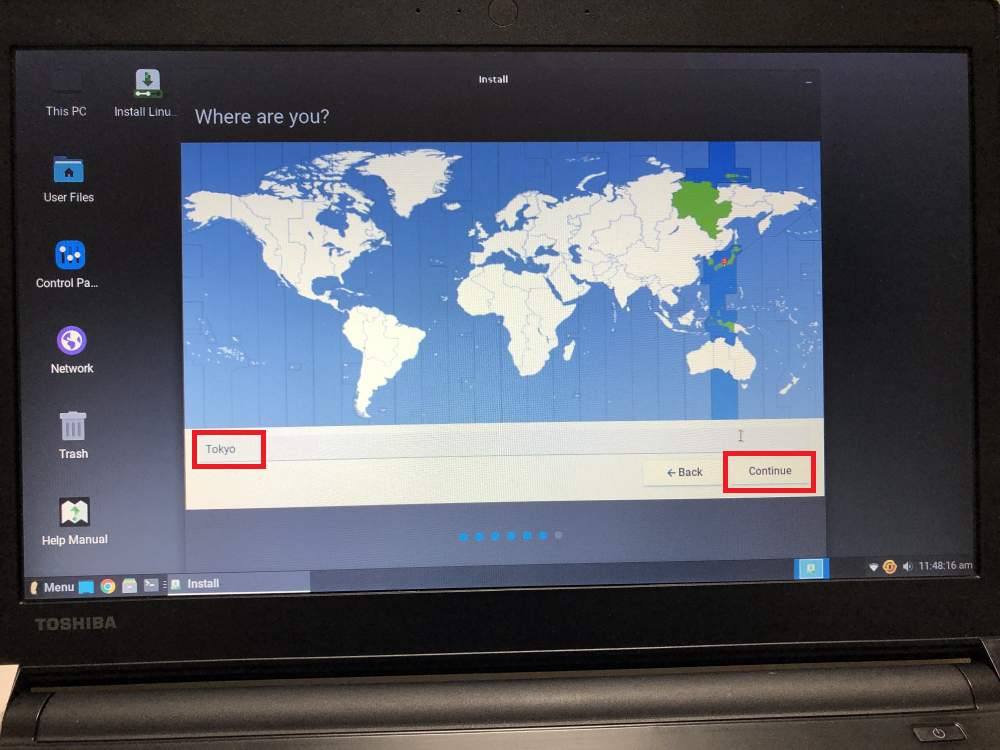
以下画面に進む.各情報を記載し,"Continue"をクリックする.
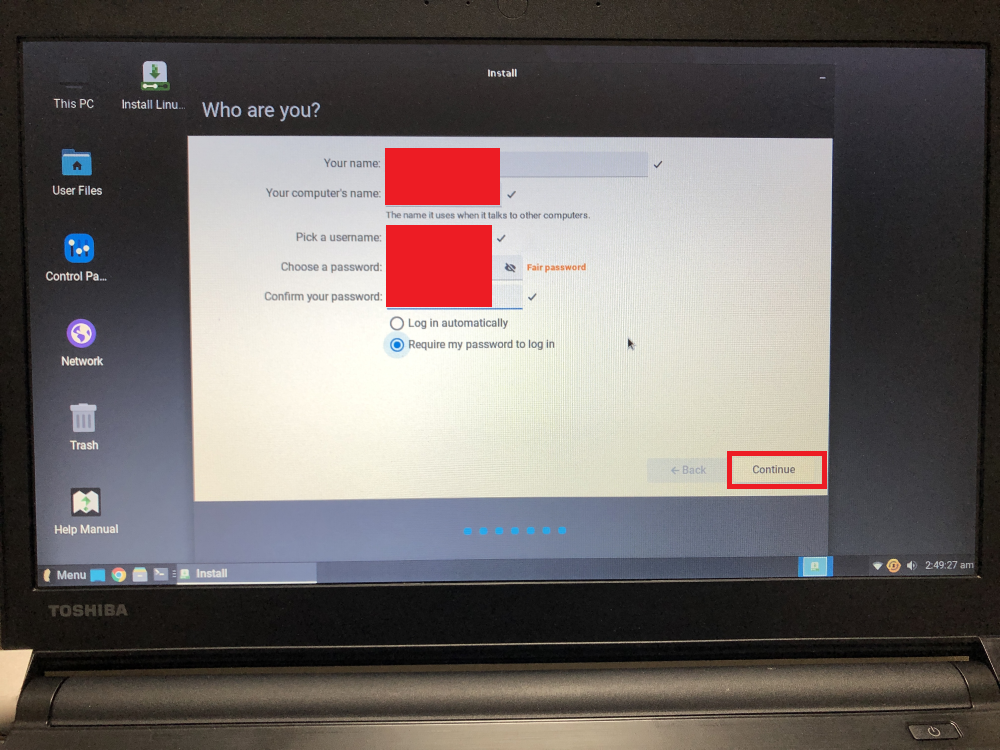
以下画面に進む.
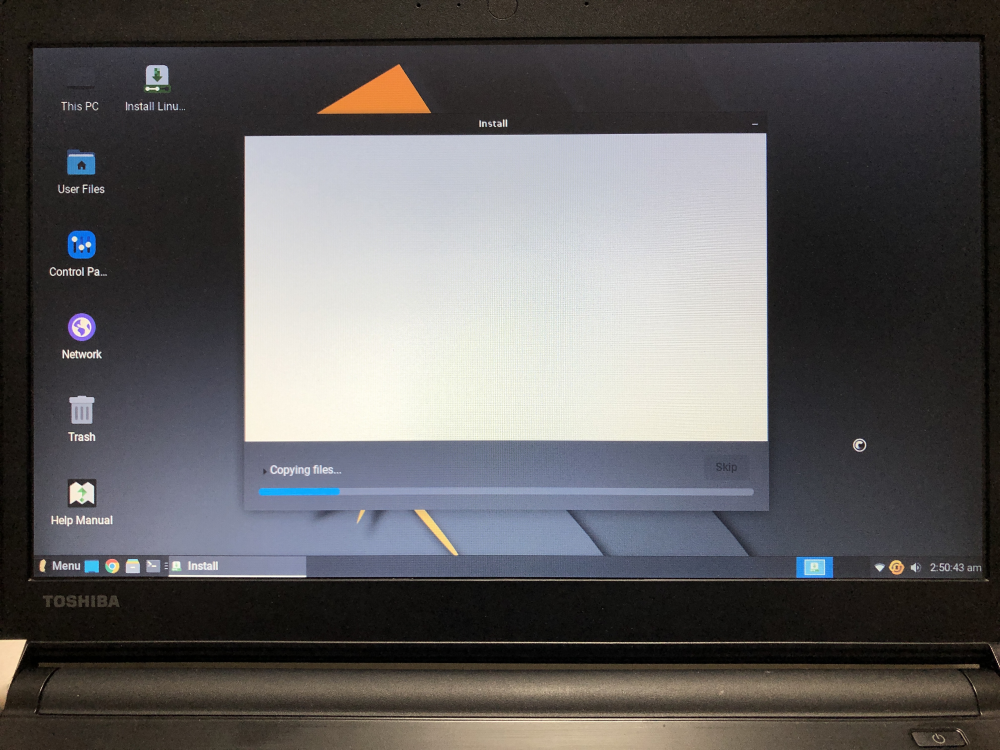
以下画面に進む.インストールが終了したので,"Restart Now"を選択する.
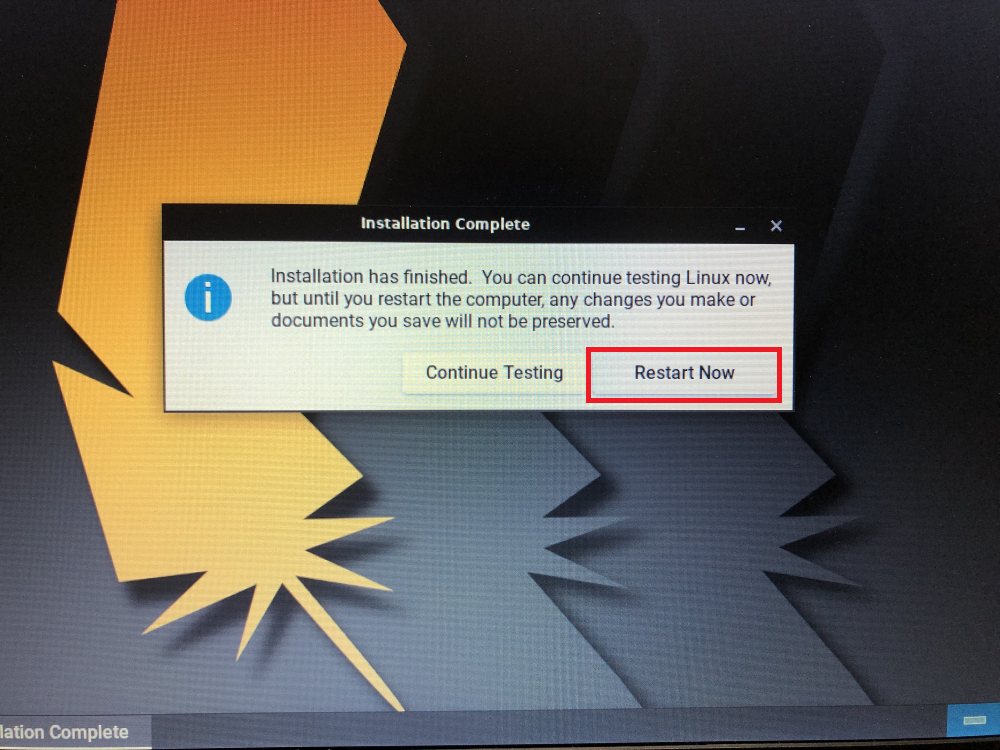
以下画面に進む.ノートパソコンで起動させていたDVDを取り出す.
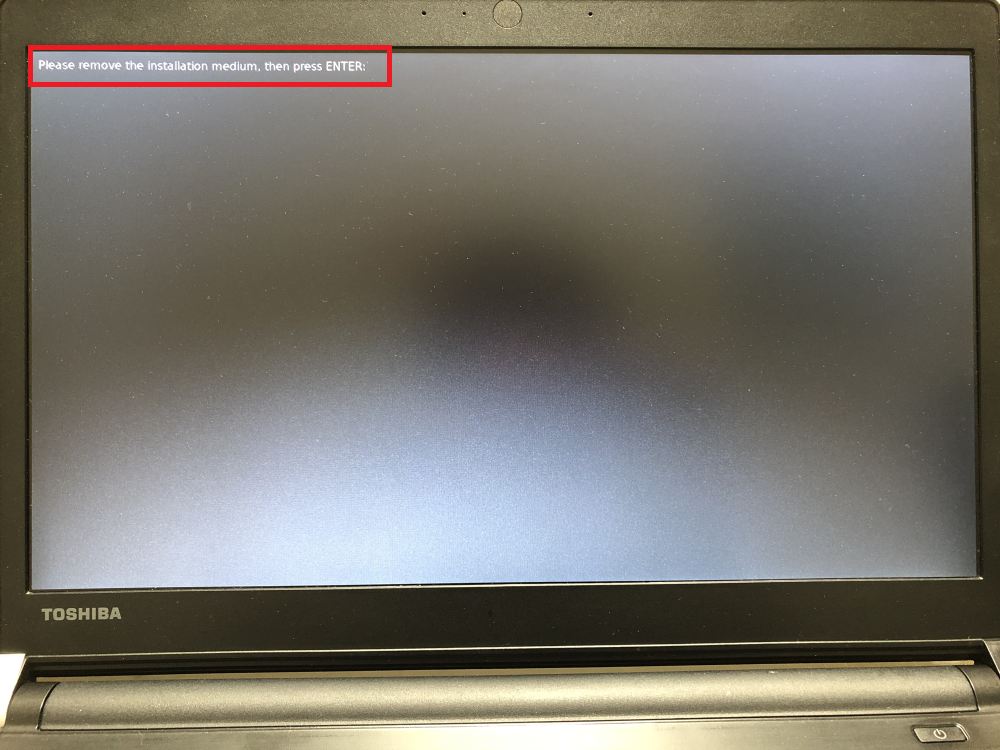
以下画面に進む.上記で記載した情報(username;ユーザー名,password)を入力し,"Log In"をクリックする.
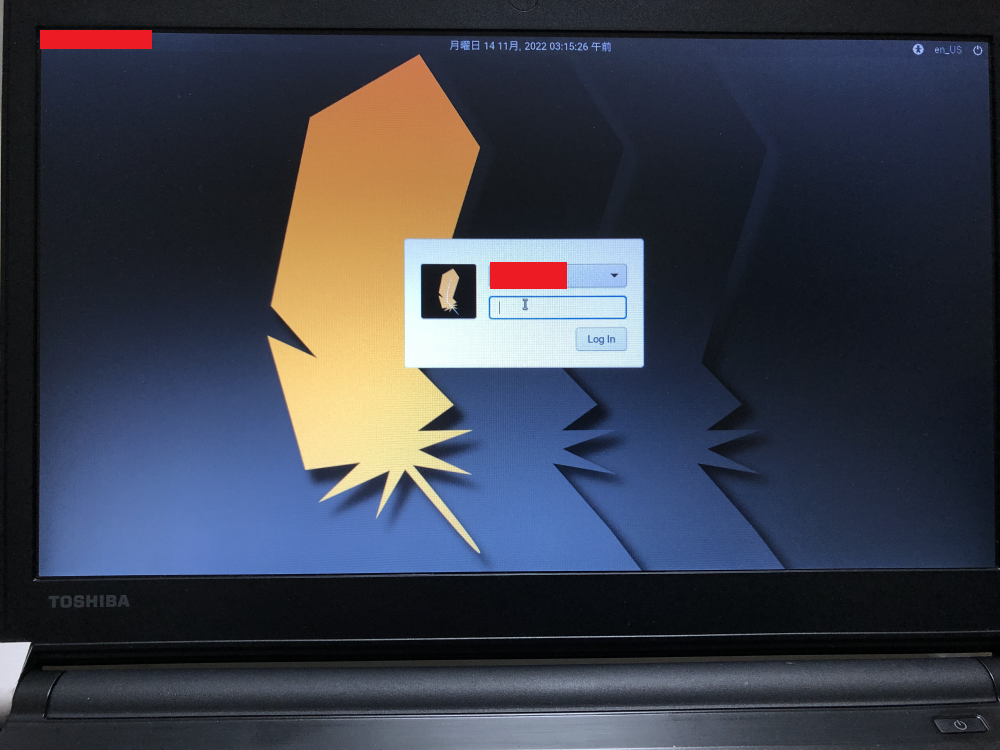
以下画面に遷移する.Linux Liteを無事にインストールすることができた.
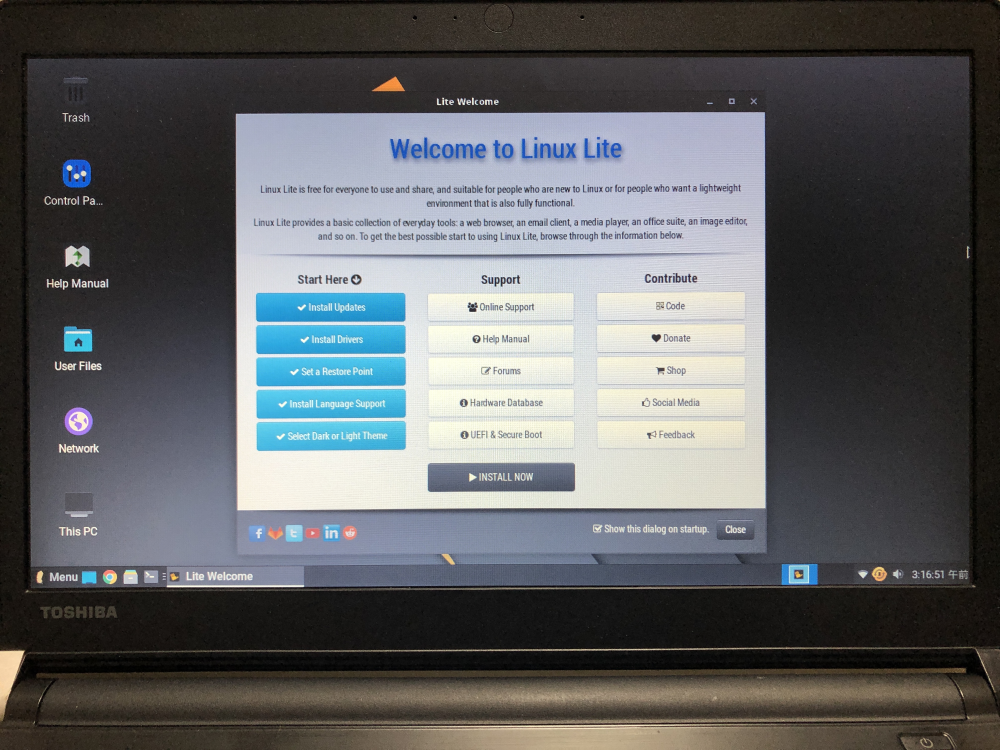
以上